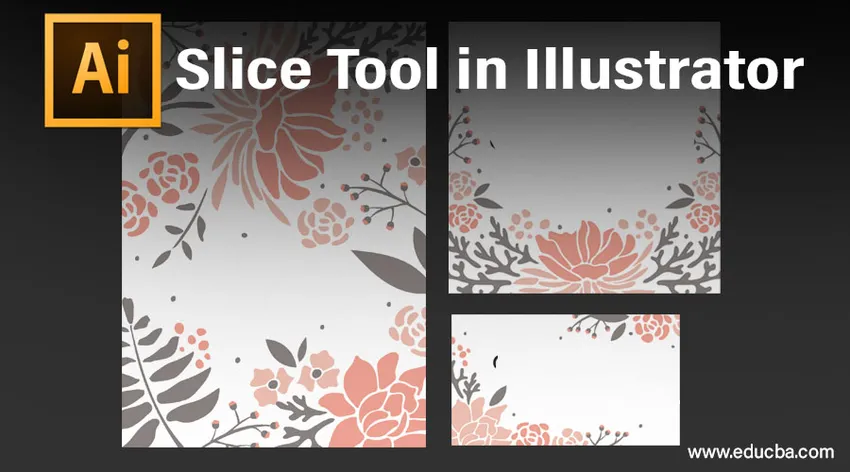
Introduksjon til Slice Tool i Illustrator
Skivene du oppretter i Illustrator, kan brukes til å konvertere bilder, tekst og statiske bilder til elementer mens du oppretter HTML-sidene (HyperText Markup Language). Skiver lar deg dele et betydelig bilde eller et design i mindre regioner som du kan bevare som diskrete, forbedrede bilder. Disse bildene lastes inn samtidig, og generelt raskere enn ett stort bilde i en nettleser. Skiveverktøy kan brukes til å dele Illustrator-oppsettet i skiver. Ved hjelp av skiveverktøyet vil Illustrator legge skiver for å fylle ut eventuelle mellomrom som er mellom objektene. Skiver brukes til å skjære illustrasjoner på nettet, og produserer en håndfull biter fra det nå fullstendige bildet. For å bruke skivene i et bilde som er skivet, bør du kunne velge dem, og du kan oppnå det ved hjelp av verktøy for valg av skiver.

Hvordan bruke skiveverktøyet i Illustrator?
Når du oppretter websider i Adobe Illustrator, er det et stort mangfold av sammenkoblede skiver assosiert. Disse kan dekke vektorgrafikk, rasterbilder og HTML-koder, som alle fungerer sammen for å gi en jevn webopplevelse. For å skille og redigere disse distinkte elementene i det samme programmet, tillater Illustrator deg å produsere ekstremiteter mellom dem som kalles skiver eller brikker. Skiveprosessen forteller Illustrator hvilken del av websiden du vil skille fra resten og lagre dem individuelt som JPEG.webp eller GIF eller PNG.
Vi vil ta EDUCBA nettstedsmalen som et eksempel på forklaringsprosessen:
- Dra EDUCBA-malen til lerretet.
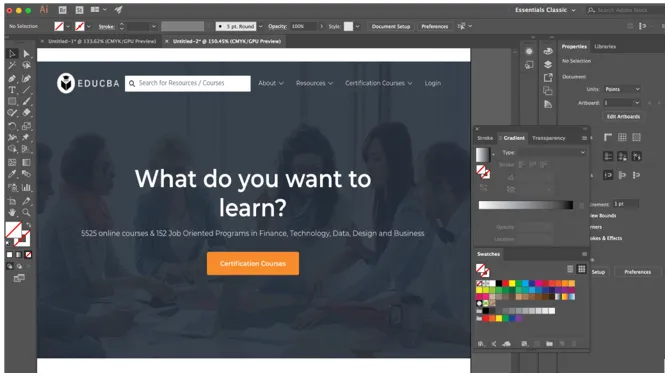
- Etter å ha lagt ned objektene på tavlen i henhold til dine krav, er det enkelt å konvertere alle elementene eller objektene til en skive. Velg først skiveverktøyet som ser ut til å være som en skalpell i verktøylinjepanelet, og dann deretter en boks rundt elementene du vil legge til skiven. Du kan også velge elementer med markeringsverktøyet, og deretter klikke på Objekt> Skive> Lag. I dette eksemplet vil vi skive EDUCBA-logoen, om dropdown, sertifiseringskurs-knappen, du kan ganske mye skive hva du vil. Følgende skjermbilder viser forklaringsprosessen ved å bruke skiveverktøyet.
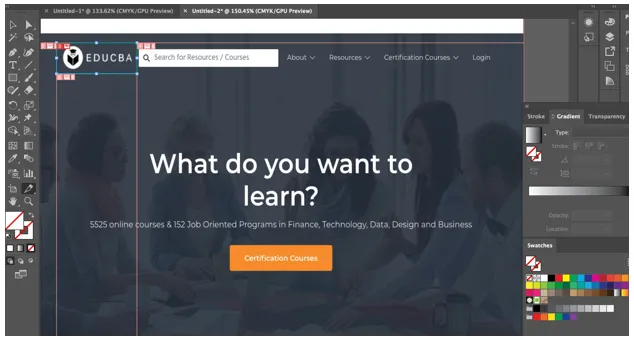
- Når du bruker Illustrator-skiveverktøyet, vil programvaren utvilsomt dele opp bilder og objekter som omgir elementet. Alle skiver eller stykker er produsert i en tabellcelleoppsett, slik at de forbedres for nettet.
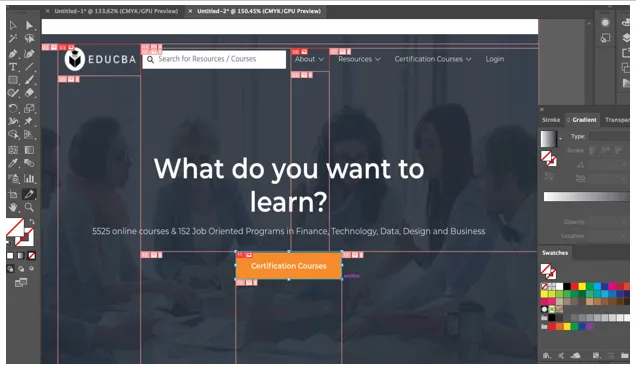
- Når du har skivet elementene du trenger, for å velge en skive, klikk på skivevalgverktøyet fra verktøylinjepanelet, det ser ut til å være som skiveverktøyet, men med en liten muselignende markør over seg. Velg deretter skiven. Hvis du vil velge mer enn en skive, holder du bare på Skift og klikker på skivene én etter én.
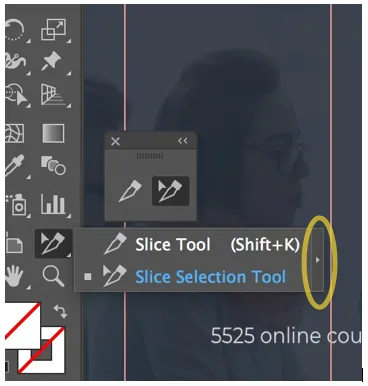
- Du kan ta frem alternativet for skiveverktøyet ut av verktøylinjen ved å klikke på pilen utenfor som fremhevet i bildet over, da det gjør det enklere å bruke verktøyet effektivt.
- Når du er fornøyd med posisjonen til skiven og ønsker å avverge suksessfulle endringer, kan du sikre eller låse den ved å gå videre til lagpanelet ved å klikke på redigeringskolonnen for skiven. Hvis du vil sikre alle skivene dine med en gang, velger du Vis> Lås skiver fra menylinjen øverst.
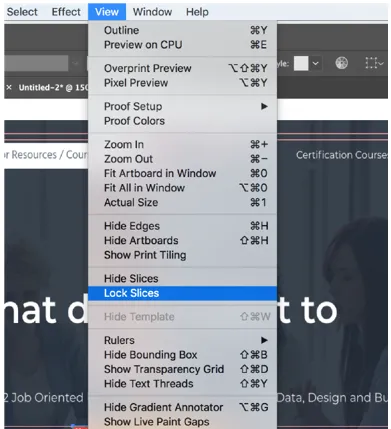
- Nå for å lagre valgene du har gjort, klikker du på File> Save for web, så får du et vindu som vist nedenfor.
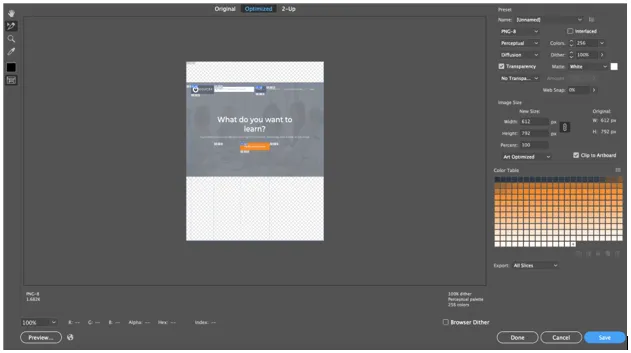
- Nå med verktøyet for valg av skiver, kan du velge de enkelte elementene du har skivet, og lagre dem individuelt som JPEG.webp, PNG eller GIF. Logoer kan lagres i SVG-format.
- Etter å ha klikket på lagre vil du få en popup for å lagre valget ditt som vist nedenfor.
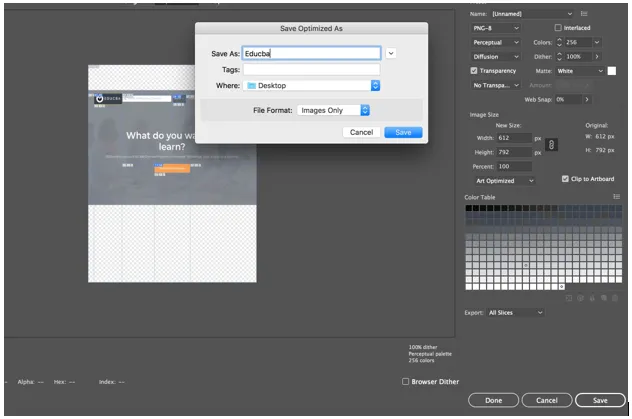
- En annen måte å lage skiver på er gjennom guider. Vi vil bruke samme eksempel som ovenfor og bruke guider for å skive ut enkelte elementer. For guider trenger vi linjaler som vi kan aktivere ved å trykke Kommando + R for Mac og Ctrl + R for Windows. Vi vil lage guider som vist nedenfor:
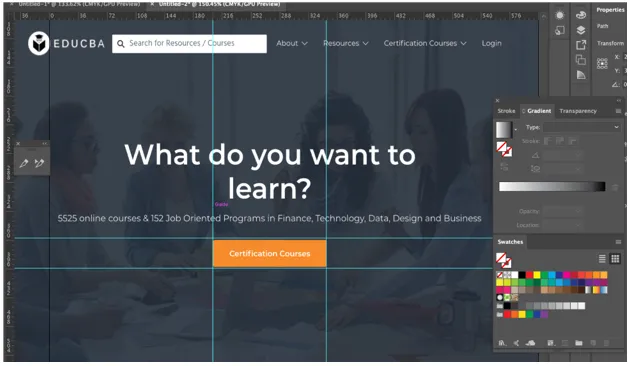
- Når du har opprettet guider, er neste trinn å skive elementet ved å klikke på Objekt> Skive> Lag fra guider.
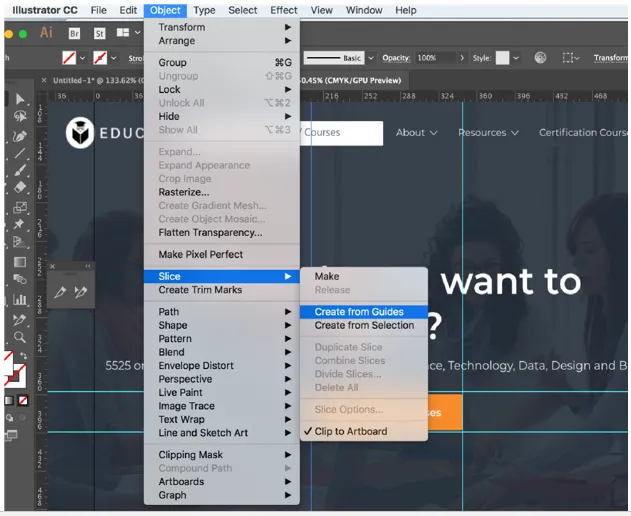
Som du kan se er elementene nå skiver.
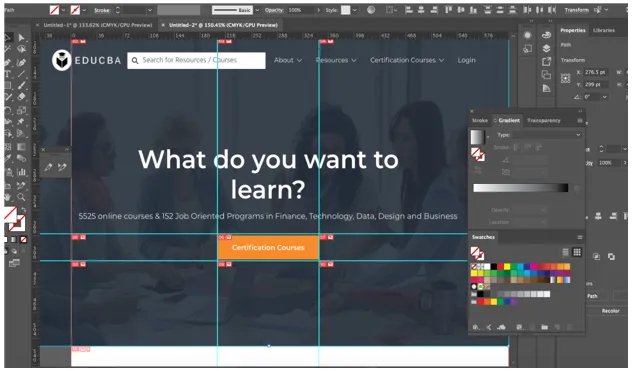
- For å fjerne en skive, velg den med verktøyet for valg av skive og trykk deretter på slett-tasten. Hvis du ønsker å eliminere alle skiver i arbeidet ditt og starte på nytt, går du til Objekt> Skiver> Slett alt.
- Hvis du fjerner en skive, fjernes også kunstverkene som er koblet, så hvis du ønsker å bevare kunsten uskadd, bør du slippe skiven i stedet. For å oppnå dette, velg skiven du trenger, og gå deretter til Objekt> Skive> Slipp.
- Etter hvert er det mulig å skjule tabellcellene i skivene dine og analoge logoer, uten å eliminere skivene fra arbeidet ditt. For å oppnå dette, velg Vis> Skjul skiver.
Konklusjon
I utgangspunktet bruker du skiveverktøyet til å tegne rektangulære stier over objektområdet du vil klippe ut fra oppsettet. Det er det ensomme målet med skiver, å skildre illustrasjonen ut i skiver som er rektangulære fra layoutfilen. Illustrator deler en enkelt illustrasjon i flere bilder. Den produserer en HTML-tabell, hvor hver celle i tabellen består av en av disse skivene, eller deler av bildet. På denne måten, når du registrerer websiden i en nettleser, dukker alle bildene som er skåret opp sammen, som et puslespill. Den øverste delen er at skivene er bevart i filen, og antyder at du har oppbevart den som et dokument. Det er mulig å lage et skiverlag i Illustrator og inkludere alle skivebanene dine under det laget. Dette gjør det lettere å finne skivebanene og tillater deg å bevare de nøyaktige målingene av alle illustrasjonene som i første omgang ble klippet ut av filen.
Anbefalte artikler
Dette er en guide til Slice Tool in Illustrator. Her diskuterer vi Hvordan bruke skiveverktøyet i Illustrator trinn for trinn med de gitte skjermbildene. Du kan også se på følgende artikkel for å lære mer -
- Installer Adobe Illustrator
- 3D-effekter i Illustrator
- Viskelærverktøy i Photoshop
- Rektangelverktøy i Photoshop
- Adobe Illustrator for Windows 8
- 3D-effekter i After Effects
- Installer Adobe Creative Cloud
- Viskelærverktøy i Photoshop