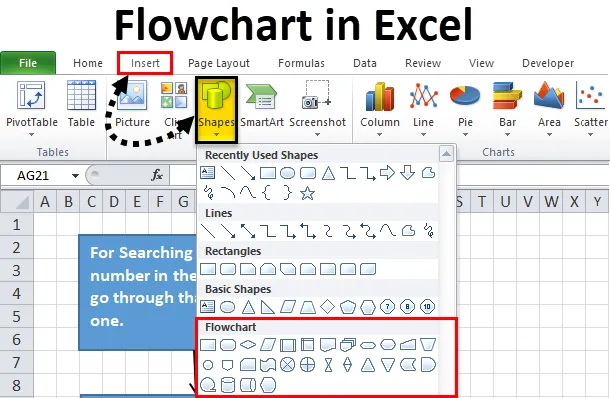
Flowchart for Excel (innholdsfortegnelse)
- Flytskjema i Excel
- Hvordan lage et flytskjema i Excel?
Flytskjema i Excel
Under oppstarten av ethvert prosjekt eller en oppgave, må vi designe eller lage prosesstrinnene som må følges for gjennomføringen av dette prosjektet eller en oppgave. Vi kan skrive hele arbeidsflyten trinnvis, men gjennom figurer eller symboler vil prosessen være veldig enkel å forstå, og den vil også spare tid.
Hva er et flytskjema?
Et flytskjema er et diagram som er samlingen av trinn i enhver oppgave eller prosess.
For å lage et flytdiagram i Excel er det forskjellige typer figurer som brukes til spesifikke operasjoner eller handlinger. Gjennom disse figurene kan vi lett forstå arbeidsflyten for prosessen, og den er enkel å lage.
Hvordan lage et flytskjema i Excel?
Excel gir de innebygde figurene eller symbolene som vi vil gjøre noen foreløpige formateringer og manuelle justeringer mens vi oppretter et flytdiagram i Excel.
Du kan laste ned denne Flowchart Excel-malen her - Flowchart Excel-malDet inkluderer trinnene nedenfor for oppretting.
Formater et rutenett
Selv om dette trinnet er et alternativ, hvis du følger dette trinnet, vil det hjelpe oss å lage ensartede former størrelse lettere.
Gjennom dette trinnet endrer vi kolonnebredden for alle kolonnene for å være lik standardhøyden, noe som hjelper oss å lage alle former mer ensartede.
Følg trinnene nedenfor for dette:
Trinn 1 - Velg alle cellene i regnearket ved å klikke på ruten øverst til venstre
Trinn 2 - Høyreklikk på hvilken som helst kolonneoverskrift, og det vil åpne en rullegardinliste over elementer. Klikk på Kolonnebredde.
Trinn 3 - Vises som standard 8.43. Endre dette til 2, 14 som tilsvarer 20 piksler. Klikk på OK.
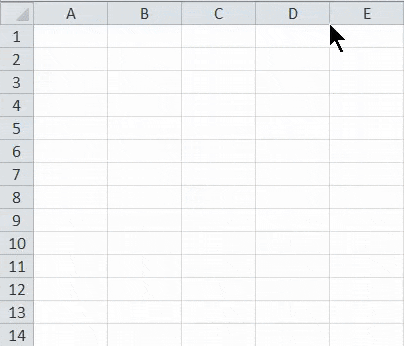
Aktiver Span
Denne prosessen hjelper til med å endre størrelse på former og er enkel å plassere på nettet. Følg trinnene nedenfor for dette:
Trinn 1 - Gå til fanen Sideoppsett. Klikk på Juster alternativet under Arranger seksjonen som vist på skjermbildet nedenfor.
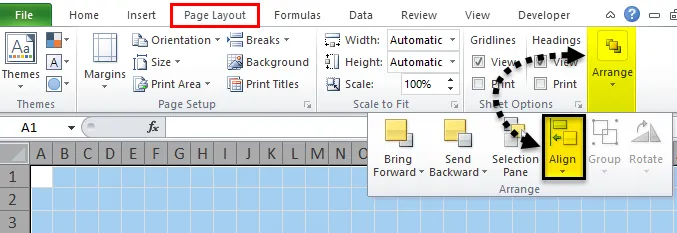
Trinn 2 - Det vil åpne en rullegardinliste. Klikk på alternativet Snap to Grid fra listen.
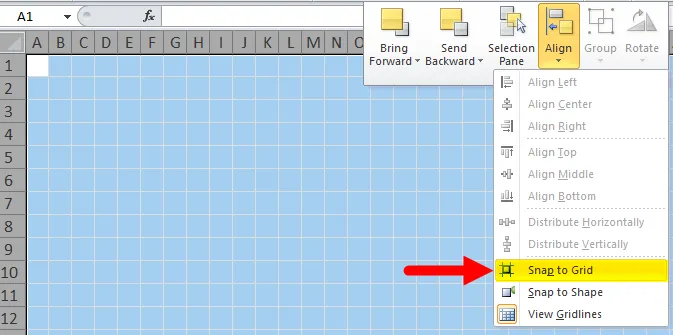
Angi innstillingen for sideoppsett
Det er påkrevd å sette opp sideoppsettet for et flytskjema slik at du kjenner grensene dine før du oppretter flytskjemaet i Excel.
Klikk på fanen for sideoppsett og angi alternativene Marginer, Orientering og Størrelse under Sideoppsett for å endre innstillingene. Se skjermbildet nedenfor.
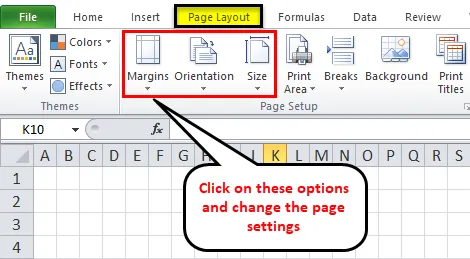
Legg til figurer i et flytskjema i Excel
Følg trinnene nedenfor for å legge til den første formen i Excel-flytskjemaet:
Trinn 1 - Gå til INSERT-fanen. Klikk på Former-alternativet under Illustrasjoner-delen. Det vil åpne en rullegardinliste over forskjellige seksjoner som har en annen alternativstil. Se skjermbildet nedenfor.
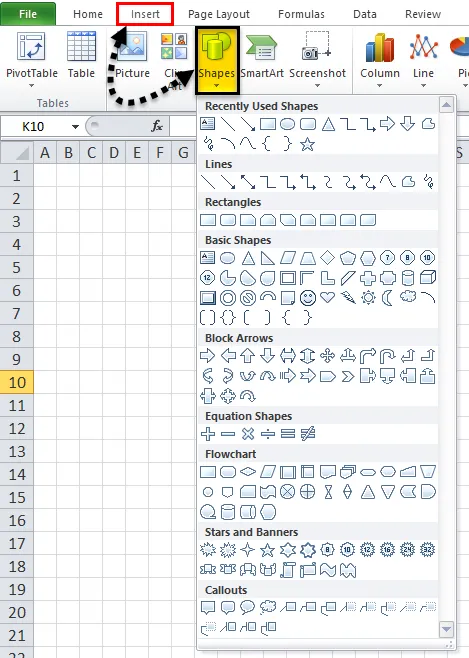
Trinn 2 - Klikk på hvilken som helst form under Flytskjema-delen og dra den på arbeidsarket. Vi drar rektangelet på regnearket som refererer til prosessfasen.
- Siden vi har aktivert alternativet Snap to Grid, klikker denne formen automatisk rutenettene når du tegner den.
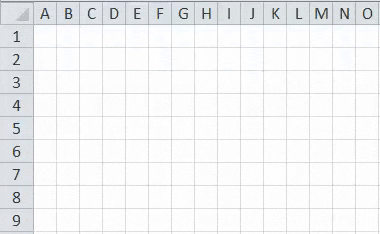
Legg til flere flytdiagramformer i Excel
Etter å ha tegnet den første formen på arbeidsarket ditt, åpnes en ekstra FORMAT-fane som vist på skjermbildet nedenfor.
Du kan lage flere former ved å bruke en rullegardin under Insert Shapes-delen.
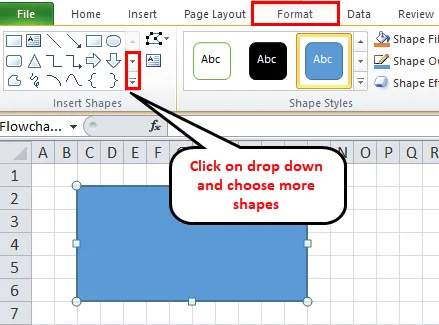
Du kan skrive teksten inne i formen etter å ha klikket inne i formområdet.
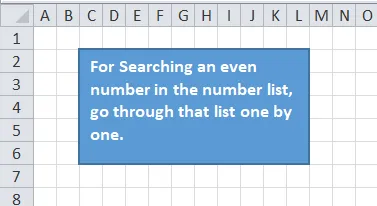
Legg til kontaktlinjer mellom figurene
Når du har laget mer enn én figur på regnearket, må du legge til disse figurene med en tilkoblingslinje. Følg trinnene nedenfor for dette:
Trinn 1 - Gå til INSERT-fanen og klikk på alternativet Former under Illustrasjoner-delen eller Gå til ny Format-fane og klikk på Sett inn figurer-rullegardinmenyen. Velg linjen du vil bruke som kontakt mellom figurer. Se skjermbildet nedenfor.
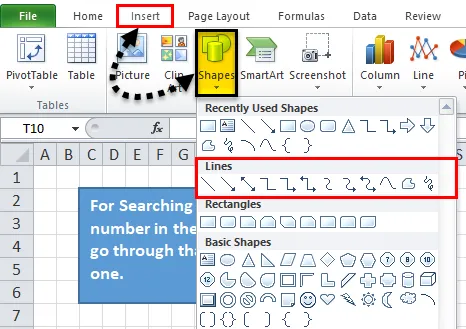
Trinn 2 - Etter å ha klikket på linjesymbolet, vises et plussikon på regnearket. Klikk nå på den første formen du vil koble til, og klikk på tilkoblingspunktet der du vil at linjen skal starte og dra den linjen til neste form og slipp musen når kontakten etablerer seg godt mellom formene.
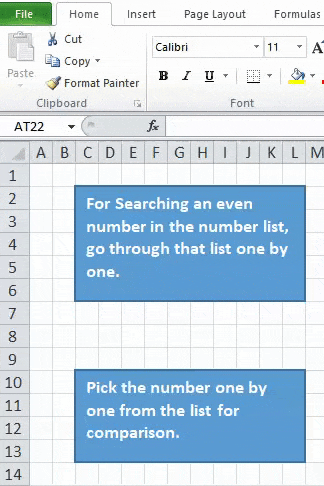
Trinn 3 - Du kan formatere linjekontakten og legge til tekst også som vist på skjermbildet nedenfor.
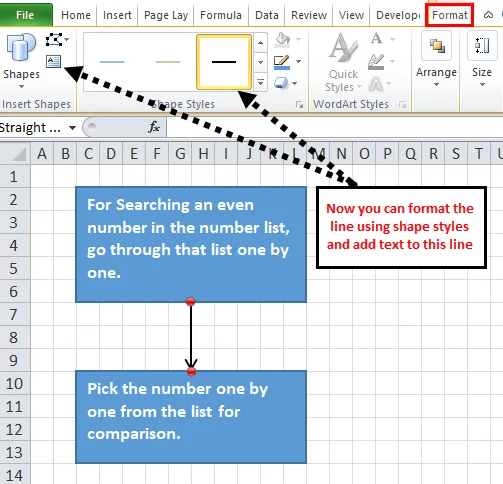
Trinn 4 - Nå legger vi til flere former med tilkoblingslinjer som vist på skjermbildet nedenfor.
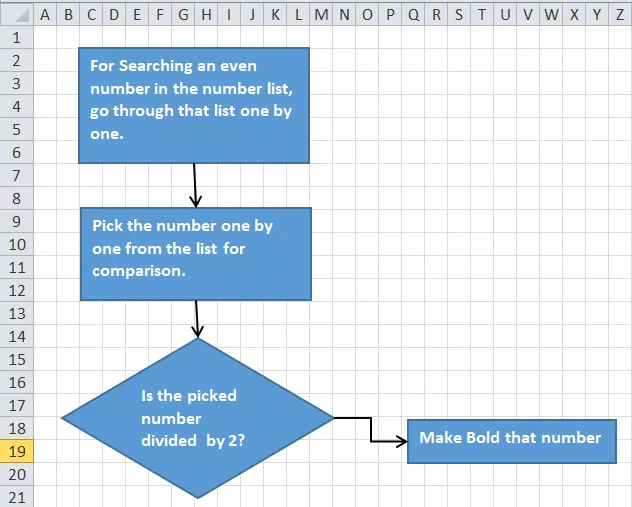
For notater i Excel flytskjema
Du kan bruke Callout til å lage notater, og det ser annerledes ut. Følg trinnene nedenfor for dette:
- Gå til INSERT-fanen og klikk på Former-alternativet eller gå til den nye FORMAT-fanen. Klikk på hvilken som helst form under Utropsseksjonen som vist på skjermbildet nedenfor.
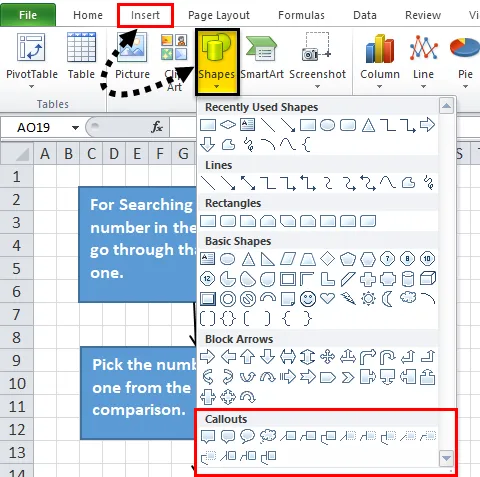
Dra utrop på arbeidsarket og plasser den på ønsket posisjon. Legg til tekst som vi gjorde i skjermbildet ovenfor.
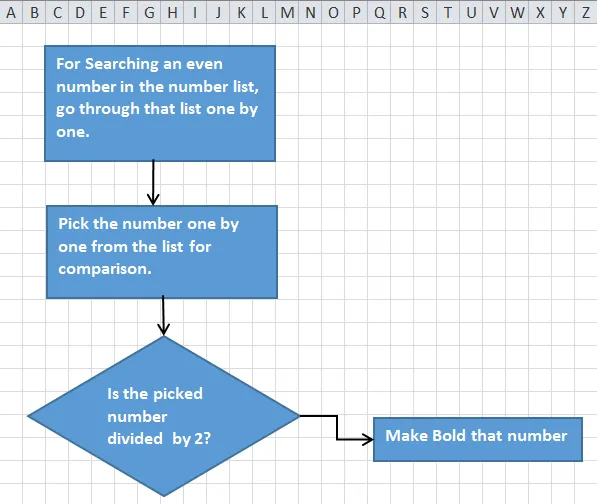
Formatering av flytskjemaet i Excel
Du kan formatere formene, forbindelseslinjene, teksten osv. På flytskjemaet. Følg trinnene nedenfor for å gjøre dette:
- Velg alle figurene sammen ved å bruke SKIFT-tasten og klikk på FORMAT-fanen. Klikk på rullegardinpilen under seksjonen Shape Styles som vist på skjermbildet nedenfor.
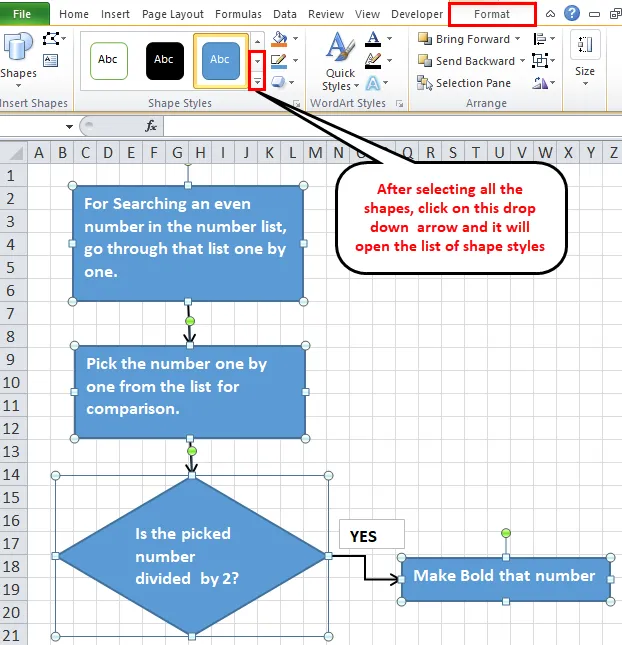
- Det vil åpne en liste over forskjellige alternativer. Velg en av dem i henhold til kravet, og det vil legge til temaet i formen.
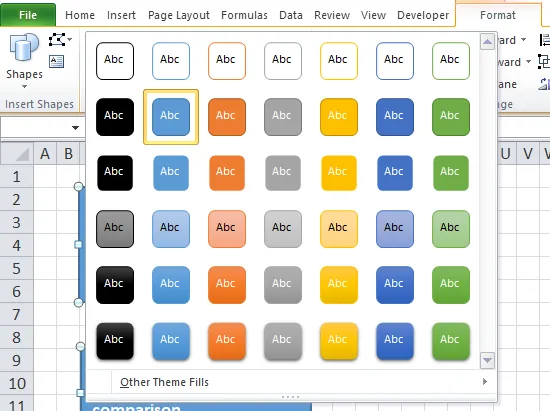
- På samme måte kan du formatere tilkoblingslinjene og tekstene.
- Du kan justere teksten ved å bruke Justering og formatere teksten ved å bruke Font under HOME-fanen.
Ting å huske på om Excel-flytskjema
- Når du velger tema på fanen Sideoppsett og endrer marginer, retning og størrelse, vil det ikke bare endre skriftene og fargetemaene, men også endre høyden og kolonnebredden som kan endre formene som er tilgjengelige på den siden.
- Du kan også tegne et flytdiagram i Excel ved å bruke Smart ART-alternativet som er tilgjengelig under Illustrasjonsdelen i INSERT-fanen.
Anbefalte artikler
Dette har vært en guide til Flytskjema i Excel. Her diskuterer vi hvordan du lager Flowchart i Excel sammen med praktiske eksempler og nedlastbar Excel-mal. Du kan også gå gjennom andre foreslåtte artikler -
- Trinn for å opprette pivotdiagram i Excel
- Hvordan lage dynamisk diagram?
- Bobleoversikt i Excel
- Lag fossekart i Excel