I denne Photoshop CS6-veiledningen lærer vi hvordan du administrerer og organiserer alle panelene som utgjør en så stor del av Photoshop-grensesnittet.
Mye av arbeidet vi gjør i Photoshop innebærer bruk av paneler. Lag-panelet, for eksempel, er der vi legger til, sletter, velger og ordner lagene i dokumentet vårt. Det er også der vi legger til lagmasker og lageffekter. Vi legger til og jobber med justeringslag ved å bruke både Justeringer og Egenskaper-panelene. Vi kan velge farger med farger og fargeprøver-panelene, arbeide med individuelle fargekanaler ved å bruke panelet Kanaler, gå tilbake til tidligere trinn i arbeidsflyten vår med Historikk-panelet og mye mer.
Med så mange paneler å velge mellom og jobbe med, kan det virke litt overveldende, spesielt hvis du er helt ny i Photoshop, og det er derfor viktig å vite hvordan du skal administrere og ordne panelene på skjermen.
Tilbakestille arbeidsområdet for Essentials
Før vi begynner å se på panelene, la oss først sørge for at vi begge ser de samme panelene, og på de samme stedene, på skjermen vår. For å gjøre det, trenger vi bare å sørge for at vi begge bruker Photoshops standard arbeidsområde . Vi vil dekke arbeidsområder i en annen opplæring, men i utgangspunktet er et arbeidsområde en måte for Photoshop å huske hvilke paneler som skal vises på skjermen og hvor de skal være plassert. Photoshop leveres med flere innebygde arbeidsområder som vi kan velge mellom, og vi kan til og med lage våre egne. Foreløpig, hvis du ser øverst til høyre i Photoshop-grensesnittet, finner du arbeidsområdet valgboks . Den sier faktisk ikke Workspace hvor som helst, men som standard skal den være satt til Essentials . Hvis det ikke er satt til Essentials, klikker du på ruten og velger Essentials-arbeidsområdet øverst på listen som vises:
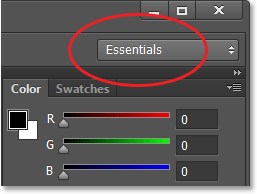
Arbeidsområdet-alternativet bør settes til Essentials.
La oss deretter tilbakestille selve Essentials-arbeidsområdet slik at alle panelene blir plassert tilbake på standardplasseringene. Det er en god sjanse for at de allerede er med mindre du har flyttet rundt på egen hånd, men bare for å forsikre deg om det, klikker du på ordet Essentials i valgboksen og velger deretter Reset Essentials nede i bunnen av menyen:
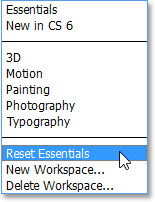
Tilbakestill arbeidsområdet for Essentials.
Panelkolonnene
Nå som vi har sørget for at vi begge ser de samme panelene, la oss lære å administrere og organisere dem. Photoshops paneler er plassert i kolonner over på høyre side av skjermen. Som standard er det to panelkolonner - en hovedkolonne til høyre og en sekundær, smal kolonne ved siden av den til venstre (begge fremhevet i skjermdumpen nedenfor):
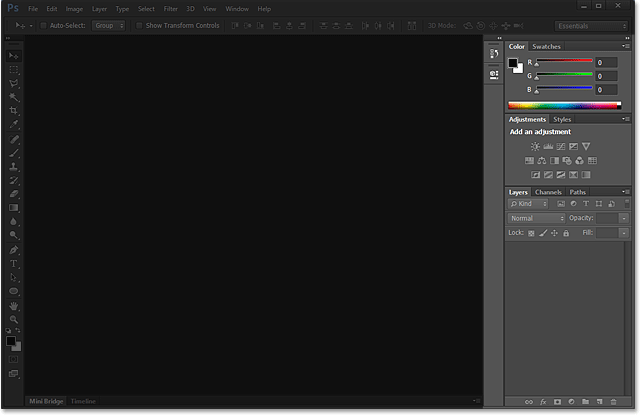
Panelene finnes i to kolonner langs høyre side av Photoshop-grensesnittet.
La oss se litt nærmere på hovedspalten av paneler. Som standard åpner Photoshop tre paneler for oss - Farge- panelet øverst i kolonnen, Justerings- panelet i midten og Lag- panelet nederst. Hvordan vet vi at vi ser spesielt på panelene Farge, justeringer og lag? Vi vet fordi hvert panel har navnet sitt vist i en fane øverst på panelet:
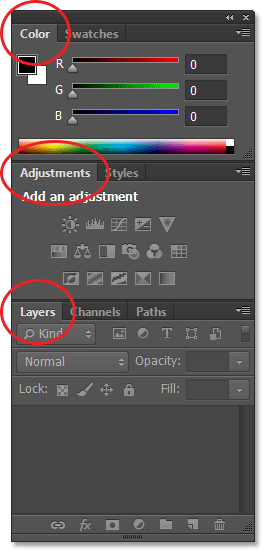
Tre paneler - farge, justeringer og lag - åpnes i hovedpanelspalten.
Panelgrupper
Du har sikkert lagt merke til at selv om det bare er tre paneler, er det faktisk mer enn tre paneler oppført i hovedkolonnen. Vi kan tydelig se andre faner med forskjellige panelnavn også. For eksempel har Farge-panelet øverst en fargeprøve til høyre for den. Justerings-panelet har en kategori Stiler til høyre, og lag-panelet har faktisk to andre faner - kanaler og stier - ved siden av. Hva skjer med det? Vel, med så mange paneler å jobbe med i Photoshop, måtte Adobe komme med en måte å forhindre at de rotet opp hele skjermen. Løsningen var å gruppere, eller "hekke", to eller flere paneler sammen i panellgrupper . På denne måten kan flere paneler passe inn i plassen til et enkelt panel!
Hvordan virker det? La oss se på et av panelene som for øyeblikket er åpne for oss - Fargepanelet. Vi vet at det er Color-panelet fordi det står "Color" i kategorien øverst. Likevel ved siden av er det en annen fane som sier "Swatches". Denne tilleggsfanen er for et annet panel som er gruppert i fargepanelet, men som for øyeblikket gjemmer seg bak det. Bare ett panel om gangen kan være aktiv i en gruppe, og vi kan fortelle hvilket panel som er aktivt fordi de andre panelene har navnet nedtonet. For å bytte mellom paneler i en gruppe, trenger vi bare å klikke på fanene deres . Her har jeg startet med at Color-panelet er åpent i gruppen, men ved å klikke på kategorien Fargeprøver, flytter Fargeprøver-panelet seg til fronten av gruppen og blir aktiv. Color-panelet flytter seg til bakgrunnen, men jeg kan når som helst bytte tilbake til Color-panelet ved å klikke på fanen:
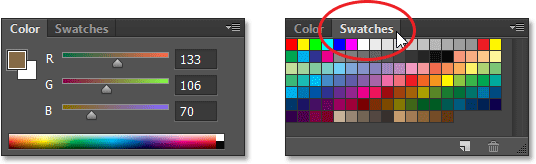
Klikk på fanen for å bytte fra Farge-panelet til Fargeprøver-panelet.
Jeg gjør det samme med justeringspanelet som for øyeblikket er aktiv i en egen gruppe. Jeg kan se at Styles-panelet hekker seg bak det, så for å bytte til Styles-panelet, klikker jeg på fanen for å bringe Styles-panelet foran i gruppen og sende Justerings-panelet til baksiden. Når jeg trenger å se Justeringspanelet igjen, trenger jeg bare å klikke på fanen:
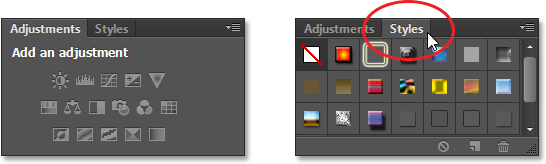
Bytte mellom panelene Justeringer og Stiler ved å klikke på kategoriene.
Endre rekkefølgen på paneler i en gruppe
Legg merke til at Justeringspanelet vises først i gruppen og Stiler-panelet vises på andre. Det er ingen spesiell grunn til at justeringspanelet vises først, og faktisk er det enkelt å endre rekkefølgen på panelene. Alt vi trenger å gjøre er å klikke på panelets fane øverst i gruppen, og dra musen til venstre eller høyre med museknappen fortsatt. Her har jeg klikket på fanen Justeringer for å velge den, og uten å løfte museknappen, drar jeg panelet mot høyre for å flytte det til den andre siden av kategorien Stiler:
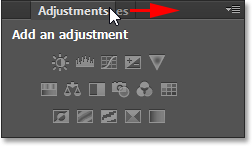
Klikk og dra kategorien Justeringer.
Når jeg har flyttet fanen dit jeg vil ha den, slipper jeg museknappen, og Photoshop slipper fanen til sin nye posisjon. Fanen Stiler vises nå først i gruppen, med kategorien Justeringer sekund:
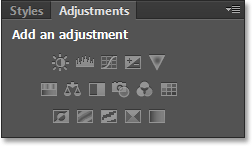
Rekkefølgen på fanene har lett blitt endret.
Flytte paneler mellom grupper
Hva hvis jeg i stedet for bare å endre rekkefølgen på fanene i en enkelt gruppe, vil flytte et panel til en annen gruppe? La oss for eksempel si at jeg vil flytte Styles-panelet inn i den samme gruppen som inneholder farge- og fargeprøvepanelene. For å gjøre det, klikker jeg ganske enkelt på fanen Stiler og igjen med museknappen fortsatt holdt nede. Jeg begynner å dra fanen opp i den nye panelgruppen til en blå markeringsramme vises rundt den nye gruppen:
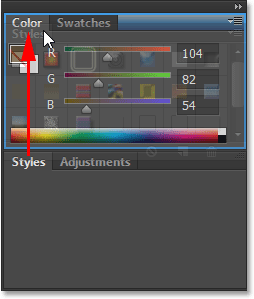
En blå markeringsramme vises rundt gruppen jeg vil flytte panelet inn.
Den blå kanten lar meg få vite at jeg nå kan slippe museknappen min, og Photoshop vil slippe Styles-panelet inn i det nye hjemmet med farge- og fargeprøver-panelene. Legg merke til at justeringspanelet nå er helt alene i sin egen gruppe, som fremdeles regnes som en gruppe, selv om det foreløpig bare har ett panel (tross alt, vi kunne dratt andre paneler inn i det når som helst vi ønsket):
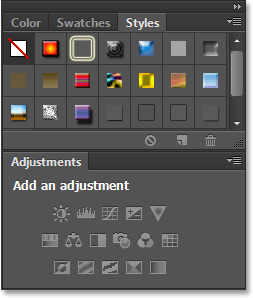
Det er enkelt å flytte paneler fra en gruppe til en annen i Photoshop.
Opprette nye panelgrupper
Som vi nettopp så, er justeringspanelet nå i sin egen panelgruppe. Vi kan faktisk lage en ny gruppe fra et hvilket som helst panel. La oss si at jeg vil plassere Color-panelet, som for øyeblikket er nestet i med fargeprøver og stiler-panelene, i sin egen uavhengige gruppe, og at jeg vil at denne nye gruppen skal vises rett over Justerings-panelet. For å gjøre det, klikker jeg på Farge-fanen, og med museknappen fremdeles holdt nede, begynner jeg å dra fanen ned mot Justeringspanelet til en blå markeringslinje vises mellom de to eksisterende panelene. Det er viktig å merke seg at vi denne gangen leter etter en markeringslinje, ikke en grense:
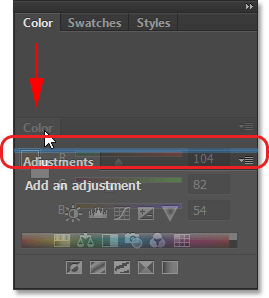
En blå markeringslinje vises mellom de to panelgruppene.
Når uthevingslinjen vises, slipper jeg museknappen min, og Photoshop slipper fargefeltet i sin egen gruppe mellom de to andre gruppene:
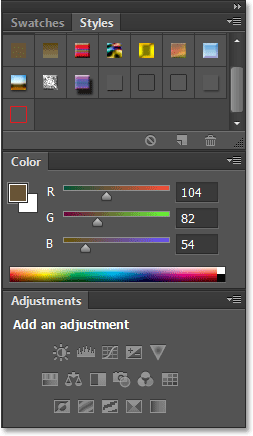
En ny gruppe er opprettet for Color-panelet.
Minimere panelgrupper
Vi kan minimere panelgrupper midlertidig for å frigjøre mer plass til paneler i andre grupper. For å minimere en gruppe, dobbeltklikker du på en hvilken som helst fane i gruppen. Mens gruppen er minimert, er alt du vil se raden med faner langs toppen. Her har jeg dobbeltklikket på fanen Fargeprøver for å minimere gruppen:
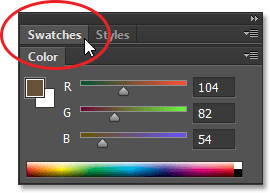
Dobbeltklikk på hvilken som helst fane for å minimere gruppen.
For å maksimere gruppen igjen, klikker du en gang på en fane som jeg har gjort her på Fargeprøver-fanen. Et dobbeltklikk minimerer gruppen, et enkelt klikk maksimerer det:
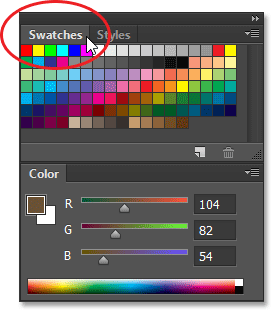
Enkeltklikk på hvilken som helst fane for å maksimere gruppen.
Lukking av et enkelt panel
Hvis du ikke lenger trenger et enkelt panel i en gruppe og vil lukke det helt, klikker du på fanen øverst i gruppen for å gjøre det aktivt, og deretter klikker du på menyikonet øverst til høyre i panelet. Her klikker jeg på Farge-panelets menyikon:
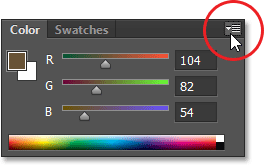
Hvert panel har en meny som du kan få tilgang til ved å klikke på menyikonet.
Velg Lukk fra menyen som vises:
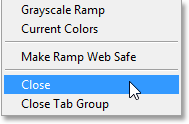
Velge Lukk-kommandoen fra Farge-panelmenyen.
Dette lukker det ene panelet, men lar andre paneler i gruppen være åpne. I dette tilfellet forblir fargeprøven-panelet åpent, men fargefeltet er nå borte:
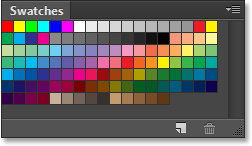
Farge-panelet er lukket, men fargeprøven-panelet forblir.
Lukker en panelgruppe
Hvis du vil lukke en hel panelgruppe, klikker du på det samme menyikonet i øverste høyre hjørne:
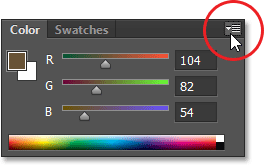
Klikk igjen på menyikonet.
Denne gangen, for å lukke hele gruppen på en gang, velger du Lukk fanegruppe fra menyen som vises:
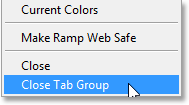
Velge kommandoen Lukk fanegruppe.
Og nå har hele gruppen (Farge-panelet og Fargeprøver-panelet) forsvunnet:
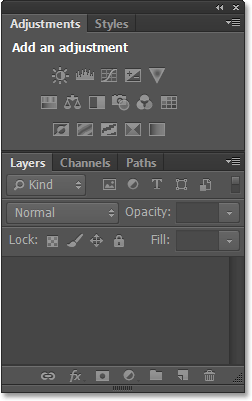
Panelspalten etter å ha lukket gruppen Farger og fargeprøver.
Kortkoder, handlinger og filtre-plugin: Feil i kortkode (ads-basics-middle)
Åpning av paneler fra vindusmenyen
Hvis du vil åpne et panel etter at vi har lukket det, eller for å åpne noen av Photoshop sine andre paneler, klikker du på Window- menyen i menylinjen øverst på skjermen:

Klikk på Window-menyen i menylinjen.
Dette åpner en meny med blant annet en komplett liste over hvert panel tilgjengelig for oss i Photoshop. Et hake ved siden av et panel betyr at panelet for øyeblikket er åpent og aktivt på skjermen:
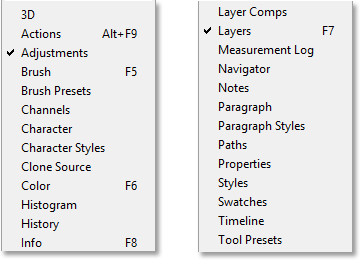
Klikk på Window-menyen for å se hele listen over paneler.
For å åpne et panel som ikke allerede er åpent (ingen hake ved siden av), klikker du bare på navnet i listen. Jeg åpner Farge-panelet igjen ved å klikke på det:
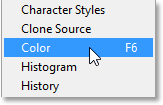
Velge Color-panelet fra Window-menyen.
Og nå vises fargefeltet i hovedkolonnen. Legg merke til at fargeprøven-panelet også har dukket opp sammen med det. Det er fordi Photoshop husket at Color-panelet var gruppert i med fargeprøven-panelet da jeg lukket det. Den husket også at panelgruppen Color and Swatches lå rett over gruppen Justeringer og stiler. Photoshop gjør en god jobb med å huske panelplasseringene våre:
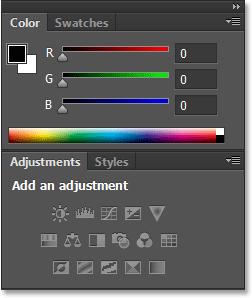
Farge (og fargeprøver) -panelet vises igjen.
En merknad om sjekkmerket
En rask, men viktig merknad å påpeke før vi fortsetter, er at når vi ser på listen over Photoshop-paneler under Window-menyen, betyr ikke avmerkingen ved siden av et panel navnet at panelet er åpent, men at det også er det aktive panelet i sin gruppe. Andre paneler kan også være åpne i gruppen, men hvis de ikke er aktive (noe som betyr at de hekker inn bak det aktive panelet), vil de ikke ha et hake ved siden av. Hvis vi for eksempel ser på lag-panelet mitt, ser vi at det har to andre paneler - kanaler og stier - gruppert med det. Lag-panelet er for tiden det aktive panelet i gruppen:
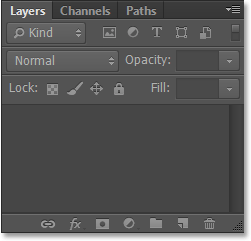
Lag-panelet, med kanaler og stier som er hekket bak.
Hvis vi ser på listen over paneler under Window-menyen, ser vi at det er nok, at Layers-panelet har et hake ved siden av navnet. Selv om panelene Channels and Paths også er åpne på skjermen, fordi de ikke er aktive for øyeblikket, har ingen av dem et hake ved siden av:
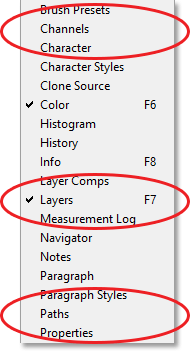
Bare lag-panelet, ikke kanaler eller stier, får haken.
Jeg klikker på fanen Kanaler for å gjøre det til det aktive panelet i gruppen, og sender Lag-panelet til bakgrunnen med Stier-panelet:
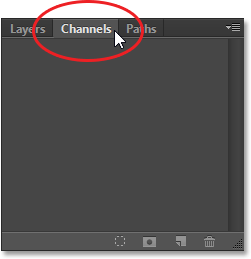
Bytter til panelet Kanaler.
Og nå, hvis vi ser på listen over paneler under Window-menyen, ser vi at panelet Channels får merket. Layers-panelet er fremdeles åpent (hvis jeg hadde lukket det slik vi lærte hvordan vi gjorde tidligere, ville det forsvunnet helt fra skjermen), men fordi det ikke lenger er det aktive panelet i gruppen, får det ikke lenger et hake. Og selvfølgelig gjør ikke Paths-panelet. Du kan se hvordan dette potensielt kan bli forvirrende. Merket betyr at et panel er åpent og aktivt . Ikke noe avkrysningsmerke betyr at panelet kan være lukket (vises ingensteds på skjermen), eller at det bare kan hekles inn bak et annet aktivt panel i sin gruppe:
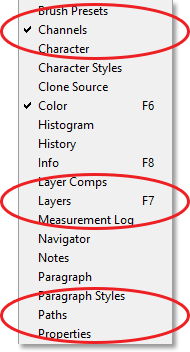
Krysset er flyttet fra lagpanelet til det nyaktive kanalpanelet.
Den sekundære panelkolonnen
Så langt har vi fokusert all vår oppmerksomhet på hovedpanelspalten, men det er også en sekundærsøyle til venstre. Denne andre kolonnen kan virke litt forvirrende til å begynne med fordi panelene i denne kolonnen som standard bare vises som ikoner :
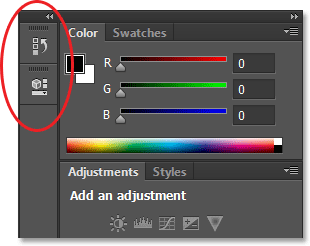
En annen panelkolonne vises til venstre for hovedkolonnen.
De to panelene som opprinnelig vises i denne andre kolonnen, er Historie- panelet på toppen og Egenskaper- panelet under den, som kan føre til at du spør: "Hvordan pokker skal vi vite hva de bare er ved å se på disse rare ikonene?" Vel, en måte er at hvis du tilfeldigvis har Show Tool Tips aktivert i Photoshop sine preferanser (det er på som standard), vil navnene på panelene vises når du holder musepekeren over hvert ikon.
En bedre måte er imidlertid at hvis du holder musepekeren over venstre kant av kolonnen, vil markøren bli til en retning med pil med to hoder. Når det vises, klikker du på kanten, og med museknappen nede, drar du den ut mot venstre for å endre størrelsen på panelet. Når du drar, vil du se de faktiske navnene på panelene vises ved siden av ikonene, noe som er mye mer nyttig. Slipp museknappen når du har lagt nok plass til at navnene skal passe:
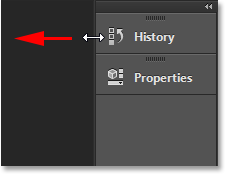
Endre størrelse på bredden på den andre kolonnen for å vise panelnavn sammen med ikonene.
Utvide og sammenstøve paneler
En god bruk for denne sekundære kolonnen er å holde paneler vi trenger, men trenger ikke nødvendigvis å ha åpent hele tiden. Ikonvisningsmodus er en fin måte å holde disse panelene raskt tilgjengelige for oss uten at de tar verdifull skjermplass. Hvis vi klikker på et panelets ikon (eller navnet), utvider Photoshop midlertidig panelet til full størrelse slik at vi kan jobbe med det. Her utvider jeg Historie-panelet ved å klikke på navnet / ikonet:

Klikk på Historikk-panelets navn / ikon for å utvide det til full størrelse.
For å skjule panelet tilbake til ikonvisningsmodus, kan vi enten klikke på navnet / ikonet igjen, eller vi kan klikke på det lille dobbeltpilsikonet :
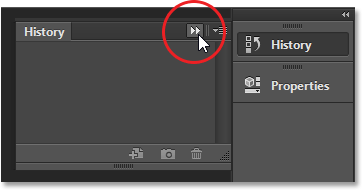
Klikk på dobbeltpilikonet for å kollapse panelet.
Vi kan utvide alle panelene i den andre kolonnen på en gang ved å klikke på det enda mindre dobbeltpilsikonet øverst til høyre i det andre panelet:
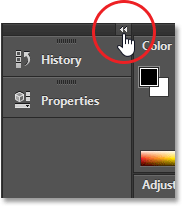
Klikk på dobbeltpilikonet for å utvide hele det andre panelet.
Hvis du vil skjule alle panelene i den andre kolonnen på en gang, klikker du igjen på det samme ikonet:
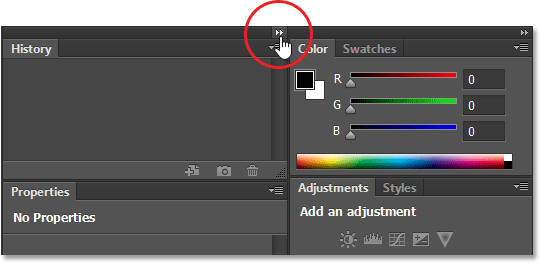
Klikk på det samme dobbeltpilsikonet for å skjule det andre panelet.
Hvis du trenger enda mer plass på skjermen, kan du også kollapse hovedpanelkolonnen. Du finner et lignende dobbeltpilsikon øverst til høyre i hovedkolonnen. Klikk på den for å skjule kolonnen:
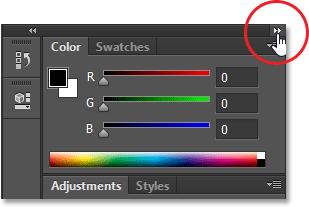
Skjul kolonnen i hovedpanelet.
Dette vil først kollapse panelene i ikon- / navnevisningen :
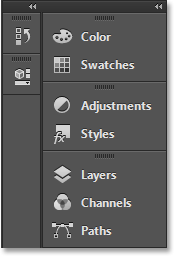
Hovedsøylen etter først å ha kollapset panelene.
Hold musepekeren på skillelinjen mellom hoved- og andre kolonnen for å skjule panelet enda bare i ikonvisningsmodus. Når markøren endres til den tohodede retningspilen, klikker du på skillelinjen og drar den mot høyre til bare ikonene er synlige. Selv om begge kolonnene bare vises som ikoner kan frigjøre mye skjermplass, må du virkelig ha ikonene dine lagret for å fungere effektivt som dette. Jeg vil ikke anbefale det, men det er bare meg:
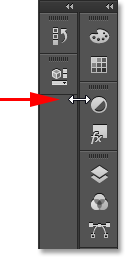
Begge kolonnene med paneler vises nå i ikonvisningsmodus.
Hvis du vil utvide hovedkolonnen øyeblikkelig til full størrelse, klikker du igjen på dobbeltpilikonet i øverste høyre hjørne:
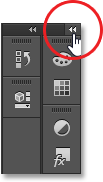
Klikk på dobbeltpilen for å utvide hovedkolonnen til full størrelse.
Og nå er vi tilbake til kolonnens standard visningsmodus, og det er slik jeg vanligvis lar den være:
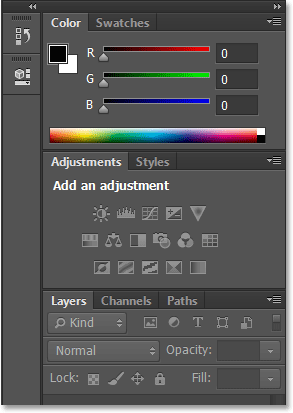
Hovedkolonnen er nå tilbake i full størrelse.
Flytte paneler mellom kolonnene
Vi kan flytte paneler fra en kolonne til en annen like enkelt som vi kan flytte dem mellom grupper. Her har jeg åpnet noen få flere paneler (Histogram, Info og Navigator-panelene) ved å velge dem fra under Window-menyen. Photoshop plasserte dem automatisk i den sekundære panelkolonnen min, sammen med historikk- og egenskapspanelene som opprinnelig var der.
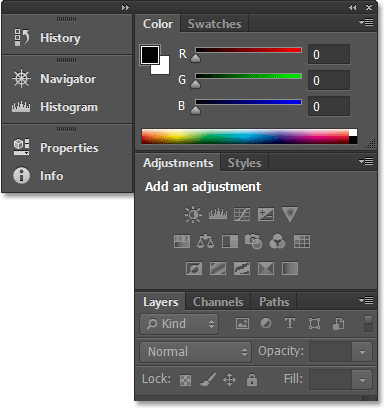
Tre nye paneler er lagt til den andre kolonnen.
La oss si at jeg vil at Egenskaper-panelet i den andre kolonnen skal grupperes med justeringspanelet i hovedkolonnen. For å gjøre det, alt jeg trenger å gjøre er å klikke på Egenskaper-fanen i den andre kolonnen, og med museknappen fremdeles holdt nede, dra den over og inn i Justeringspanel-gruppen til den samme blå markeringsrammen vises som vi så tidligere:
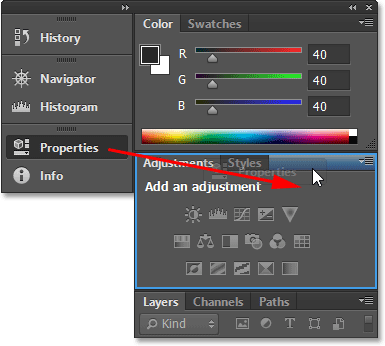
Dra Egenskaper-panelet inn i gruppen Justeringer.
Jeg slipper museknappen min, og Photoshop slipper Properties-panelet i den nye gruppen og den nye kolonnen. Vi kan gjøre det samme i motsatt retning, flytte et panel fra hovedkolonnen til den andre kolonnen ved å klikke og dra den:
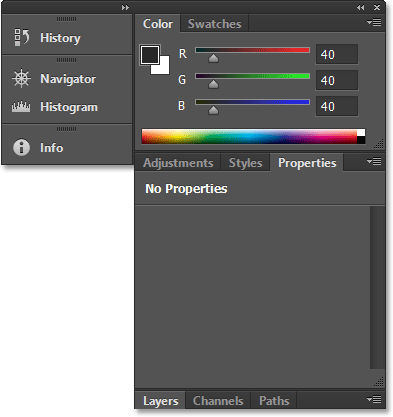
Egenskaper-panelet er nå hekket inn med Justeringer og Stiler-panelene.
Gjemmer alle panelene på skjermen
Endelig er det et par nyttige snarveier for midlertidig å skjule alle panelene på skjermen. Ved å trykke på Tab- tasten en gang på tastaturet ditt, skjules alle panelene langs høyre side, samt Verktøy-panelet til venstre på skjermen og Alternativer-linjen øverst. I utgangspunktet vil det skjule alt bortsett fra menylinjen. Hvis du trykker på Tab en gang til, får du tilbake alt.
Hvis du vil skjule bare panelene til høyre, trykker du på Skift + Tab en gang. Trykk på Skift + Tab en gang til for å bringe dem tilbake:
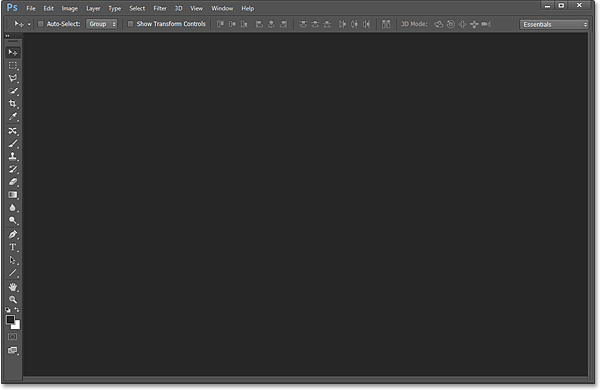
Panelene til høyre har midlertidig forsvunnet etter å ha trykket på Shift + Tab.
Mens panelene er skjult, vil du hvis du flytter musepekeren helt til høyre på skjermen, vises panelene midlertidig igjen. Å flytte markøren bort fra høyre side av skjermen vil føre til at de forsvinner igjen:
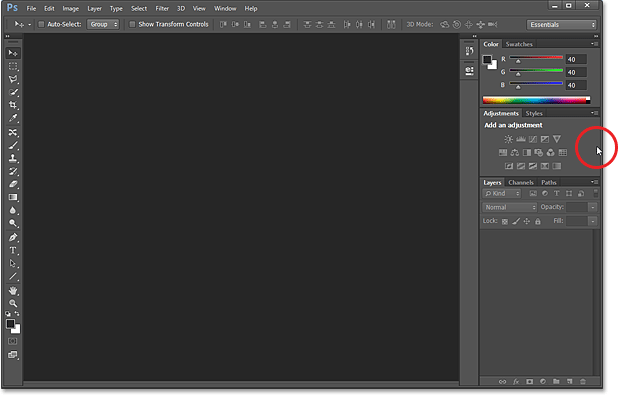
Å flytte musemarkøren til høyre for skjermen midlertidig bringer panelene tilbake.
Én siste merknad … Hvis du har fulgt med på å gjøre dine egne endringer i panelene på skjermen og ønsker å gå tilbake til standardpanelplasseringene, kan du bare tilbakestille arbeidsområdet til Essentials ved å bruke trinnene som er dekket helt i begynnelsen av dette. opplæringen.