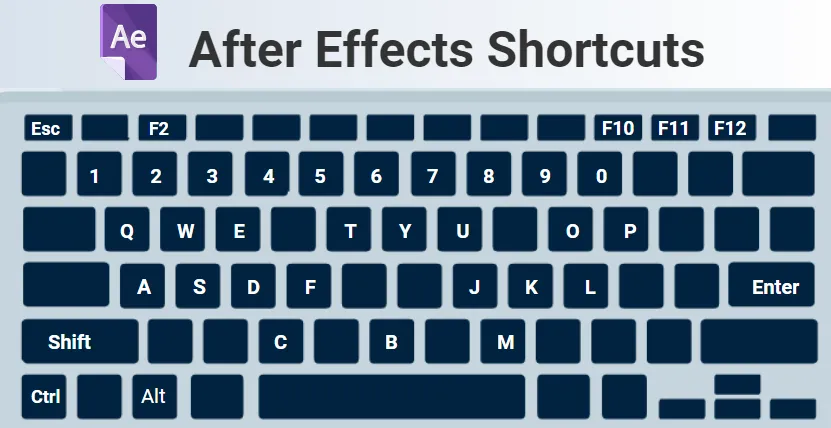
Oversikt over After Effects-snarveier
Adobe After Effects kan defineres som en programapplikasjon designet for å produsere spesialeffekter og bevegelsesgrafikk brukt i innholdet som er tilgjengelig online, video og presentasjoner. After Effects-snarveien er tilgjengelig på både Windows og Mac OS-plattformer. Det brukes bredt for digital etterproduksjon av filmer, TV, DVD, video, animasjon og produksjon av spesialeffekter. After Effects utgjør den delen av Adobe Creative Cloud.
Den kommer med et omfattende sett med 2D- og 3D-verktøy som kan brukes til animasjon, effekter og komposisjoner som visuelle effekter artister, bevegelsesgrafikere, filmer og videoprofesjonelle og nettdesignere krever. Når du bruker programvare, hjelper snarveietaster deg med å spare tid og dermed øke effektiviteten og hastigheten. Mange hurtigtaster leveres av After Effects.
Tastatursnarveier Taster for After Effects
| resultater |
Snarveietaster |
|
Grunnleggende hurtigtaster |
|
| Lar deg velge alt | CtrlA |
| Lar deg fjerne markeringen av alt. | F2 / CtrlShiftA |
| Lar deg lage en kopi av valgte masker, lag, effekter osv | CtrlD |
| For å avslutte verktøyet | CtrlQ |
| Gi nytt navn til den valgte mappen, laget osv. | Tast inn |
| Åpne valgt komposisjon, lag eller opptakselement | numerisk tastatur |
| Flytt valgte lag eller andre elementer fremover eller bakover i ordnende rekkefølge | CtrlAltArrow Up |
| Elementer fremover eller bakover i ordnende rekkefølge | CtrlAltShiftArrow Up / Arrow Down |
| Du kan åpne innstillinger dialogboksen med denne. | CtrlAlt; |
|
Transformer egenskaper |
|
| Brukes til interessante steder, lys og kameraer, etc. | EN |
| Posisjonsegenskapen avsløres ved hjelp av denne tasten. | P |
| Skalaegenskapen avsløres ved hjelp av denne tasten | S |
| Egenskapen til uklarhet avsløres for intensitet og lys ved bruk av denne tasten | T |
| Egenskapen til lydnivået kan vises med denne tasten. | L |
| Maskefjæregenskapen kan vises med denne tasten | F |
| Egenskaper for maskebane kan vises med denne tasten | M |
| Egenskapsgruppe for effekter kan vises med denne tasten | E |
| Egenskaper bare med uttrykk eller nøkkelbilder vises med denne tasten | U |
| Hjelper deg å skjule gruppe eller eiendom. | ShiftH |
| Snarveier for arbeidsområder, seere, Windows og paneler | |
| Dette åpner eller lukker prosjektpanelet. | Ctrl0 |
| Dette åpner eller lukker render-køpanelet. | CtrlAlt0 |
| Dette åpner eller lukker verktøypanelet. | Ctrl1 |
| Dette åpner eller lukker informasjonspanelet. | Ctrl2 |
| Dette åpner eller lukker forhåndsvisningspanelet | Ctrl3 |
| Dette åpner eller lukker lydpanelet | Ctrl4 |
| Dette åpner eller lukker forhåndsinnstillingene og effektene-panelet | Ctrl5 |
| Dette åpner eller lukker tegnpanelet | Ctrl6 |
| Dette åpner eller lukker avsnittspanelet | Ctrl7 |
| Dette åpner eller lukker malingspanelet | Ctrl8 |
| Dette åpner eller lukker børstepanelet | Ctrl9 |
| Dette åpner flytskjema-panelet som skal brukes for prosjektflytdiagram | CtrlF11 |
| Dette lukker det aktive panelet eller betrakteren | CtrlW |
|
Rask tilgang til håndverktøyet |
|
| Når du velger håndverktøyet, kan du bare holde mellomromstasten og dra | Space bar |
|
Zoom inn på tidslinjen |
|
| Du kan zoome inn eller ut av de viktige områdene på tidslinjen din ved å trykke på + eller - | + / - |
|
Arbeidsområde og komposisjoner |
|
| Dette åpner en ny komposisjon | CtrlN |
| B setter begynnelsen og N setter slutten på arbeidsområdet til nåtiden. | B / N |
| Dette åpner dialogboksen for komposisjonsinnstillinger for den valgte komposisjonen | CtrlK |
| Dette åpner komposisjonen mini flytdiagram for komposisjon som er aktiv | Tab |
|
Verktøyaktivering |
|
| Dette hjelper deg å sykle gjennom verktøyene | Alt klikk på verktøyknappen i verktøypanelet |
| Dette hjelper i aktiveringen av markeringsverktøyet. | V |
| Dette hjelper i aktiveringen av håndverktøyet | H |
| Dette hjelper i aktiveringen av rotasjonsverktøyet | W |
| Dette hjelper i aktiveringen av rotbørsteverktøyet | AltW |
| Dette hjelper aktiviseringen og å bevege seg gjennom kameraverktøyene | C |
| Dette hjelper i aktiveringen av pannen bak verktøyet | Y |
| Dette hjelper aktiviseringen og å bevege seg gjennom maske- og formverktøyene. | Q |
| Dette hjelper i aktiveringen og til å bevege deg gjennom typeverktøyene | CtrlT |
| Dette hjelper aktiviseringen og å bevege seg mellom pennen og maskefjærverktøyene. | G |
| Dette hjelper aktiviseringen og å bevege seg gjennom klonstemplet, børste- og viskelærverktøyene | CtrlB |
| Dette hjelper aktiviseringen og å bevege seg gjennom dukkeverktøyene. | CtrlP |
|
Tastnavigeringssnarveier |
|
| Hvis du vil nå ut til et bestemt tidspunkt, kan du bruke denne snarveien | AltShiftJ |
| Hjelper med å nå ut til begynnelsen eller slutten av arbeidsområdet. | ShiftHome / ShiftEnd |
| Hjelper med å nå ut til forrige element i tidslinjalen. | J |
| Hjelper med å nå ut til neste element som er synlig i tidslinjalen | K |
| Hjelper med å nå ut til laget Out-Point | O |
| Hjelper med å nå ut til laget In-Point | Jeg |
| Hjelper med å nå ut til tiden i tidslinjepanelet | D |
|
Snarveier for lag |
|
| Hjelper med å lage et nytt solidt lag | CtrlY |
| Hjelper med å lage et nytt justeringslag | CtrlAltY |
| Hjelper med å fjerne markeringen av alle lagene | CtrlShiftA |
| Hjelper med å lage et nytt nulllag | CtrlAltShiftY |
| Hjelper deg å flytte til det øverste valgte laget | X |
|
3-dimensjonale lag |
|
| Dette bytter til 3D-visning 1 | F10 |
| Dette bytter til 3D-visning 2 | F11 |
| Dette bytter til 3D-visning 3 | F12 |
| Hjelper deg med å komme tilbake til forrige visning | Esc |
| Hjelper med å skape et nytt lys. | CtrlAltShiftL |
| Hjelper med å lage et nytt kamera | CtrlAltShift C |
Konklusjon
After Effects serverer mange formål som 3D-sporing, 2D-sporing, maskering, tasting, kompositt, visuelle effekter, animasjon, etc. For å utføre disse oppgavene effektivt og for å spare tid kan du bruke snarveistastene. I stedet for å bruke musen konstant, kan du bruke disse viktige snarveistastene for å gå gjennom oppgavene som er tilgjengelige.
Anbefalte artikler
Dette har vært en guide til After Effects Shortcut. Her diskuterer vi de øverste hurtigtastene for After Effects som vi kan bruke ved hjelp av Keyboard. Du kan også se på følgende artikler -
- CorelDRAW snarveistaster
- Tastatursnarveier for Premiere Pro
- Hva er digital design?
- Hurtigtaster for Adobe Photoshop
- Adobe Premiere Pro vs After Effects | Sammenligning
- Dukkeverktøy i After Effects
- Installer Adobe Premiere Pro