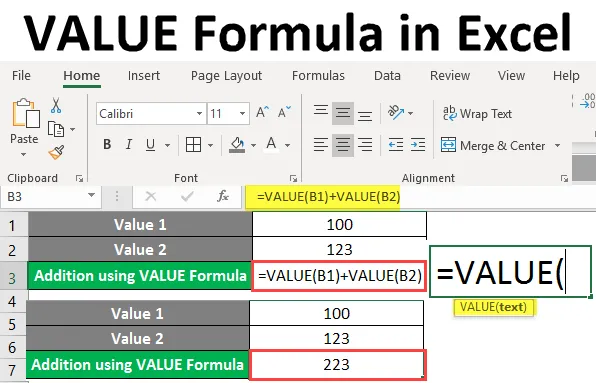
VALUE Formel i Excel (Innholdsfortegnelse)
- Excel VALUE Formel
- Hvordan bruke VALUE-formler i Excel?
Excel VALUE Formel
- Vanligvis gjenkjenner excel den numeriske datatypen på det tidspunktet du legger inn den samme, og lagrer den som numeriske data. Selv om tall er lagret i tekstformatet, gjenkjenner Excel det og endrer datatypen til numerisk. Imidlertid er det tilfeller når tallene lagres i et format som ikke kan gjenkjennes. Den klarer ikke å lagre disse verdiene som tall og kan bare bli stående som strenger. I slike tilfeller redder Excel-funksjonen deg og gjør en anstendig jobb for å konvertere verdiene til tall.
- VALUE-funksjon i Excel kommer under kategorien Tekstfunksjoner som kan brukes til å konvertere de numeriske strengene som tall, datoer, tid osv. Til tall.
syntax

Argument i VALUE formel
tekst - Er et nødvendig argument. Som spesifiserer numeriske strenger som tall, datoer, tid osv. Som ikke er gjenkjent av excel som numeriske verdier og dermed lagret som strenger.
Hvordan bruker du Excel VALUE Formula i Excel?
Excel VALUE Formula er veldig enkel og enkel. La oss forstå hvordan du bruker Excel VALUE-formelen med noen eksempler.
Du kan laste ned denne VALUE Formula Excel-malen her - VALUE Formula Excel TemplateEksempel 1 - Konverter tekst til numerisk verdi
Anta at du har en verdi lagret som tekst i celle A2 i excelark som nedenfor.

Du kan gjenkjenne at verdien lagres som tekst ved å se på justeringen. Hvis verdien står på linje, blir den lagret som tekst. Verdien er riktig justert, den lagres som et tall.
Vi vil se hvordan denne strengen kan konverteres til et tall ved å bruke VALUE-funksjon.
Begynn å skrive VALUE Formula i celle B2.
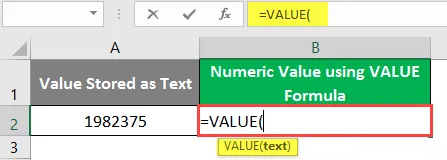
Gi tekststrengen som et argument for at du vil bli lagret som en numerisk verdi. strengen lagres i celle A2. Bruk derfor A2 som et argument under VALUE-funksjonen.

Fullfør formelen ved å lukke parentesene og trykk Enter-tasten.

Du kan se at verdien i celle B2 er riktig justert. Noe som betyr at det er blitt konvertert til et tall.
Eksempel 2 - Konverter dato til numerisk verdi
Anta at du har datoverdi lagret som streng i celle A2 som vist på skjermdumpen nedenfor.

Du kan se at verdien i celle A2 er lagret som en tekststreng gjennom tallruten ovenfor. Nå skal vi se hvordan vi kan konvertere denne strengen til en numerisk verdi.
Merk : Datoverdier lagres faktisk som tall i backend til Microsoft Excel. Derfor får du en numerisk datoverdi i excel etter at du har brukt VALUE-formelen.Begynn å skrive VALUE Formula i celle B2.
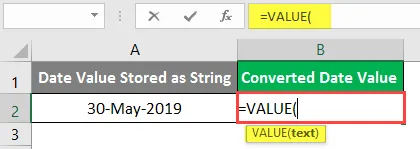
Bruk celle A2 som inngang til celle VALUE-funksjon. Det er ingenting annet enn en tekstverdi som du ønsket å konvertere til en numerisk verdi.
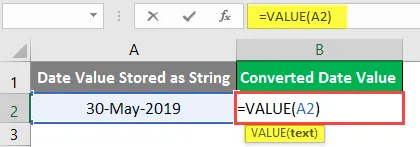
Fullfør formelen ved å lukke parentesene og trykk Enter-tasten.
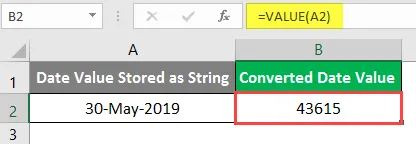
Her lagres verdien som et sekvensielt nummer. Noe som ikke er annet enn avstanden når det gjelder dager fra 1. januar 1900. Det betyr at 30. mai 2019 er 43615 dager etter 1. januar 1900.
Eksempel 3 - Konvertering av tid lagret som tekst til numerisk verdi
Anta at du har en godt formatert tidsverdi i excelarket. Du kan også konvertere den til numerisk verdi ved å bruke VALUE-funksjonen.
Anta at du har godt formatert tidsverdi lagret i celle A6 på excelark.
Begynn å skrive VALUE formel i celle B2.
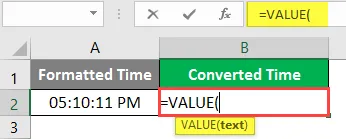
Verdien du trenger å konvertere, lagres i celle A2. Gi A2 som et argument for VALUE-funksjonen.
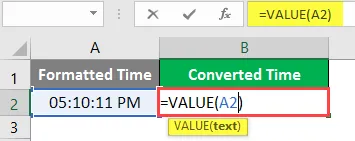
Fullfør formelen ved å lukke parentesene og trykk Enter-tasten.
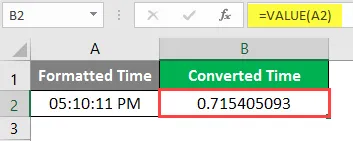
Du kan se den konverterte tidsverdien i celle B2 på excelark. Du vil imidlertid ikke ofte bruke denne delen av å konvertere datoverdier til numerisk verdi. Men det er bra å ha en ide om det samme som det er nyttig å manipulere tidsverdiene (som når du trenger å trekke fra to-tidsverdiene denne konverteringen vil være nyttig).
Eksempel 4 - VERDI Formel for å utføre matematiske operasjoner
Som vi gjør med faktiske tall, er matematiske operasjoner også mulig med teksten formaterte numeriske verdier ved å bruke VALUE formel. La oss se hvordan vi kan gjøre dette.
Anta at du har to tekstformaterte numeriske verdier som vist i cellene nedenfor
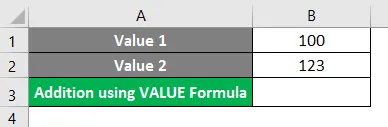
Begynn å skrive VALUE Formula i celle B3.
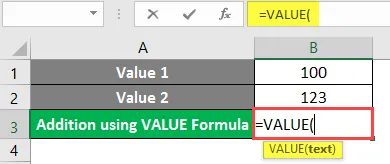
Bruk B1 som et inngangsargument for å verdifunksjon og lukk parentesene for å fullføre formelen.
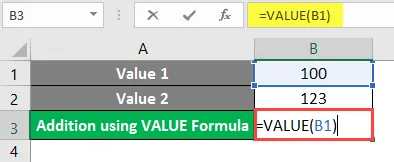
Bruk ekstra operatør som vi bruker for å legge til to eller flere tall etter den første VALUE-formelen.

Bruk VALUE-formel igjen etter den ekstra operatøren, og gi denne gangen celle B2 som inngang til den.
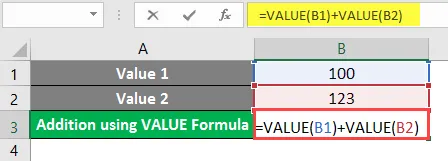
Trykk Enter for å se utdataene for dette uttrykket.

Ting å huske på VALUE Formel i Excel
- Excel VALUE-funksjon konverterer tekststrengen til numeriske verdier
- Den kan også brukes til å konvertere den formaterte teksten som dato eller tid til numeriske verdier.
- Hvis teksten du skal konvertere til en numerisk verdi ikke er lagret eksplisitt (i noen excelcelle). Du må sørge for at den blir lagt inn i doble anførselstegn eller enkeltnoteringer mens du bruker det som et argument under VALUE-funksjon. For hvis ikke gjort, forårsaker det #NAME! feil i VALUE-formelen.
- Du bør ikke bruke alfabetiske bokstaver som ikke kan konverteres til numeriske verdier som et argument for VALUE-funksjon. Fordi denne formelen bare kan konvertere strengene til numeriske som faktisk er numeriske, men feilaktig lagret som tekster. Hvis du gir alfabeter som et argument, vil formelen gi #VALUE! feil.
- Microsoft Excel identifiserer automatisk datatypen mens du skriver dem inn. Derfor er VALUE-funksjonen ikke eksplisitt nødvendig.
- Denne funksjonen er ideell i situasjoner hvor du har programmer som er kompatible med Excel-regnearkdata.
- Den kan behandle enhver negativ eller positiv numerisk verdi som er lagret som en streng.
- Det kan også konvertere brøkverdiene til numeriske verdier som faktisk lagres som tekst ved en feiltakelse.
Anbefalte artikler
Dette er en guide til VALUE Formula i Excel. Her diskuterer vi Hvordan bruke VALUE Formula i Excel sammen med praktiske eksempler og nedlastbar Excel-mal. Du kan også gå gjennom andre foreslåtte artikler -
- LOOKUP Formel i Excel
- DAG Formel i Excel
- Hvordan redigere rullegardinlisten i Excel?
- Tidsforskjell i Excel