
Lær hvordan du kan fjerne kviser og andre mindre hudskader fra et portrett og etterlate en sunn hud på sin plass ved å bruke Spot Healing Brush i Photoshop! Spot Healing Brush kan fjerne eller reparere alle slags små ufullkommenheter på et bilde, men her vil vi fokusere på hvordan du bruker den til å retusjere huden.
Hvorfor Spot Healing Brush er perfekt for å fjerne flekker
Photoshops Spot Healing Brush er i utgangspunktet et teksturerstatningsverktøy . Den tar skadet eller uønsket tekstur fra ett område og erstatter den med god tekstur fra området rundt. Den gode tekstur blandes deretter med problemområdets opprinnelige tone og farge for å "helbrede" bildet med sømløse resultater.
Spot Healing Brush ligner på storebroren, standard Healing Brush. Men mens Healing Brush gjør at vi selv velger den gode tekstur, velger Spot Healing Brush tekstur alt på egen hånd, og det gjør det mye raskere å bruke. Når du retusjerer hud, klikker vi bare på en flekk med Spot Healing Brush, og som magi er pletten borte! La oss se hvordan det fungerer. Jeg bruker Photoshop CC, men denne opplæringen er fullt kompatibel med Photoshop CS6.
For å følge med kan du bruke et hvilket som helst bilde der hudens person kan bruke litt hurtig retusjering. Jeg bruker dette bildet slik at vi kan se hvordan Spot Healing Brush kan brukes til å raskt fjerne noen distraherende kviser fra ansiktet til den unge kvinnen (kviserfoto fra Shutterstock):

En tenåring med typiske tenåringshudproblemer.
Slik ser det samme bildet ut etter retusjering av huden:

Det endelige resultatet.
Denne opplæringen er en del av vår Portrait Retouching-samling. La oss komme i gang!
Slik fjerner du hudskader i Photoshop
Trinn 1: Legg til et nytt tomt lag
Med bildet som nylig er åpnet i Photoshop, viser lagpanelet bildet i bakgrunnslaget:
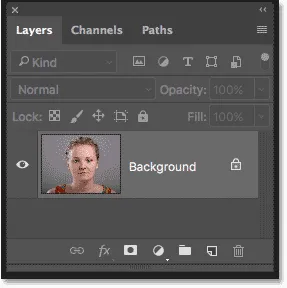
Det originale bildet på bakgrunnslaget.
For å holde retusjeringsarbeidet ditt adskilt fra det originale bildet, legger du til et nytt lag over bildet ved å trykke og holde inne Alt (Win) / Option (Mac) -tasten på tastaturet og klikke på ikonet Legg til nytt lag :
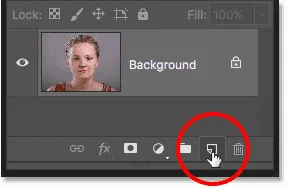
Legger til et nytt lag.
I dialogboksen Nytt lag, navngav laget "Spot Healing" og klikk deretter OK:
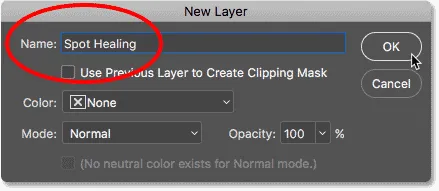
Navngi laget i dialogboksen Nytt lag.
Det nye "Spot Healing" -laget vises over bakgrunnslaget:
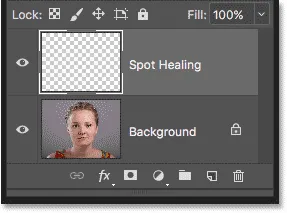
Retusjeringsarbeidet vil nå være atskilt fra det originale bildet.
Trinn 2: Velg Spot Healing Brush
Velg Spot Healing Brush fra verktøylinjen:
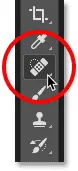
Velge Spot Healing Brush.
Trinn 3: Velg alternativet "Prøve alle lag"
Når Spot Healing Brush er valgt, slå på alternativet Eksempel på alle lag i alternativlinjen. Dette lar Spot Healing Brush prøvetekstur ikke bare fra det for øyeblikket valgte laget ("Spot Healing" -laget, som er tomt), men også fra bildet nedenfor:
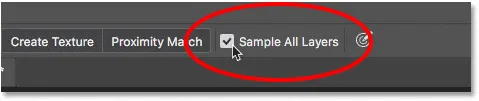
Alternativet "Prøve alle lag".
Trinn 4: Velg "Content-Aware"
Fortsatt i Alternativer-linjen, sørg for at Type er satt til Content-Aware . Dette lar Photoshop ta mer intelligente beslutninger når du velger god erstatningstekstur:

"Content-Aware" bør velges som standard.
Trinn 5: Klikk på hudskadene for å helbrede dem
Klikk på kviser og andre mindre hudskader med Spot Healing Brush for raskt å lege dem. For best resultat, hold børsten litt større enn pletten. Hvis du vil endre penselstørrelsen fra tastaturet, trykker du på den venstre braketttasten ( ( ) for å gjøre penselen mindre eller den høyre braketttasten ( ) ) for å gjøre den større.
Her plasserer jeg børsten over et av kvisene, og jeg har endret størrelse på penselen slik at markøren (den sorte sirkulære konturen) bare er litt større enn kvisen selv:
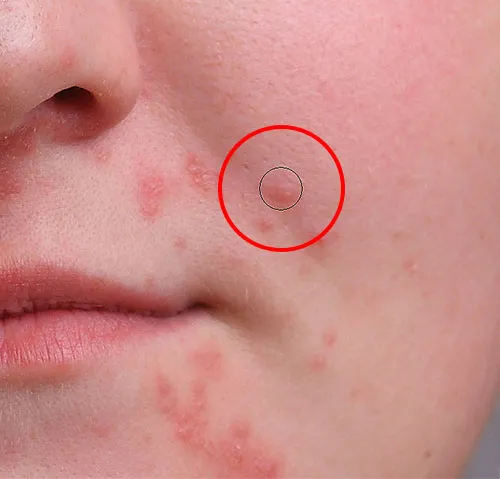
Flytting av Spot Healing Brush over en skavank.
Jeg klikker på kvisen med Spot Healing Brush, og øyeblikkelig er den borte! Photoshop erstattet den med god hudtekstur fra nærområdet:
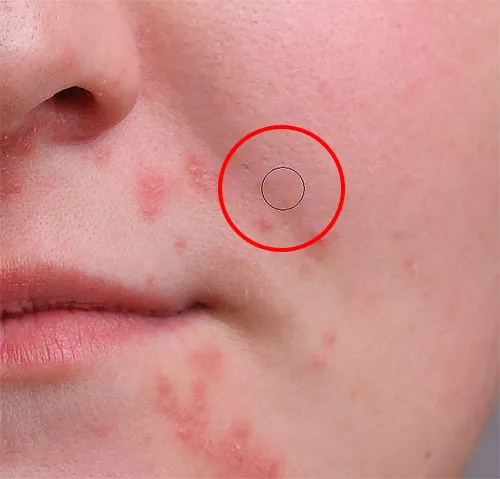
Ved å klikke for å fjerne flekken og helbrede området.
Slik løser du feil
Hvis Photoshop gjør en feil og feilen ikke er borte etter første forsøk, kan du angre klikket ditt ved å trykke på Ctrl + Z (Win) / Command + Z (Mac) på tastaturet. Endre størrelse på penselen om nødvendig, og klikk deretter på samme sted for å prøve igjen. Hver gang du klikker, får du et annet resultat.
Jeg fortsetter med å rydde opp andre kviser i området ved å flytte penselen over dem, justere størrelsen med venstre og høyre braketast og klikke. Huden hennes ser allerede bedre ut:
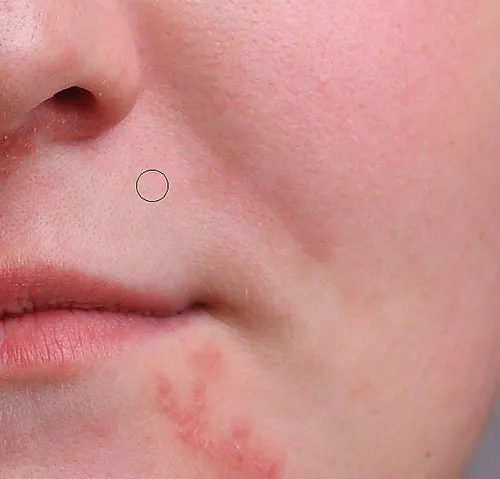
Flere kviser har blitt ryddet opp med bare noen få museklikk.
Retusjering av større områder med spothelbrensel
La oss gå ned til haken hennes der vi ser noen større problemer:

Store klynger av kviser kan være litt mer av en utfordring.
For å rydde opp i vanskeligere områder som dette, må du takle de lettere problemene først. Jeg begynner med å klikke på de små, isolerte kvisene med Spot Healing Brush for å helbrede dem og få dem ut av veien:

Helbred små områder før du går videre til større.
Deretter, i stedet for å prøve å fikse et stort område på en gang med en super bred børste og et enkelt klikk, nærmer du deg det i mindre seksjoner, begynner fra utsiden og gjør deg vei innover. Sammen med å klikke, kan du også klikke og dra Spot Healing Brush i korte slag. Når du drar, vil penselstrøket ditt vises svart:

Dra et kort børsteslag over området.
Slipp museknappen, og Photoshop leger området med omgivende tekstur:

Slipp børsten ut for å la Spot Healing Brush gjøre sine ting.
Jeg fortsetter å klikke og dra over området en liten seksjon av gangen, og gå tilbake over eventuelle problemsteder etter behov med flere klikk. Etter noen få minutters innsats verdt, gjorde Spot Healing Brush en ganske god jobb:

Området til høyre ser nå mye bedre ut.
Jeg skal gjøre det samme for området på den andre siden av haken hennes, ved å bruke en liten børste og en serie klikk og korte penselstrøk for å takle området litt om gangen. Og her er resultatet:

Haken hennes er nå kvisefri takket være Spot Healing Brush.
Å rydde opp i de gjenværende feilene
Det er en klynge kviser igjen, og den er rett under nesen hennes:
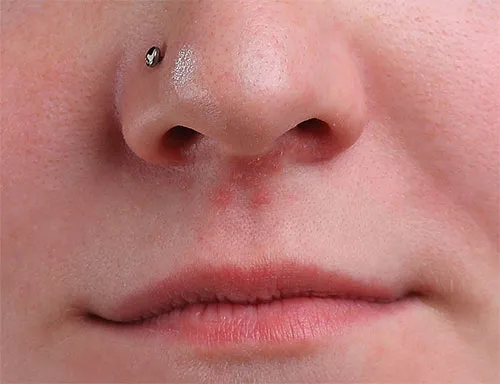
Noen få kviser igjen å fjerne.
Nok en gang skal jeg begynne med å klikke på de mindre, isolerte kvisene for å helbrede dem, og holde penselen min bare litt større enn kvisen selv:
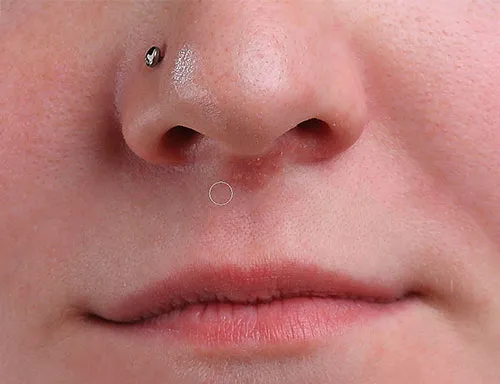
Leger de mindre områdene først.
Så bruker jeg en kombinasjon av å klikke og dra med en liten børste for å helbrede det gjenværende området:

Å rydde opp i det siste av kvisene.
Området er nå kvisefri, med sunn hudstruktur på sin plass:

De resterende flekkene er fjernet.
Spot Healing Brush Blend-modus
Når du retusjerer hud med Spot Healing Brush, vil du ofte få bedre resultater ved å endre blandingsmodus for børsten fra Normal (standardinnstillingen) til Lighten . Alternativet Blandingsmodus finner du i alternativlinjen:

Alternativet Blend Mode for Spot Healing Brush.
Når blandingsmodusen er satt til Lighten, vil Photoshop bare erstatte piksler som er mørkere enn den gode strukturen. Siden kviser og andre hudskader vanligvis er mørkere enn vanlig hudfarge, blir bare kvisen eller flekken i seg selv erstattet, og etterlater mer av den originale hudteksturen som omgir den intakt. Hvis en flekk er lysere enn vanlig hudfarge, kan du prøve Darken- modus i stedet.
For raskt å veksle mellom blandingsmodus for Spot Healing Brush, trykk og hold inne Shift- tasten på tastaturet og trykk på + eller - tastene.
Før og etter sammenligning
For å sammenligne retusjeringsarbeidet ditt med det originale bildet, slår du "Spot Healing" -laget av og på ved å klikke på synlighetsikonet i lag-panelet:
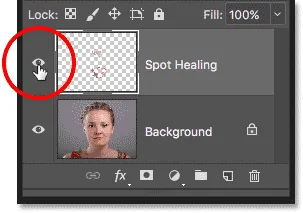
Synlighetsikonet for laget "Spot Healing".
Klikk det en gang for å slå av "Spot Healing" -laget og se den originale, uredigerte versjonen:

Det originale bildet.
Klikk på den igjen for å slå på "Spot Healing" -laget igjen og se bildet ditt med hudskavene fjernet:

Det endelige resultatet.
Og der har vi det! Slik fjerner du kviser og andre mindre hudskader med Spot Healing Brush i Photoshop! Nå som du vet hvordan Spot Healing Brush fungerer, ta ferdighetene dine til neste nivå ved å lære hvordan du glatter hud i et portrett, eller hvordan du kan redusere utseendet på rynker! Du finner enda flere opplæringsprogrammer i vår foto retusjeringsdel!