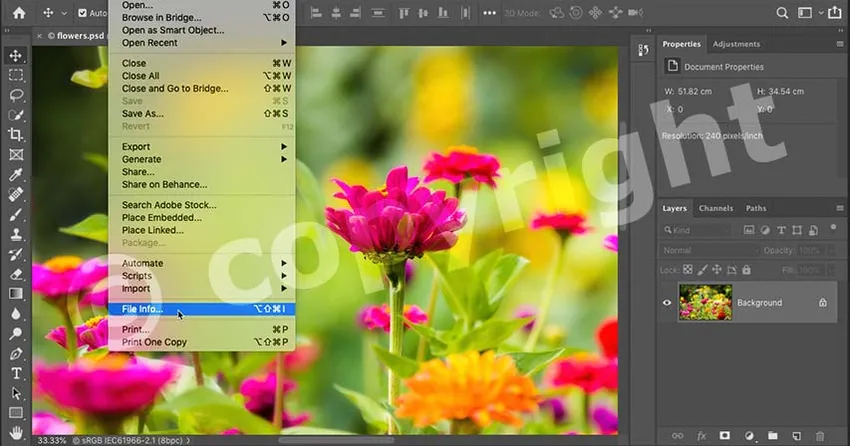
Lær hvordan du kan beskytte og markedsføre arbeidet ditt på nettet ved å legge til kontakt- og copyrightinformasjon til bildene dine med Photoshop!
Å laste opp bilder til nettet er en enkel måte å dele bildene våre med familie, venner og millioner av komplette fremmede over hele verden. Men det gjør det også enkelt å få bildene stjålet eller brukt uten tillatelse. Å legge til kontakt- og copyrightinformasjon før du laster opp bildene dine, vil ikke gjøre slutt på problemet. Men det vil fortelle ærlige mennesker at bildet ditt er opphavsrettslig beskyttet, og gi dem en måte å kontakte deg for mer informasjon.
I denne opplæringen skal jeg vise deg hvor enkelt det er å legge til kontakt- og copyrightinformasjon i Photoshop. Vi starter med å legge til informasjonen i en fil og lagre den som en gjenbrukbar mal. Så viser jeg deg hvordan du bruker den malen både på et enkelt bilde og på flere bilder samtidig! La oss komme i gang!
Slik oppretter du en kontakt- og copyrightinfo-mal
Vi starter med å lage en mal for å oppbevare din kontakt- og copyrightinformasjon. Så viser jeg deg hvordan du bruker malen på bildene dine, først på et enkelt bilde og deretter på flere bilder samtidig.
For å følge med, vil du bruke den siste versjonen av Photoshop CC.
Trinn 1: Lag et nytt Photoshop-dokument
For å lage malen er alt vi trenger et tomt Photoshop-dokument. Gå opp til Fil- menyen i menylinjen og velg Ny :
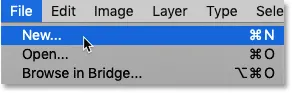
Går til Fil> Ny.
I dialogboksen Nytt dokument velger du hvilken som helst dokumentstørrelse (jeg går med standard Photoshop-størrelse) og klikker deretter Opprett :
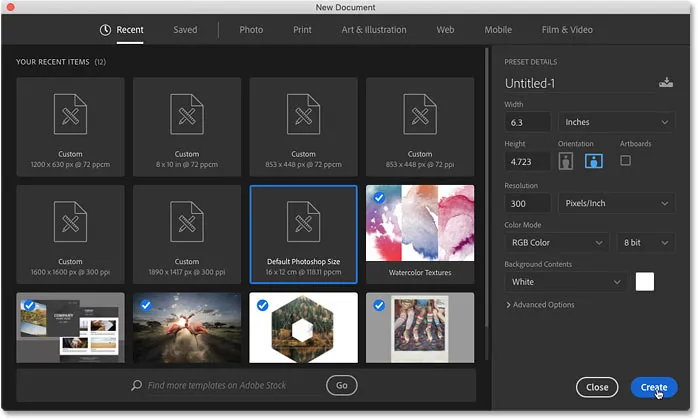
Oppretter et nytt Photoshop-dokument. Enhver størrelse vil gjøre.
Og det nye dokumentet vises:
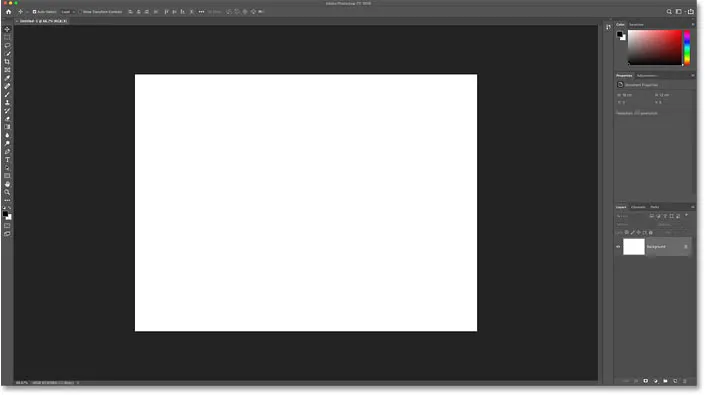
Det nye Photoshop-dokumentet.
Trinn 2: Åpne dialogboksen File Info
For å legge til kontakt- og copyrightinformasjon bruker vi Photoshops dialogboksen File Info. Åpne den ved å gå opp til Fil- menyen og velge Filinfo :

Går til Fil> Filinfo.
Trinn 3: Velg kategorien Grunnleggende
Begynn med å oppgi din copyrightinformasjon. Forsikre deg om at kategorien Grunnleggende er valgt til venstre i dialogboksen Filinfo:
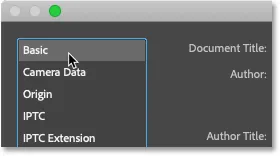
Opphavsrettsdetaljene finnes i kategorien Basic.
Trinn 4: Skriv inn opphavsrettsinformasjon
Skriv deretter inn navnet ditt i forfatterfeltet :
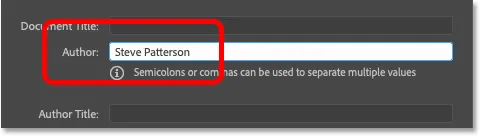
Fyll ut forfatterinformasjonen.
Gå ned til Copyright-egenskapene og endre Copyright Status til Copyright :
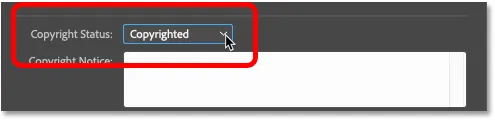
Endre "Copyright Status" til "Copyrighted".
Og legg deretter inn informasjon om opphavsrett i boksen om merknad om opphavsrett . I de fleste tilfeller er alt du trenger copyright-symbolet, året og navnet ditt.
Hvordan skrive inn copyright-symbolet
Slik angir du copyright-symbolet:
- På en Windows-PC trykker du og holder nede Alt- tasten på tastaturet og skriver inn 0169 på det numeriske tastaturet.
- Trykk på Alternativ + G på en Mac.
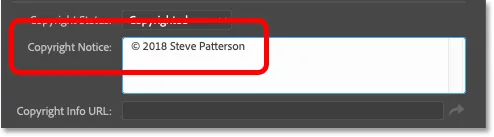
Legger inn copyright-varsel.
Til slutt skriver du inn nettadressen til nettstedet ditt i URL- boksen for opphavsrettsinformasjon . Klikk på pilknappen til høyre for boksen for å åpne URL-en i nettleseren din og sørge for at du har skrevet den riktig:
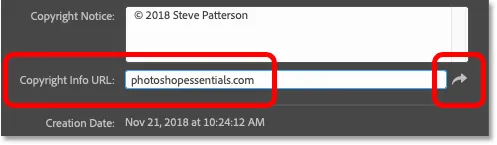
Skriv inn nettadressen til nettstedet ditt og klikk på pilen for å teste den i nettleseren.
Når du er ferdig, skal bare forfatter- og opphavsrettsopplysningene fylles ut. Andre felt, for eksempel dokumenttittel, beskrivelse og nøkkelord, er spesifikke for hvert bilde, så vi ønsker ikke å inkludere noe av den informasjonen i malen:
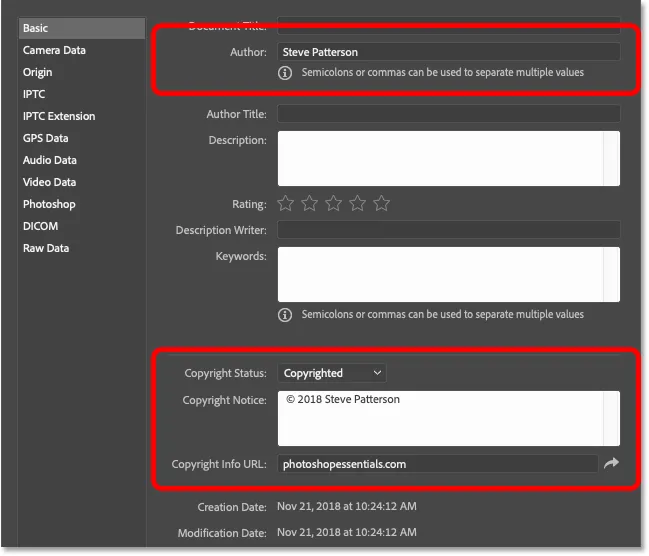
Malen vil bare inneholde informasjonen som gjelder alle bilder.
Trinn 5: Kopier nettadressen til nettstedet
Vi har lagt til informasjon om copyright, så nå legger vi til kontaktinformasjonen vår. Men før vi gjør det, må du merke nettadressen til nettstedet ditt i URL- boksen for copyrightinfo, og deretter trykke på Ctrl + C (Win) / Command + C (Mac) for å kopiere den:
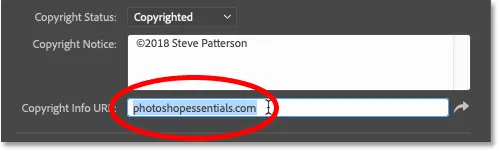
Uthev nettstedets adresse.
Trinn 6: Bytt til IPTC-egenskapene
For å oppgi kontaktinformasjonen din, velg IPTC- kategorien til venstre i dialogboksen Filinfo:
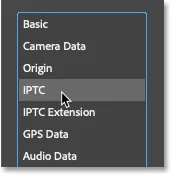
Bytt fra Basic til IPTC egenskaper.
Trinn 7: Lim inn nettadressen til nettstedet ditt i boksen Nettsteder (r)
Og deretter, for å legge til nettadressen til nettstedet som en del av kontaktinformasjonen din, lim inn URL-en i webområdet (r) -feltet:
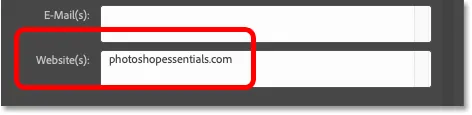
Lim inn nettadressen fra Basic-egenskapene.
Trinn 8: Angi ytterligere kontaktinformasjon hvis nødvendig
Sammen med navnet ditt (som allerede vises i Skaperfeltet ) og nettstedet ditt, kan du også legge til mye annen kontaktinformasjon, inkludert hjemmet eller forretningsadressen, telefonnummeret og e-postadressen din. Men hvis nettstedet ditt inneholder et kontaktskjema eller en e-postkobling, vil jeg holde ting enkelt her og begrense informasjonen til bare ditt navn og nettsted:

Legg inn så mye (eller så lite) kontaktinformasjon du trenger.
Trinn 9: Lagre informasjonen som en mal
Nå som vi har lagt til kontakt- og copyrightinfo, la oss lagre den som en mal. Klikk på Mal- alternativet nederst:
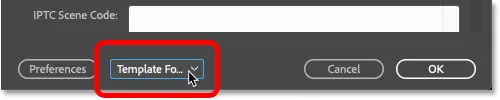
Klikk på malalternativet.
Og velg deretter Eksporter :

Eksportere informasjonen som mal.
Gi malen et navn (jeg vil kalle mitt "c2018 Steve") og klikk deretter Lagre :
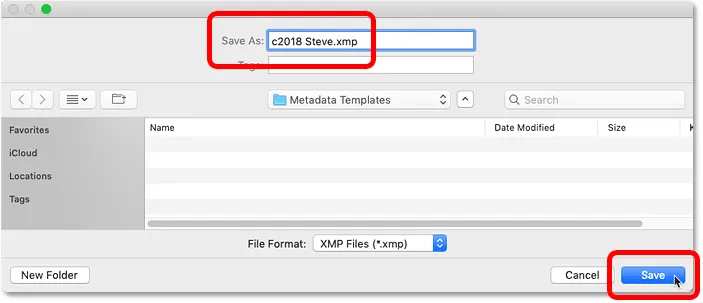
Lagre den nye malen.
Tilbake i dialogboksen Filinfo, klikk igjen på Mal-alternativet, så ser du den nye malen klar til å brukes på bildene dine:
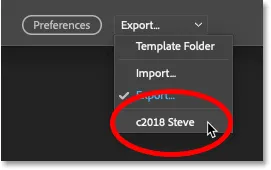
Den nye malen er lagret.
Trinn 10: Lukk dokumentet
Når malen er lagret, klikker du på Avbryt for å lukke dialogboksen Filinfo:

Klikk på Avbryt-knappen for å lukke dialogboksen.
Og lukk deretter Photoshop-dokumentet ved å gå opp til Fil- menyen og velge Lukk :
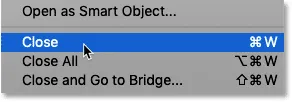
Gå til Fil> Lukk.
Slik bruker du kontakt- og copyrightopplysningene dine på et bilde
Så nå som vi har opprettet og lagret kontakt- og copyrightinfo som mal, kan du bruke den på et bilde slik.
Trinn 1: Åpne et bilde i Photoshop
Åpne bildet du vil bruke din kontakt- og copyrightinformasjon til:
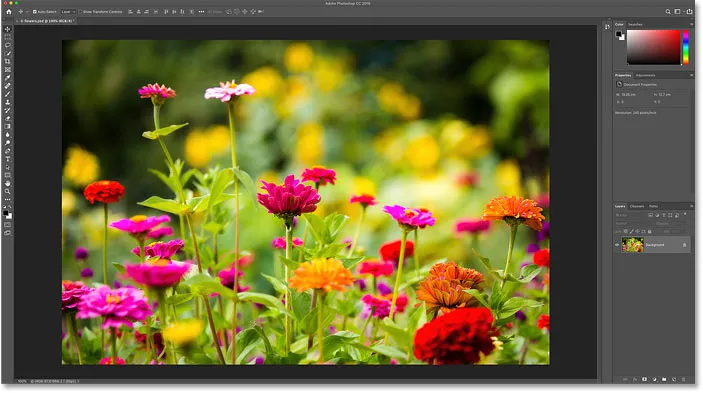
Åpne et bilde. Fotokreditt: Steve Patterson.
Trinn 2: Åpne dialogboksen File Info
Gå deretter opp til Fil- menyen og velg Filinfo for å åpne dialogboksen Filinfo:

Går til Fil> Filinfo.
Trinn 3: Last inn malen
Klikk på Mal- alternativet nederst i dialogboksen og velg malen fra listen:

Velge kontakt- og copyrightinfo-mal.
Trinn 4: Velg et importalternativ
Før du bruker malen, vil Photoshop åpne dialogboksen Importer alternativer og spørre hva du vil gjøre med all informasjon som allerede er inkludert i filens egenskaper. Og det er tre alternativer å velge mellom:
- Tøm eksisterende egenskaper og erstattet med malegenskaper vil tømme alle eksisterende egenskaper, inkludert de som er spesifikke for bildet (Dokumenttittel, beskrivelse, nøkkelord osv.). Den vil da bare legge til kontakt- og copyrightinfo fra malen, slik at alt annet blir tomt. Generelt er dette ikke alternativet du ønsker.
- Behold originale metadata, men erstatt matchende egenskaper fra malen erstatter all eksisterende kontakt- og copyrightinfo med detaljene fra malen. Alt annet (dokumenttittel, beskrivelse, nøkkelord osv.) Får være i fred.
- Behold originale metadata, men legge til matchende egenskaper fra malen ligner det forrige alternativet. Men i stedet for å erstatte eksisterende kontakt- og copyrightinformasjon, vil den beholde all informasjon som allerede eksisterer, og bare legge til detaljene som mangler. Hvis for eksempel nettadressen til nettstedet var den eneste egenskapen som manglet, vil den bare legge til nettadressen til nettstedet. Eventuelle eksisterende detaljer vil forbli uendret.
Hvis du må erstatte eksisterende kontakt- og copyrightinfo fullstendig med den nye informasjonen fra malen, velger du det andre alternativet. Ellers velger du det tredje alternativet slik at du bare fyller ut de manglende detaljene:

Det tredje importalternativet er vanligvis best.
Trinn 5: Legg til hvilken som helst bildespesifikk informasjon
Så snart du velger et av importalternativene, vil Photoshop legge til dine kontakt- og copyrightinformasjon i dialogboksen Filinfo. Du kan deretter fylle ut alle bildespesifikke egenskaper, for eksempel å legge til en tittel, beskrivelse og nøkkelord:
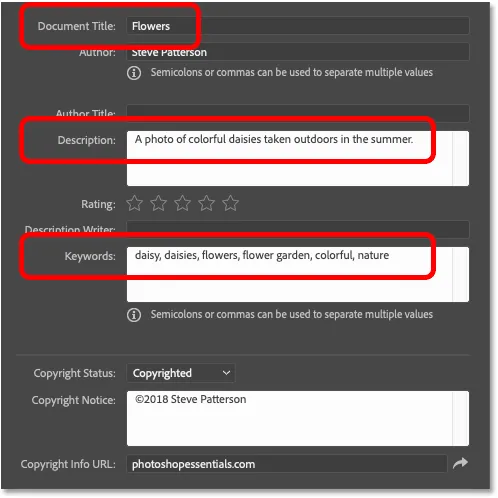
Legger til bildespesifikke detaljer etter å ha lastet inn malen.
Trinn 6: Klikk OK
Når du er ferdig, klikker du OK for å godta informasjonen og lukke dialogboksen Filinfo:
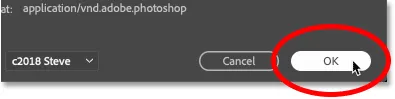
Klikk på OK for å lukke dialogboksen.
Et copyright-symbol ( © ) vises ved siden av dokumentets navn i fanen, og gir deg beskjed om at informasjonen er lagt til:

Det lille copyright-symbolet i tittelfanen.
Trinn 7: Lagre bildet ditt
Selv om vi har lagt til kontakt- og copyrightinformasjon og bildespesifikke detaljer, blir informasjonen faktisk ikke lagret før vi lagrer bildet i Photoshop. For å lagre det går du opp til Fil- menyen og velger Lagre :
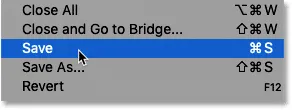
Gå til Fil> Lagre.
Og hvis du er ferdig med bildet, kan du lukke dokumentet ved å gå tilbake til Fil- menyen og velge Lukk . Og det er slik du legger til kontakt- og copyrightinfo til et bilde i Photoshop!
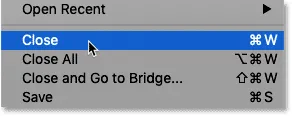
Gå til Fil> Lukk.
Legger til kontakt- og copyrightinformasjon til flere bilder samtidig
Sammen med å legge til kontakt- og copyrightinfo til et enkelt bilde, kan du også legge den til flere bilder om gangen. For å gjøre det bruker vi Photoshops ledsagerprogram, Adobe Bridge. Og fordelen som Bridge har fremfor Photoshop er at Bridge kan legge til og oppdatere informasjonen vår helt på egen hånd, uten å måtte åpne og lagre bildene igjen i Photoshop.
Trinn 1: Åpne Adobe Bridge
Hvis du vil åpne Adobe Bridge fra Photoshop, går du opp til Fil- menyen (i Photoshop) og velger Bla gjennom i Bridge :
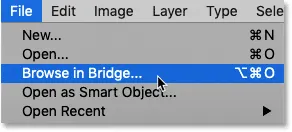
Gå til Fil> Bla gjennom i Bridge.
Trinn 2: Naviger til bildene dine
I Bridge navigerer du til mappen som inneholder bildene dine. I mitt tilfelle er de i en "Bilder" -mappe på skrivebordet mitt. Bildene i mappen vises som miniatyrbilder i Innhold-panelet:
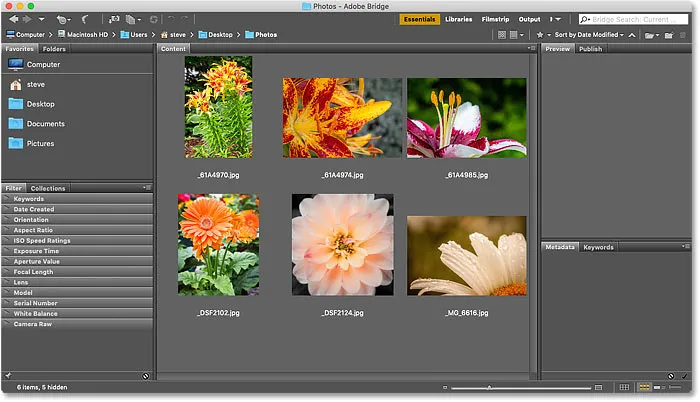
Naviger til bildene i Adobe Bridge.
Trinn 3: Velg bildene
Velg bildene du trenger. Hvis du vil velge alle bildene i mappen, går du opp til Rediger- menyen i menylinjen og velger Velg alle . Eller bruk tastatursnarveien, Ctrl + A (Win) / Command + A (Mac):
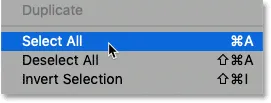
Gå til Rediger> Velg alle.
Trinn 4: Åpne dialogboksen File Info
Så, akkurat som vi gjorde i Photoshop, går du opp til Fil- menyen (i Bridge) og velger Filinfo :
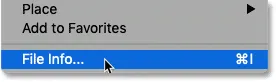
Går til Fil> Filinfo.
Trinn 5: Velg din mal
Dette åpner den samme filinfo-dialogboksen som vi så i Photoshop. Klikk på Mal- alternativet nederst og velg malen som inneholder informasjon om kontakt og copyright:

Velge kontakt- og copyrightinfo-mal.
Trinn 6: Velg et importalternativ
I dialogboksen Importalternativer velger du deretter å erstatte all eksisterende kontakt- og copyrightinformasjon med informasjonen fra malen din (andre alternativ), eller bare legge til de manglende detaljene (tredje alternativ):

Valg av "legg til" importalternativet.
Photoshop legger til informasjonen fra malen i dialogboksen File Info. Og denne gangen blir informasjonen brukt til flere bilder, ikke bare ett:
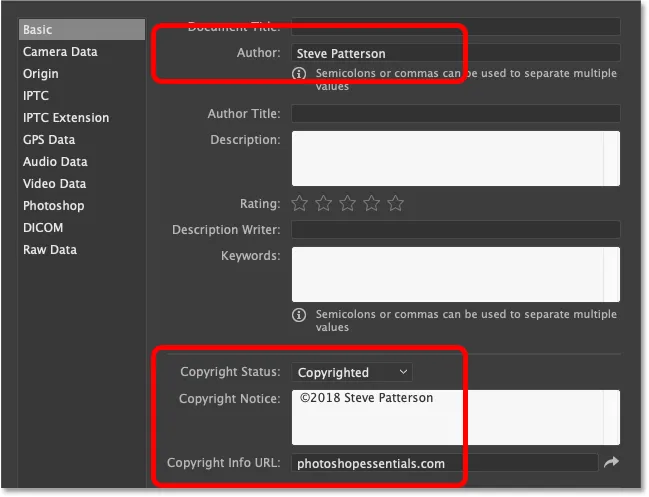
Kontakt- og copyrightinfo blir lagt til fra malen.
Trinn 7: Klikk OK
Til slutt, for å forplikte informasjonen til bildene, er det ingen grunn til å lagre noe. Bare klikk OK for å lukke dialogboksen Filinfo:
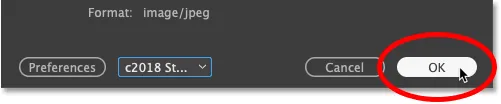
Lukk dialogboksen File Info for å utføre endringene.
Og der har vi det! Slik legger du til kontakt- og copyrightinformasjon til bildene dine i Photoshop! Ta en titt på Photoshop Basics-delen for flere opplæringsprogrammer! Og ikke glem, alle opplæringsprogrammene våre er nå tilgjengelige for nedlasting som PDF-filer!