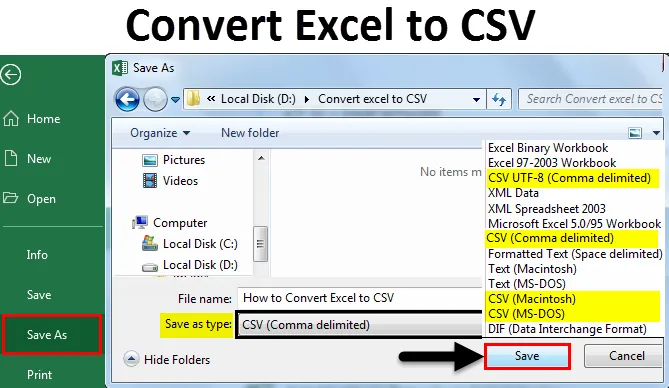
Konverter Excel til CSV (Innholdsfortegnelse)
- Konverter Excel til CSV-fil
- Hvordan konvertere Excel til CSV?
Konverter Excel til CSV-fil
Mens vi lagrer filer lagrer vi i forskjellige formater som ord, powerpoint, Excel, tekst og makroaktivert bok osv. CSV er et av formatene som er tilgjengelige for lagring av filer i Excel. Før vi lærer hvordan du konverterer en Excel-fil til CSV først, vil vi forstå hva som er den fullstendige formen for CSV og dens betydning.
Full form for CSV er kommaseparert verdi. Hvorfor det kalles som kommaseparert verdi skyldes at hver kolonne i CSV er atskilt av en komma. Den lagrer dataene i tabellformat som ren tekst. Ettersom den lagrer data som ren tekst, forskjellige programmer og applikasjoner for import og eksport. Det vil organisere bedre når du jobber med enorme data.
Hvordan konvertere Excel til CSV?
La oss forstå hvordan du konverterer Excel til CSV og forskjellige typer Excel CSV-formater ved å bruke noen eksempler.
Du kan laste ned denne Konverter Excel til CSV-mal her - Konverter Excel til CSV-malEksempel 1 - Konvertering av Excel til CSV
Vurder en fil som har data med navn, alder og lønn som vist på skjermbildet nedenfor.
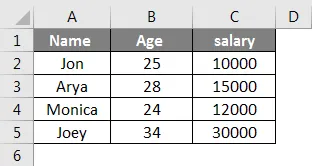
Når data er satt inn, kan du prøve å lagre filen med Lagre som . Velg banen der du vil lagre filen, og velg Lagre som typ e som CSV (kommaavgrenset) som er uthevet.
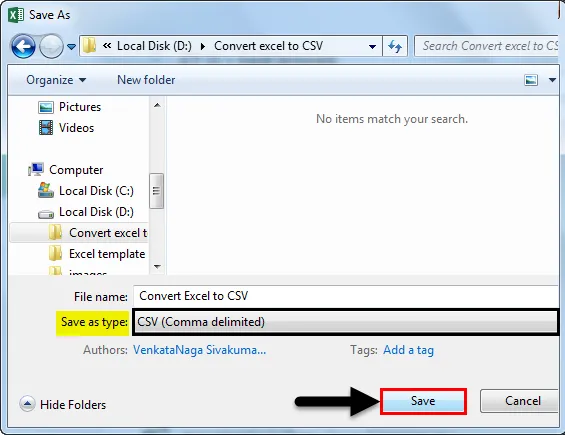
Gi filnavn i henhold til kravet ditt og lagre det. Her har jeg gitt Navn som Konverter Excel til CSV.
Nå får vi se hvordan det er lagret. Observer filen som er lagret i formatet til CSV (Microsoft Excel Comma Separated Value File) er vår CSV-fil. Vi kan observere at ikonet er også forskjellig fra Excel-fil.

Nå lagret vi filen i CSV, men hvis vi observerer at den er "(kommatil avgrenset)", har vi på samme måte noen andre formater av CSV-filer. Vi vil se hver av CSV-filene i Excel, og hva er betydningen og formålet med forskjellige formater.
Det er 4 forskjellige formater av CSV-fil. De er kommaseparert, Macintosh, MS-DOS og UTF - 8.
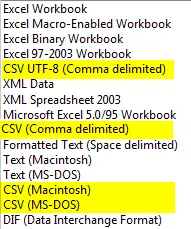
Vi kan observere forskjellige CSV-formater i Excel. Nå vil vi se en forklaring for hver av dem.
- CSV (komma avgrenset) - Dette formatet konverterer dataene til ren tekst atskilt med komma, og dette formatfilene kan brukes av et annet Windows-operativsystem.
- CSV (Macintosh) - Dette formatet lagrer også det samme som komma-separert, men kan bruke dette i Mac-operativsystem.
- CSV (MS-DOS) - Denne formatfilen kan brukes i operativsystemet MS-DOS.
- CSV UTF-8 (Comma Delimited) - UTF-8 bruker 1 til 4 byte for hvert symbol.
Når vi lagrer en fil i CSV-format, vil den bare lagre den aktive kategorien for Excel. Hvis vi vil ha alle arkene i Excel i CSV-format, må vi gjøre det enkeltvis. Angående dette, kan det hende at vi får meldingen mens vi lagrer filen i form av advarsel.
I tillegg til dette kan vi få en annen popup-melding om at den lagrede filen vår har funksjoner som kanskje ikke er kompatible med CSV-format, vil du lagre den? Bare klikk på Ja for å gå videre.
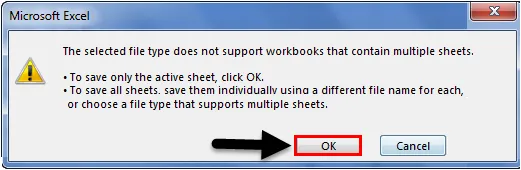
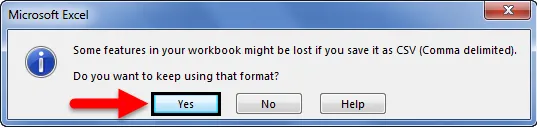
Håper du har forstått hvordan du konverterer Excel til CSV og hva er de forskjellige CSV-formatene som er tilgjengelige.
Hvis vi ønsker å se CSV i tekstformat i tilfelle hvis den åpnes i Excel, velg filen og høyreklikk og velg deretter alternativet Åpne med.
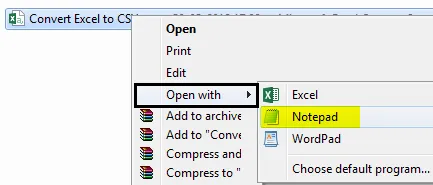
Velg Notisblokk og se hvordan datalagringene i CSV skilles med komma. Observer at hver kolonne skilles med komma.
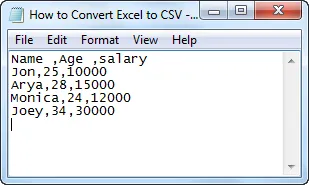
Åpne en CSV-fil i Excel
Vi får tilgang til CSV-filene våre fra Excel-regnearkene våre. Vi får se hvordan vi kan gjøre det.
Åpne en Excel-fil og klikk på Fil-menyen, så vises skjermbildet nedenfor. Fra dette velger du Åpne alternativ fra listen over alternativer. Det vil ta å dele stasjonsvei gå til banen der filen vår er lagret og velg. CSV- fil.
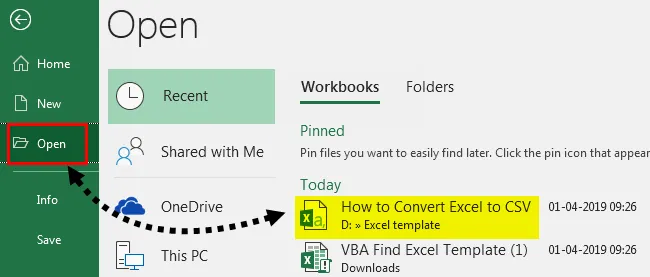
Deretter åpnes filen som vist på skjermbildet nedenfor.
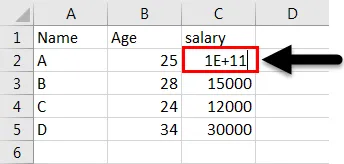
Hvis vi ser at lønnen til A vises som 1E + 11 fordi når vi direkte åpnet CSV i excel, konverteres det til eksponentielt format i tilfelle hvis noe nummer som begynner med Null, vil det konvertere til matematisk format, så det vil fjerne null og vil bare vise den andre delen av nummeret.
Eksempel 2 - Konvertering av Excel til CSV med UTF-8
Først vil vi forstå hvorfor vi trenger å bruke UTF-8. Når Excel-regnearket har fremmede tegn, og hvis vi følger den samme prosessen med å "lagre som" i CSV-formatet, fungerer det kanskje ikke fordi den måten passer for ASCII-tegn hvis teksten er bortsett fra ASCII-tegnene som er på et fremmed språk. kan distrahere dataene.
UTF-8 bruker 1 til 4 byte for hvert symbol. Det er mest nyttig når filen din har ASCII-tegn ettersom den lagres i en byte hver. Følg fremgangsmåten nedenfor for å konvertere filen med fremmedspråklige tegn. Anta at vi har en fil som har tekst på det kinesiske språket som vist på skjermbildet nedenfor.
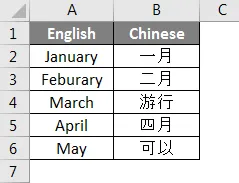
For å konvertere til CSV lagrer du først filen i Unicode-tekstformat som vist på skjermbildet nedenfor.
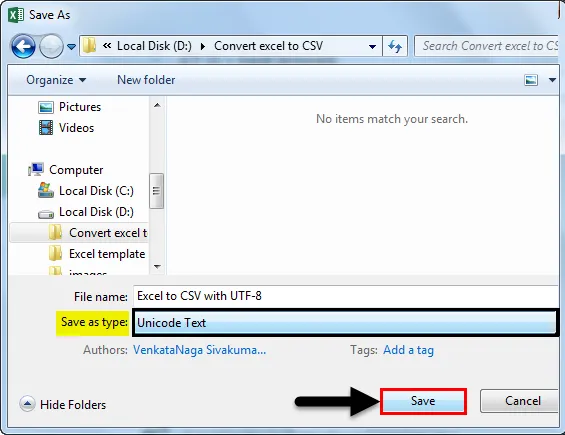
Åpne filen, den vil se ut som tekstfilen nedenfor.
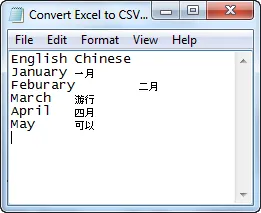
Hvis vi observerer skjermbildet ovenfor, skilles hver kolonne av med et tabulatorområde. I CSV-fil skilles hver kolonne med ", " -tegn.
Så vi må bytte ut plassen med “ , ”. Kopier mellomrommet mellom to kolonner.
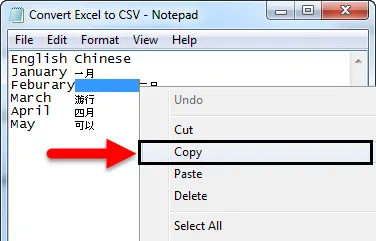
Trykk på Control + H for å finne og erstatte teksten. I "finn hva", gi kontrollen v å lime inn det kopierte rommet. I Erstatt med inngangsinngang “ , ” og klikk på alternativet Erstatt alle .
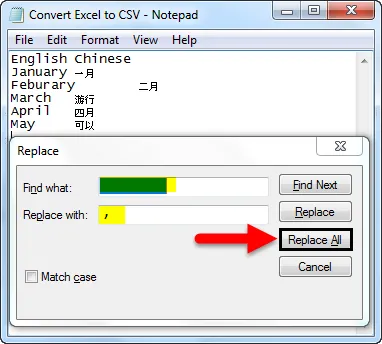
Når vi har klikket på Erstatt alle, vil plass erstattes av “, ”.
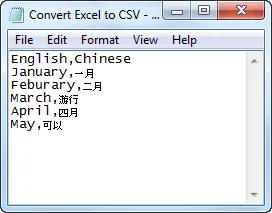
Lagre filen nå med ".CSV" -format og endre kodingsalternativet til UTF-8. Endre lagre som type som Alle filer .
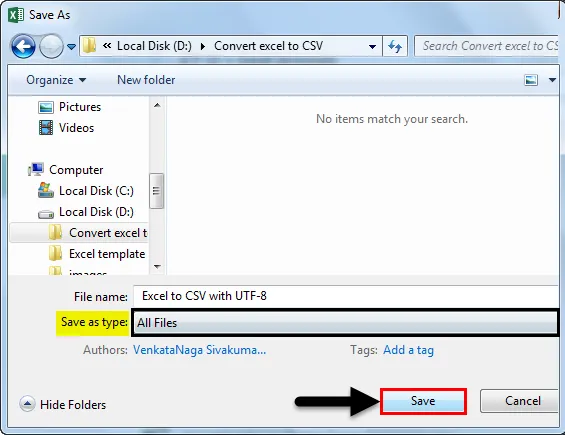
Ting du må huske på Konverter Excel til CSV
- Full form for CSV er kommaseparert verdi.
- Hvis du vil konvertere en Excel til CSV, bruker du alternativet lagre som mens du lagrer filen og velger formatet som CSV.
- Det er 4 forskjellige CSV-formater, de er CSV (kommaavgrenset), CSV (Macintosh), CSV (MS-DOS) og CSV UTF-8.
- Vi kan konvertere alle ark med Excel-arbeidsbok om gangen.
Anbefalte artikler
Dette er en guide for å konvertere Excel til CSV. Her diskuterer vi hvordan du konverterer Excel-fil til CSV sammen med praktiske eksempler og nedlastbar Excel-mal. Du kan også gå gjennom andre foreslåtte artikler -
- Hvordan importere data i Excel?
- Bruk tabellstiler i Excel
- Hvordan bruke Excel Toolbar?
- Veiledning for Excel-rader og kolonner