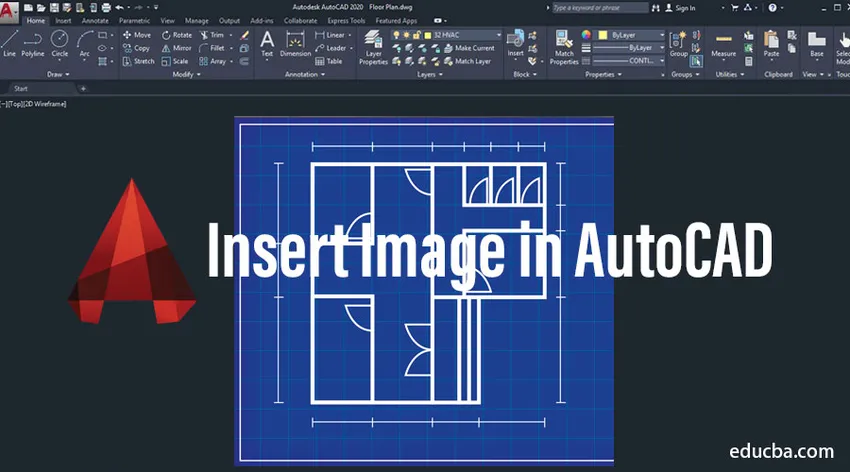
Hva er AutoCAD?
AutoCAD er en programvare for utarbeidelse der en arkitekt, designingeniører tegner designet i 2D, 3D-format. Dette er den første programvaren som hjelper oss å tegne designen vår i det digitale formatet. Før dette bruker folk til å tegne tegninger i ark, kartlegge papirer i forskjellige størrelser. De bruker ark i størrelsene A1, A2, A3 og A4 for å tegne objektet sitt. I denne presentasjonen er vårt hovedfokusområde å fortelle hvordan vi kan sette inn et bilde i Auto CAD. I dette emnet skal vi lære om Sett inn bilde i AutoCAD.
Hvordan sette inn bilde i AutoCAD?
Fremgangsmåte for å sette inn bilde i Auto CAD.
Prosess nr. 1
Trinn 1 - Åpne AutoCAD-programvaren ved å klikke på AutoCAD-ikonet som er en snarvei i vinduene dine. AutoCAD-programvare vises på skjermen din som vist nedenfor.
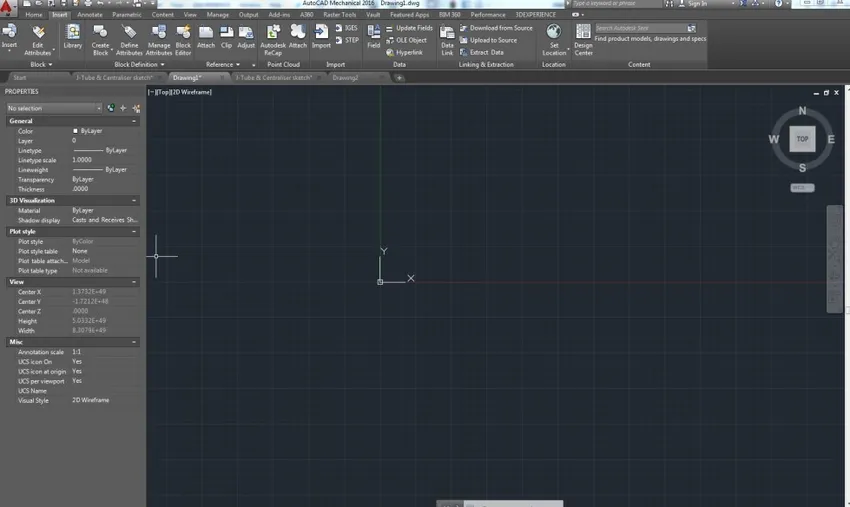
Trinn 2 - Skriv kommando IMAGE i kommandoboksen Auto CAD, og trykk deretter Enter. En dialogboks vises på skjermen som vist.
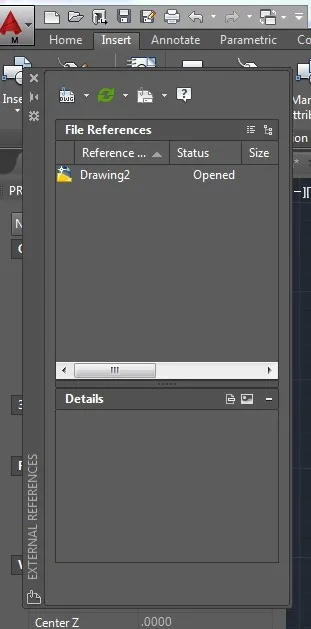
Trinn 3 - Trykk deretter på DWG-mappen som vises i venstre hjørne av dialogboksen. En liten dialogboks vil vises der det er mange tilgjengelige alternativer som Vedlegg DWG, Vedlegg bilde, Vedlegg DWF, etc. Klikk på Legg ved bilde i dialogboksen.
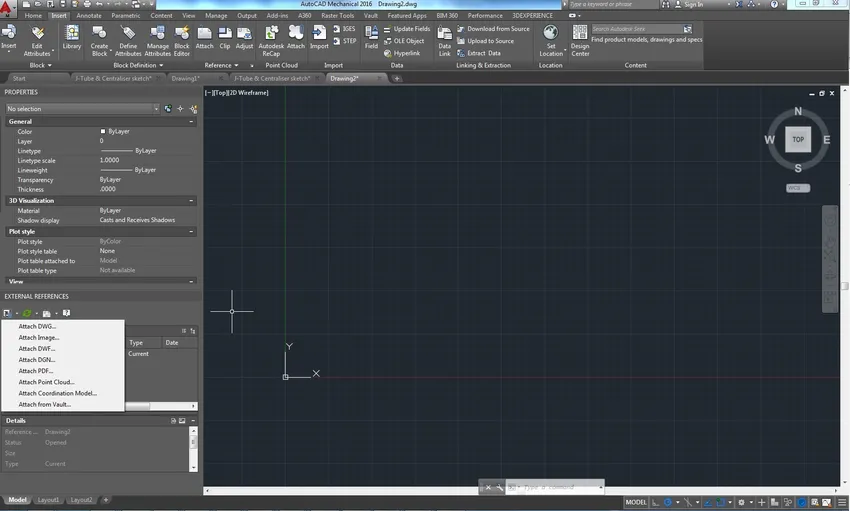
Trinn 4 - En popup-dialogboks vises på skjermen. Bla gjennom bildet du trenger på Auto CAD-programvare.

Trinn 5 - Etter at du har bladd, vil det dukke opp en pop-up som ber om banetypen, innsettingspunktet, skalaen og rotasjonen av bildet du trenger. Angi banetype som full og trykk på OK for alt annet alternativ som "Spesifiser på skjermen". På denne måten kan du sette inn bildet hvor som helst i Auto CAD-vinduet.

Trinn 6 - Hvis du vet den nøyaktige plasseringen, skalafaktoren til bildet enn du kan skrive inn posisjonen og skaleringsfaktoren som vist nedenfor.
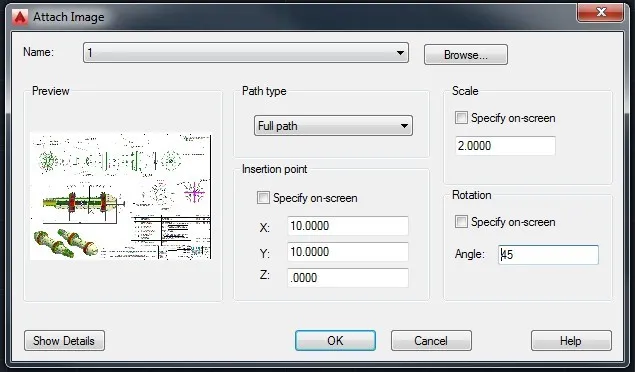
Trinn 7 - Etter at du har angitt innsettingssted og rotasjon, vil bildet vises på skjermen som vist.

Trinn 8 - Du kan også legge inn flere bilder i det samme vinduet ved å følge den samme prosessen ovenfor.

Prosess nr. 2
Du kan sette inn et bilde direkte ved å klikke på Vedlegg-ikonet som er vist på Sett inn oppgavelinjen og følge samme prosedyre fra trinn 5 til trinn 8.
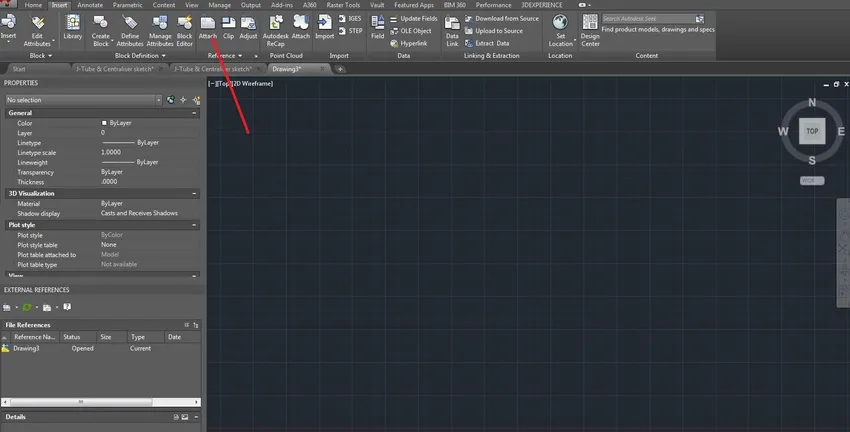
Dermed er dette to prosesser der vi kan sette inn et bilde i Auto CAD-programvare.
Anbefalte artikler
Dette er en guide til Sett inn bilde i AutoCAD. Her diskuterer vi Hvordan sette inn bilde i AutoCAD trinn for trinn med gitte skjermbilder. Du kan også se på følgende artikkel for å lære mer -
- AutoCAD-plugins
- Rektangelverktøy i Photoshop
- Hva er AutoCAD?
- Clone Stamp Tool i Photoshop
- Topp sammenligning av utforming av programvareverktøy