
Introduksjon til Blend Tool i Abode Illustrator
Akkurat som navnet antyder Blandingsverktøy er et av de viktigste verktøyene til Adobe Illustrator. Blandingsverktøyet brukes til å lage effekter fra forskjellige former og linjer ved bruk av farger, stier eller avstand. Blandingsverktøyet blander alle to objekter jevnt og effektivt. Brukeren kan blande åpne baner som skaper en ren passasje mellom objekter eller bruke blandingsverktøyet for å gruppere en passasje av farger jevnt fordelt.
Som vi alle er klar over at Adobe Illustrator har flere alternativer og funksjoner for å lage et enkelt kunstverk. Tilsvarende brukes blandingsverktøyet for å skape en jevn passasje av effekter mellom objekter. Hver gang brukeren bruker blandeverktøyet, blir objektene som blir blandet sett på som et enkelt objekt. Hvis brukeren ønsker å redigere de blandede objektene, må han bruke alternativet Utvid fra menyen Blandingsalternativer.
Blandingsverktøyet til å begynne med kan virke litt forvirrende og uoversiktlig, men når vi bruker det og begynner å forstå det, blir det sakte enklere og enkelt for brukeren. Dette blandingsverktøyet er et rett frem verktøy, men har også noen begrensninger og ulemper. Blandingsverktøyet fungerer ikke når brukeren bruker nettobjekter å blande seg med. Brukeren bruker også dette verktøyet til å blande mønstrede objekter, deretter tar verktøyet fargen på objektet som er til stede i det øverste laget og fyller blandingen med samme farge. Blandingsverktøyet tar egenskapene til objektet som er til stede i det øverste laget i tilfelle av opacitet og fyllingsalternativer.
Slik bruker du blandingsverktøyet i Adobe Illustrator
Vi kan bruke blandingsverktøyet på to forskjellige måter. Den første måten er å bruke verktøyet fra verktøykasse-menyen. I denne metoden fungerer blandingsverktøyet med standardegenskaper og beregner antall trinn mellom objektet for å lage en ren passasje. Vi velger de to forskjellige opprettede objektene og klikker på blandingsverktøyet.
Den andre metoden innebærer bruk av et blandingsverktøy fra Alternativer-menyen. Vi klikker på blandingsverktøyet og velger Lag kommandoen. Deretter har vi blandingsalternativene til stede i alternativmenyen. Disse utlånsmulighetene krevde forskjellige innstillinger for å skape en riktig effekt mellom objektene. Når vi velger Blanding fra Alternativer-menyen, har vi Blandingsalternativer. I blandingsalternativene har vi følgende innstillinger-
- Glatt farge - Denne funksjonen hjelper brukeren med å opprette standardtrinn mellom objektene for blandingene. Funksjonen brukes i utgangspunktet når vi bruker to fylte objekter med mønster- eller gradientfyll og lager en blanding av disse objektene. I dette tilfellet beregner verktøyet antall trinn og lager en blanding som er jevn og ren.
- Spesifiserte trinn - Denne funksjonen er en veldig nyttig og smart funksjon å bruke mens du blander objekter. Brukeren kan enkelt nevne antall trinn som kreves mellom de to objektene for å lage en blanding.
- Avstand - denne funksjonen forteller brukeren om det totale antall trinn som brukes til å blande objekter.
- Orientering - Denne funksjonen er nødvendig for å fortelle brukeren om egenskapene til de blandede formene.
- Erstatt spline - Denne funksjonen hjelper brukeren med å endre banen til de blandede objektene. Når brukeren bruker blandingsverktøyet, er banen som standard en rett linje. Men brukeren kan endre banen til hvilken som helst tegnevektorsti, og de blandede objektene vil justeres etter den nye banen ved å bruke alternativet Erstatt splinse. Dessuten kan denne spline reverseres ved å bruke alternativet Reverse Spline.
- Reverse Front to Back - Når en bruker oppretter en blanding og ønsker å reversere ordningen, kan han bruke dette alternativet og reversere hele blandede former.
- Utvid - Denne funksjonen hjelper deg med å lage forankringspunkter til de nylig blandede formene, og hver blandede form kan endres ved hjelp av verktøyet for direkte utvalg.
- Utgivelse - Dette verktøyet er akkurat det motsatte av Expand-verktøyet, og det hjelper brukeren med å fjerne de blandede objektene og bringe de originale objektene til skjermen.
Trinn for å bruke et blenderverktøy i Adobe Illustrator
Nedenfor er de forskjellige trinnene for bruk av blenderverktøyet i Adobe Illustrator:
Trinn 1: Lag en ny fil.
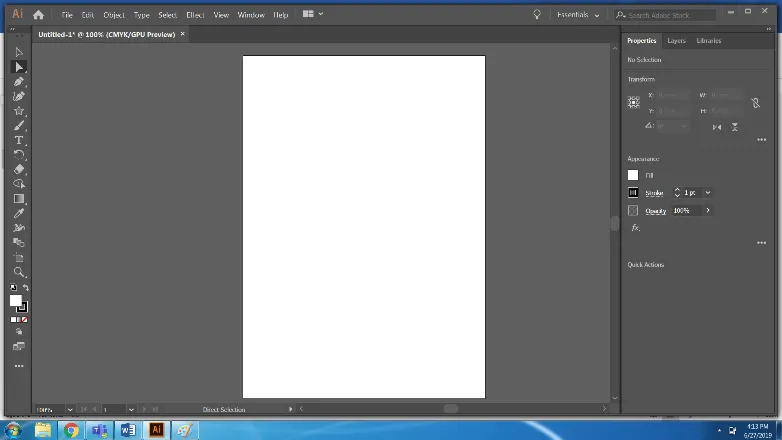
Trinn 2: Lag en stjerne og en liten ellipse.
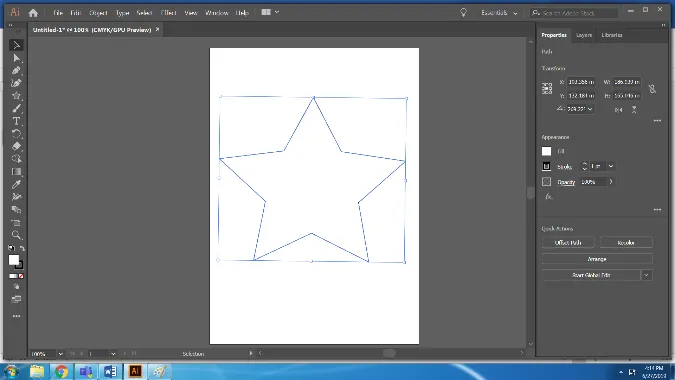
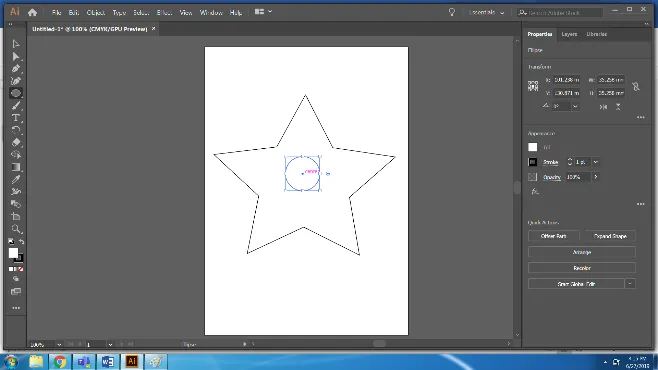
Trinn 3: Velg begge figurene og bruk Blend Tool fra verktøykassen. Dette er standard blandingsverktøyet.
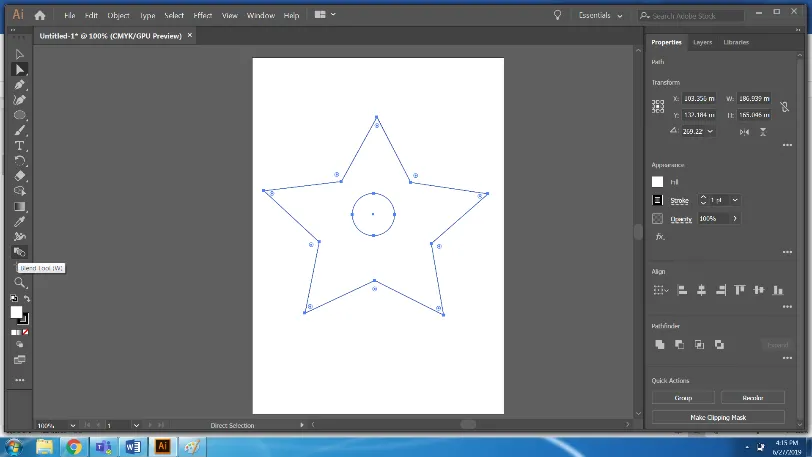
Trinn 4: De blandede objektene vil se slik ut.
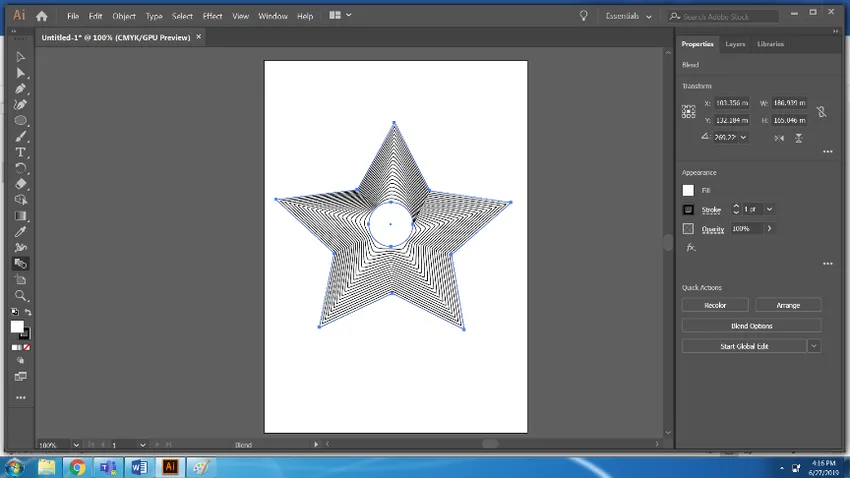
Trinn 5: Bruk nå rosa farge for stjernen og gul farge for sirkelen og bruk blandingsverktøyet på nytt. Vi kan endre innstillingene for de blandede objektene ved å bruke BLEND OPTIONS.
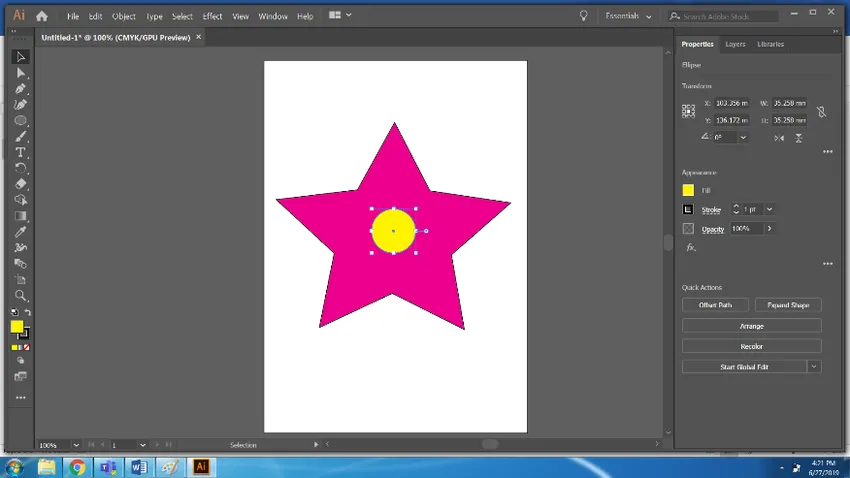
Trinn 6: Etter dette velger du begge objektene og bruker Blend Tool. Ved bruk av blandingsalternativene, funksjonen Glatte farger.
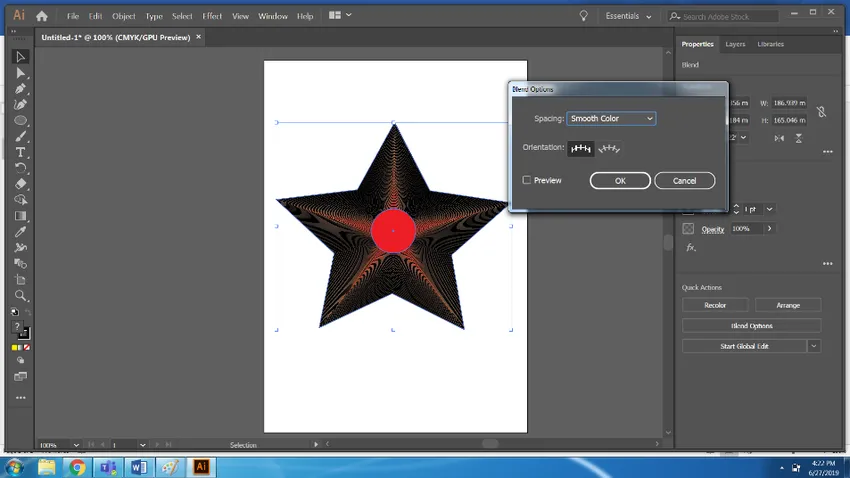
Trinn 7: Nå, lag en ny fil. Tegn tre ellipser med hvilken som helst farge.
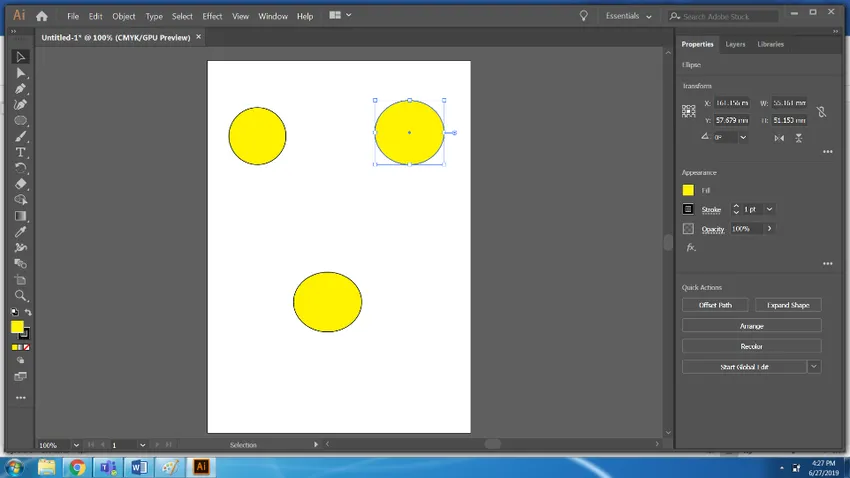
Trinn 8: Velg alle tre sirklene og bruk blandingsverktøyet.
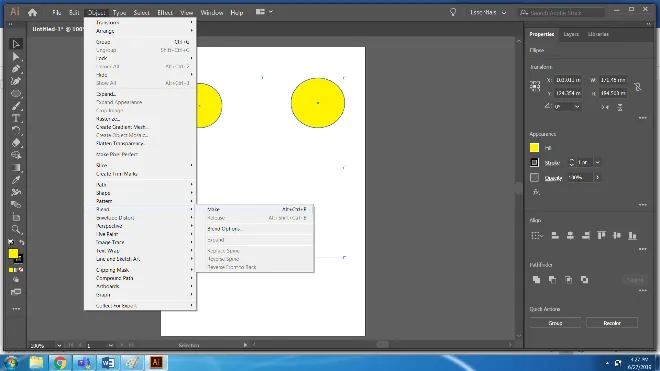
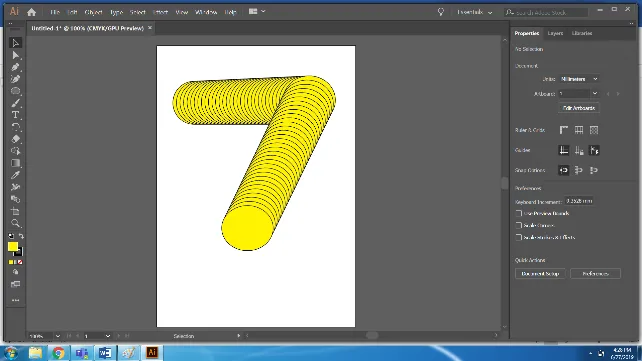
Trinn 9: Tegn en sti ved hjelp av pennverktøyet.
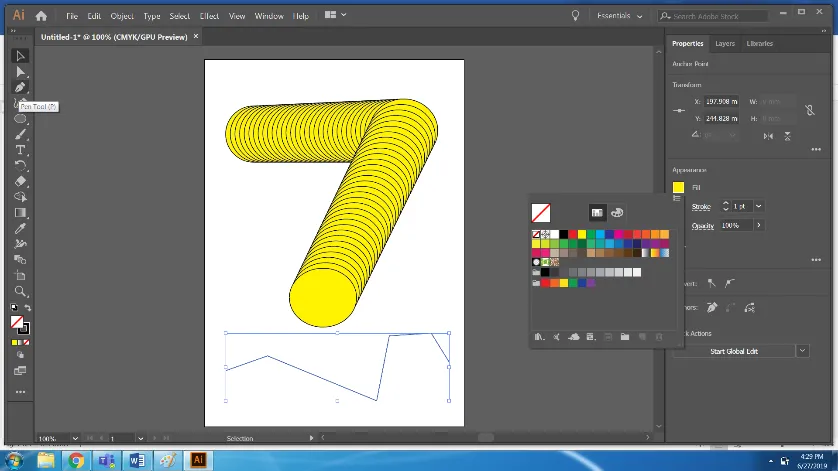
Trinn 10: Bruk Erstatt splineverktøy fra alternativet> Blanding> Erstatt spline.
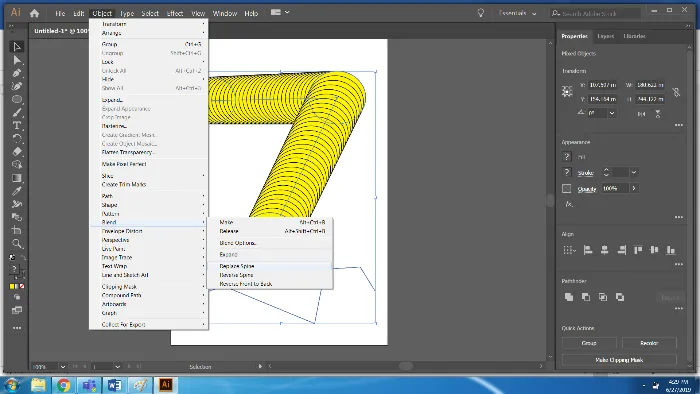
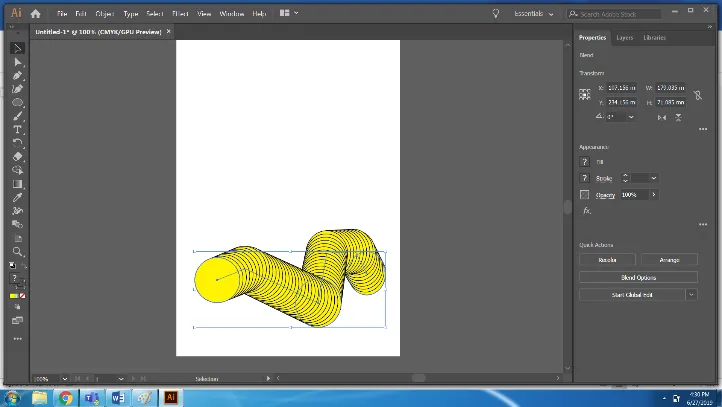
Trinn 11: Bruk alternativet Utgivelse for å få de originale objektene.
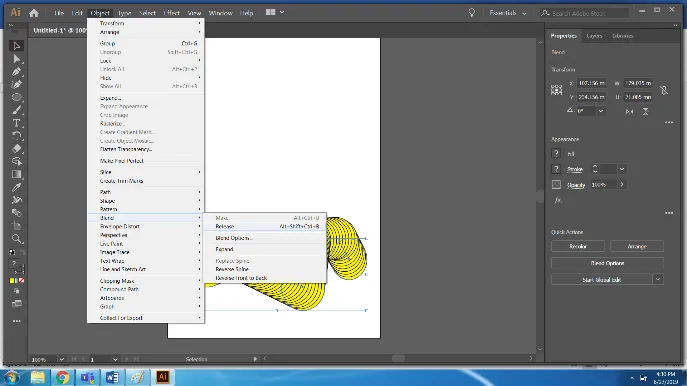
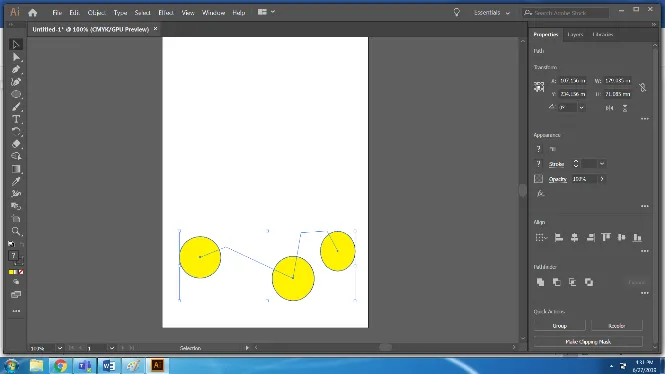
Trinn 12: På lignende måte, for å få ankerpunktene til hvert enkelt blandet objekt, bruk utvidelsesalternativet.
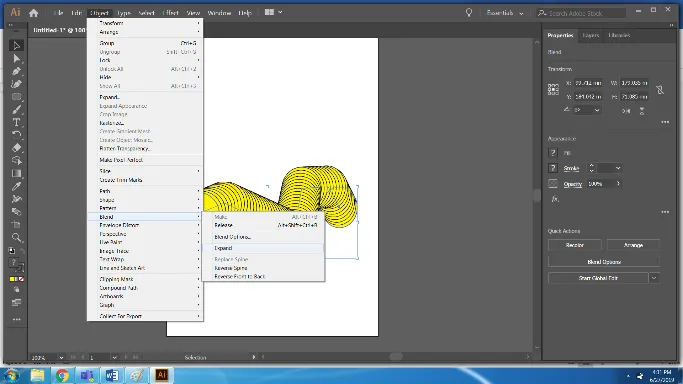
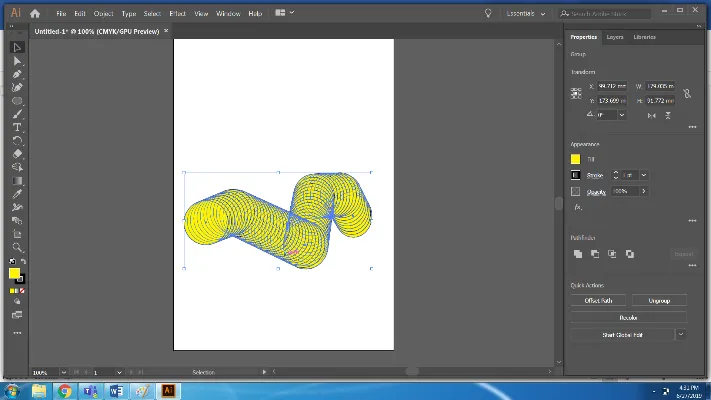
Konklusjon
Blandingsverktøyet er en enkel måte å skape forskjellige effekter med formene. Den har mange alternativer og underfunksjoner. I eksemplet over har vi sett de forskjellige alternativene i verktøyet Blend som gir resultater som ønsket.
Anbefalte artikler
Dette har vært en guide til Blend Tool in Illustrator. Her diskuterer vi konseptet og hvordan du bruker Blend Tool i Illustrator. Du kan også gå gjennom andre foreslåtte artikler for å lære mer -
- Adobe Photoshop-verktøy
- Linjeverktøy i Photoshop
- CorelDRAW-verktøy
- Blenderverktøy
- Illustrator gratis transformeringsverktøy
- Fjern bakgrunn i illustratøren
- Hva er CorelDraw?