
Introduksjon til Biped in 3ds Max
3D Max er en profesjonell 3D datamaskin som designer programvare, som brukes til å lage 3D-animasjon, spill, modeller, bilder, etc. og spiller en viktig rolle i arbeidet med videospillutviklere, film- og TV-studioer. Biped er den grunnleggende delen av animasjonen i 3D max programvare. Biped in 3ds Max gir bevegelse til deler av karakter i karaktermodellering og kobler den til den virkelige verden. Med Biped-kommando kan vi sjekke resultatet av at modellen vår fungerer i den virkelige verden, og vi kan gjøre endringer mange ganger til vi får det beste resultatet av modellen vår i vårt prosjekt eller i henhold til kundens krav.
Bruke Biped for å animere objektet vårt
Biped gir et realistisk syn på modellen vår. Her lærer du hvordan du kan gi animasjon ved å bruke Biped i prosjektet på en trinnvis måte. La oss starte veiledningen vår på en veldig interessant måte.
Trinn 1: Det er fire arbeidsområder for visningsportaler i 3ds max-programvare som er Topp utsiktsport, Forfrautsikt, Venstre utsiktsplass, og den siste er Perspektivutsikt. Vi kan når som helst velge hvilken som helst av dem for å tegne vår modell.
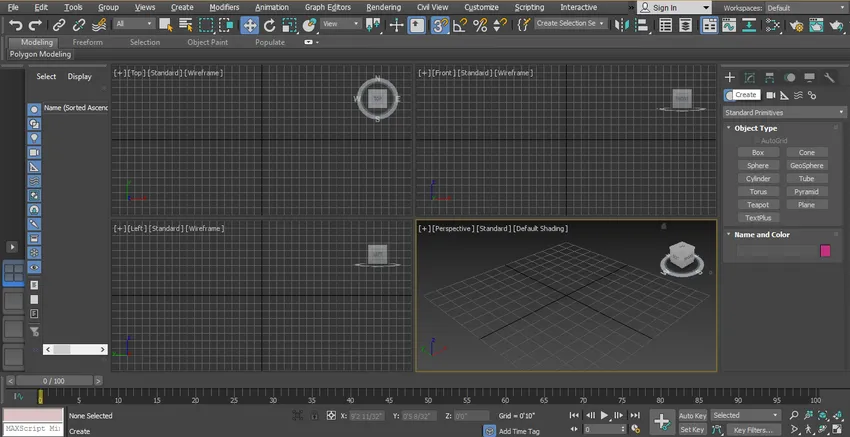
Trinn 2: For å lære dobbelt i 3ds max, følg bare de samme trinnene som jeg gjør. Først av alt vil vi gå til felles panel og klikke på System-fanen og igjen klikke på kategorien Biped.
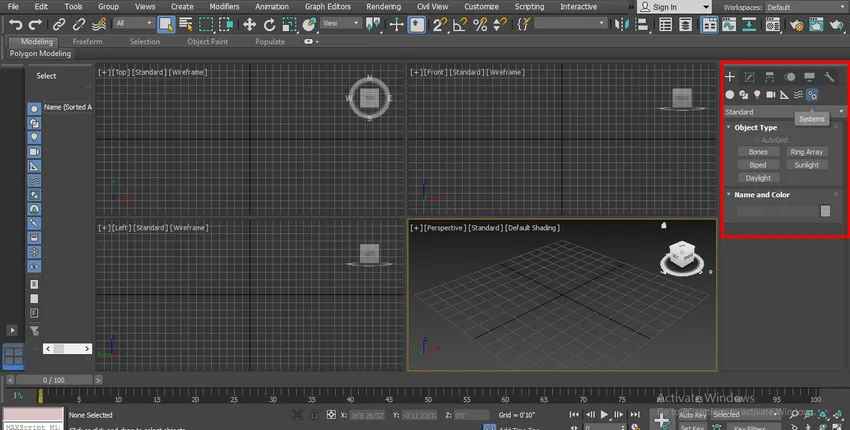
Trinn 3: Jeg vil klikke hvor som helst på rutenettet i perspektivvisningen, du kan klikke på skjegget eller ut av skjoldet for å tegne din Biped. Du kan tegne inn hvilken som helst visningsport. Det er to metoder, først er det å dra musepekeren i retning oppover, dvs. høyde.
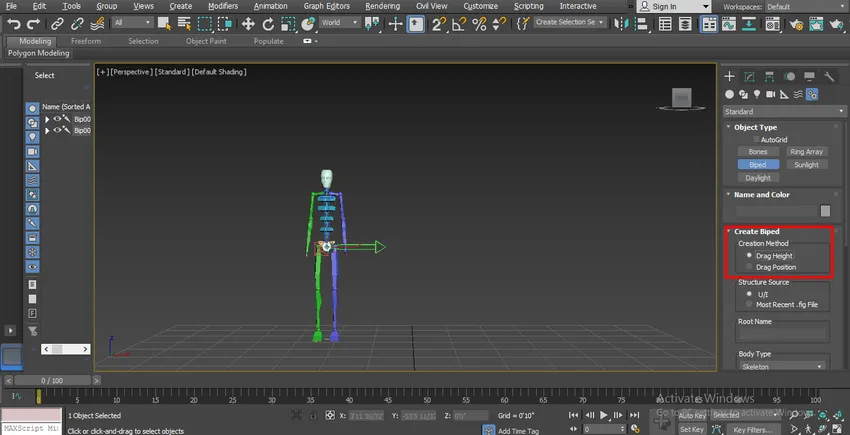
Trinn 4: Og det andre er Position, med denne metoden kan du plassere den på hvilken som helst posisjon ved å klikke på den posisjonen.
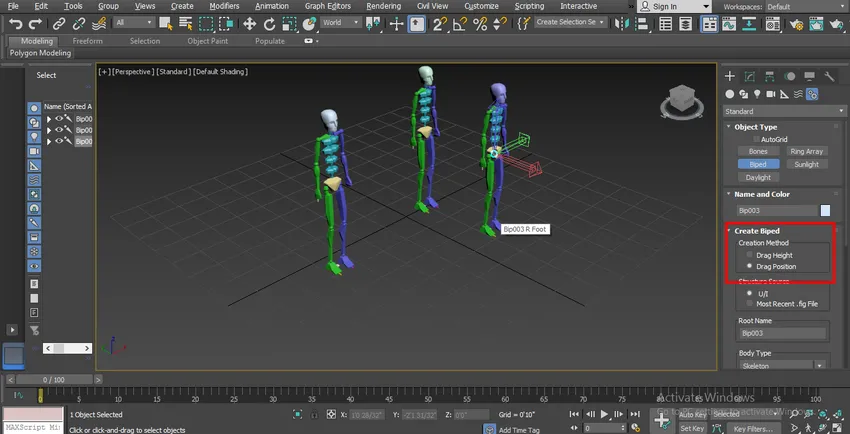
Trinn 5: Nå har vi alternativ for kroppstype - herfra kan vi endre vår biped i forskjellige typer kroppsform som er:
- Skjelett
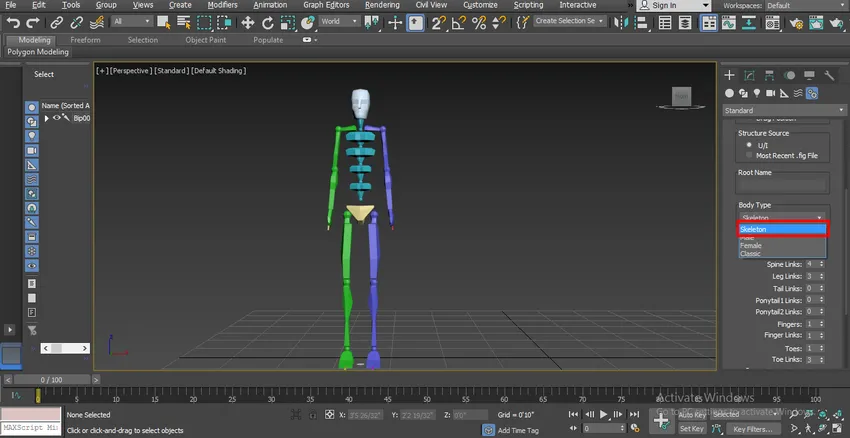
- mann
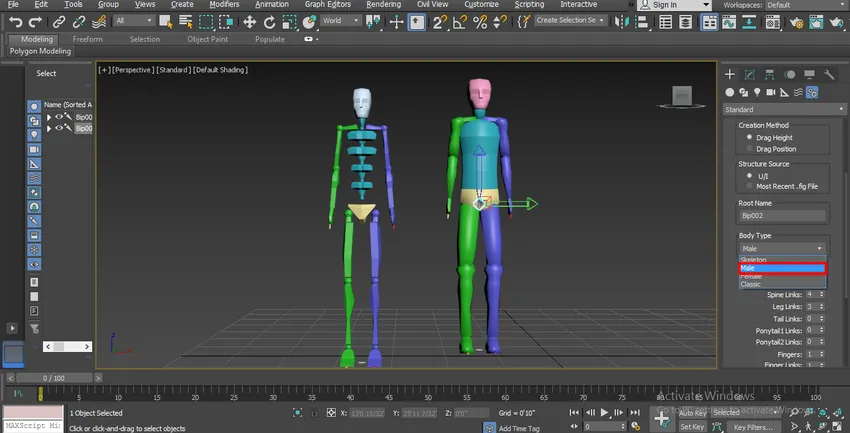
- Hunn

- Classic

Du kan velge hvilken som helst av dem for karakteren din som er biped.
Trinn 6: Vi har flere andre parametere her relatert til kroppsledd som er: Nakkeledd - vi kan øke den ved å endre parameteren. Hvis vi gir 4 så vil det være fire ledd i nakkeledd / ledd betyr at vi kan gi rotasjon rundt dette leddet under animasjonen.
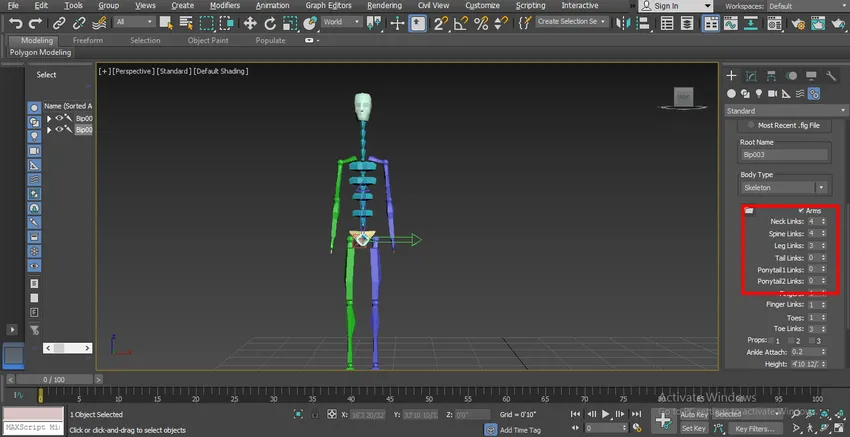
Trinn 7: Spine-lenker. Vi kan øke den ved å endre parameteren. hvis vi gir 6 som data, vil det være 6 ledd i ryggmargsforbindelsen.
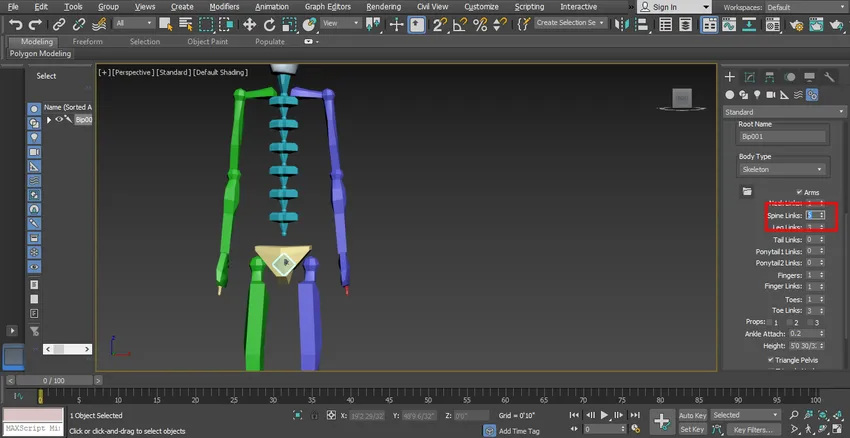
Trinn 8: For benkoblinger kan vi gi maksimalt 4 lenker og minimum 3 lenker i benleddet.

Trinn 9: Vi kan gi Tail til vår karakter hvis vi vil ved å sette parametere i Tail-koblinger.
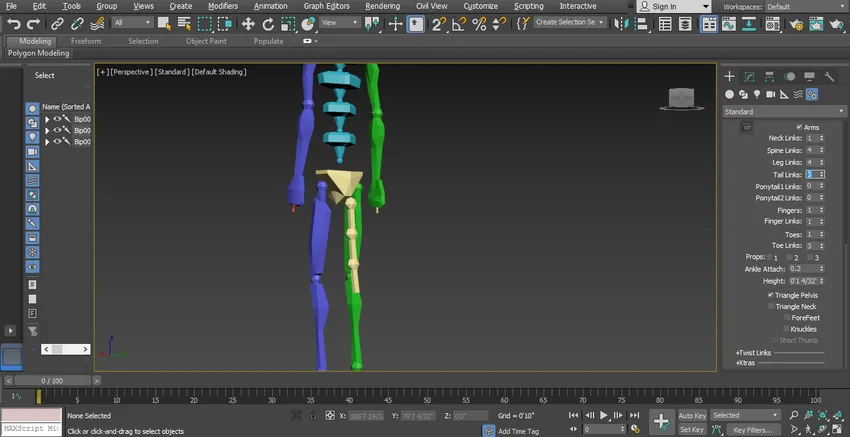
Trinn 10: Vi kan gi en hestehale til vår karakter hvis vi vil. Det er to hestehale alternativer, hestehale1 lenke og hestehale 2 lenke, vi kan gi to forskjellige lenker i en hestehale av vår karakter.
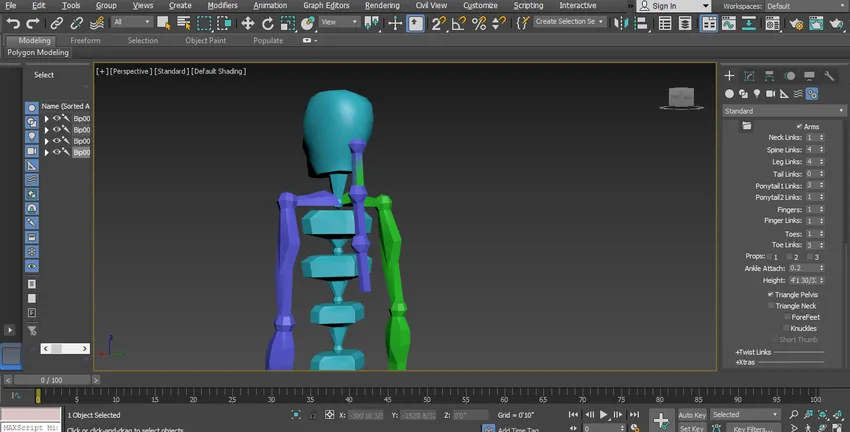
Trinn 11: Vi kan øke eller redusere antall fingre til vår karakter, dvs. hvis vi gir 4 i parameteren så vil vi fire fingre i karakterens arm. Du kan gi maksimalt 5 og minimum 1 finger til figurene dine i henhold til deg.

Trinn 12: Her for å gi benets finger i vår karakter, bruker vi alternativet Tær her, og vi kan gi maksimalt 5 og minimum 1 tå (finger) til vår karakter.
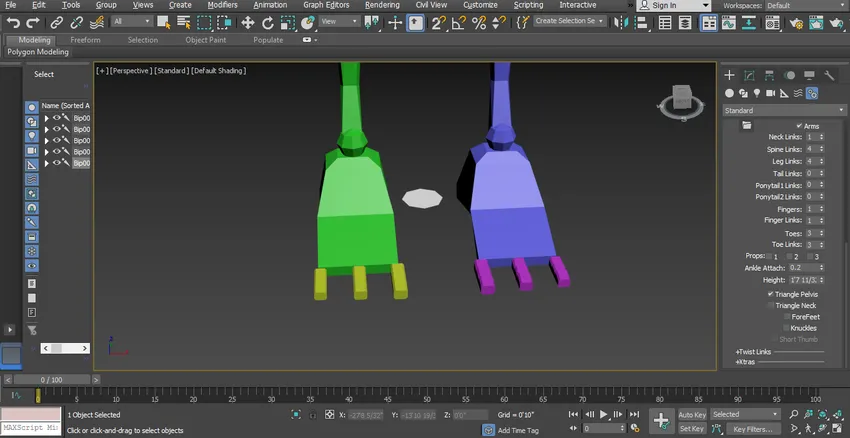
Trinn 13: Vi kan gi ledd i tær ved å bruke alternativet tåforbindelser, vi kan gi maksimalt 3 eller minimum 1 lenke her.

Trinn 14: Vi bruker disse koblingene for å bevege og rotere hver eneste del i animasjonen av vår karakter. Nå når du henvender deg til å animere og rigge karakteren din med biped, må vi gå i bevegelsesalternativ for å gjøre endringer i tegnet biped.
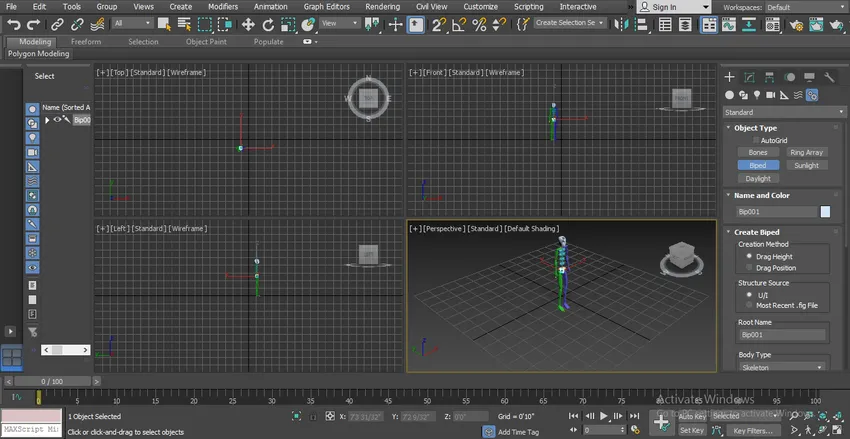
Trinn 15: Nå går vi til fullskjermmodus for perspektivvisning for en bedre visning. Trykk Alt + W for fullskjermbilde etter å ha klikket på perspektivvisningsmodus.
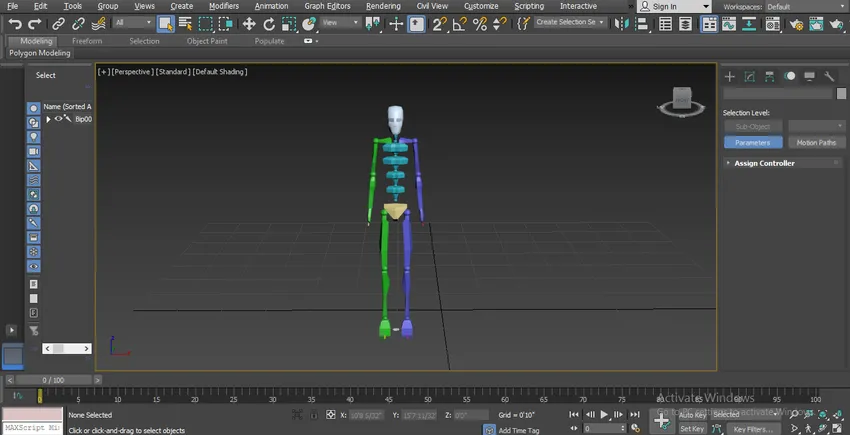
Trinn 16: I den delte fanen har vi forskjellige typer parametere. La oss se på det. Nå vil vi velge tegnet biped og deretter klikke på bevegelsesfanen til felles panel.
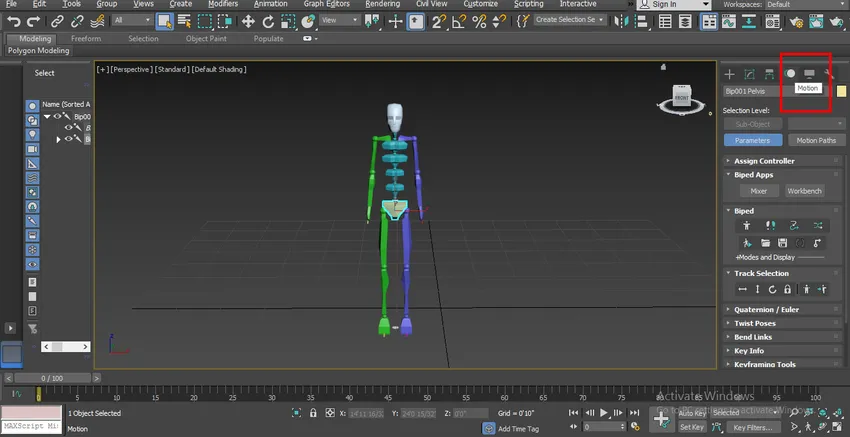
Trinn 17: Vi har en annen type parameter her i den biped seksjonen, vi kan stille inn all denne parameteren i henhold til våre behov, du kan se alle parameterne i bildet som vises nedenfor.
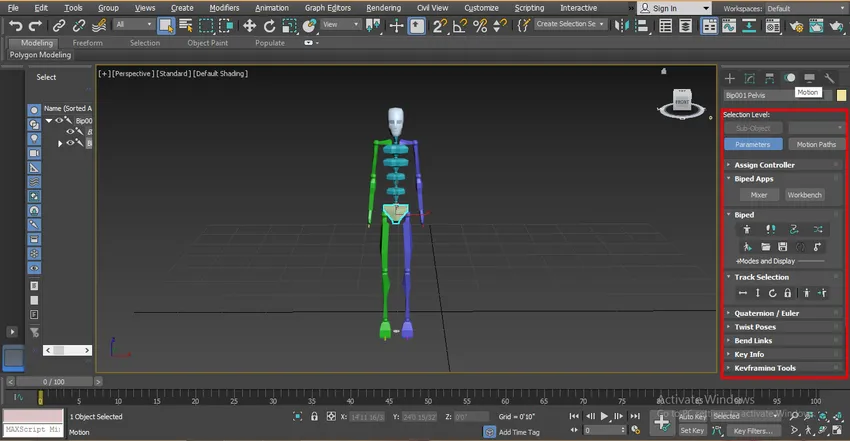
Trinn 18: Vi kan ikke flytte hele tippet med det normale bevegelsesalternativet, for å flytte det tippede vil vi gå til sporvalg-alternativet for en biped-parameter i et felles panel.
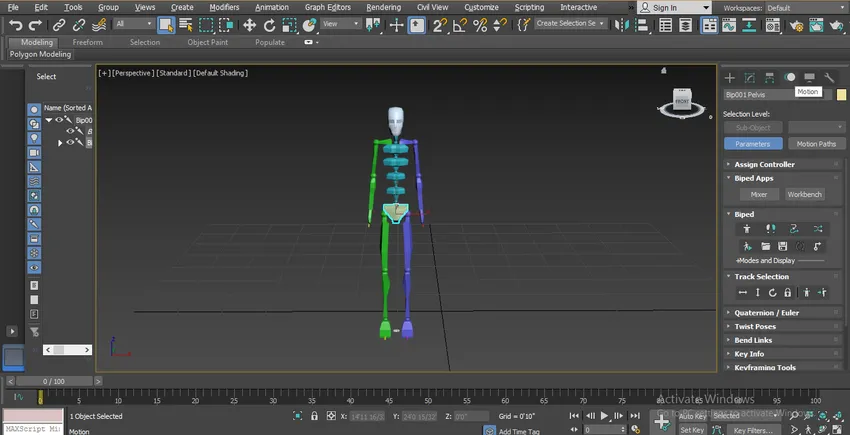
Trinn 19: Her har vi flyttet alternativet til Body Horizontal for å bevege oss i horisontal retning. For å bevege deg i horisontal retning, klikk på Body Horizontal-fanen og dra musepekeren i den retningen for å bevege deg.
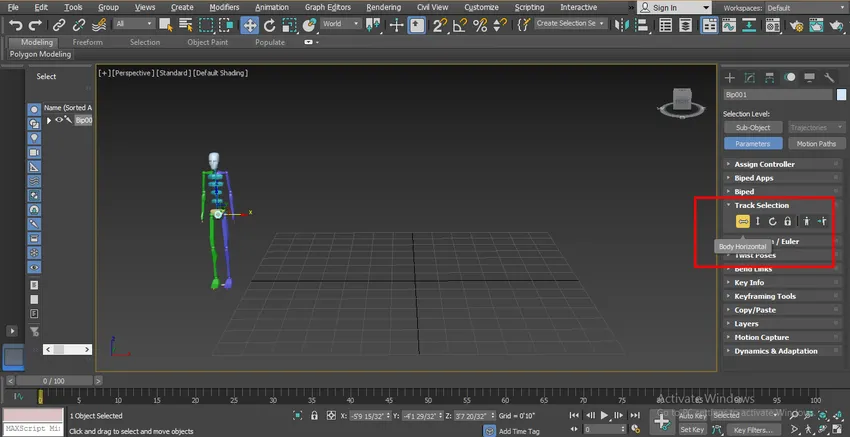
Trinn 20: Body Vertical alternativ for bevegelse i vertikal retning. For å bevege deg i vertikal retning, klikk på Body vertikale fanen og dra musepekeren i den retningen for å bevege deg.
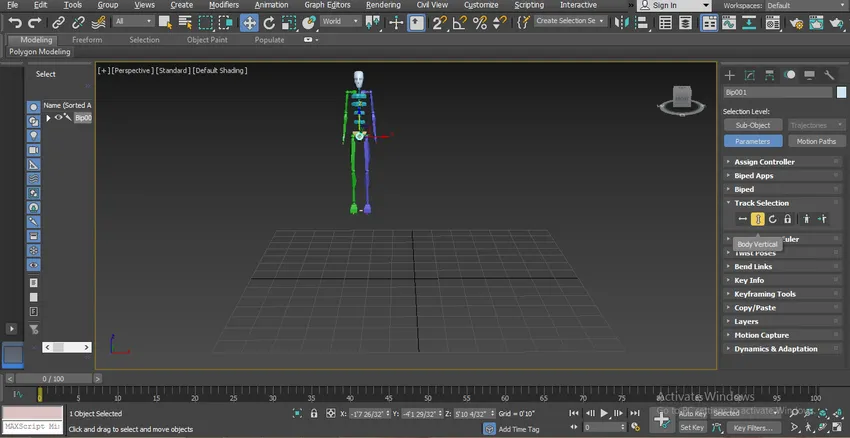
Trinn 21: Body Rotate-alternativet for rotering i en sirkulær bevegelse. For å rotere i sirkulær bevegelse, klikk på Body Rotate-fanen og roter kroppen i X-, Y- og Z-plan i henhold til deg.
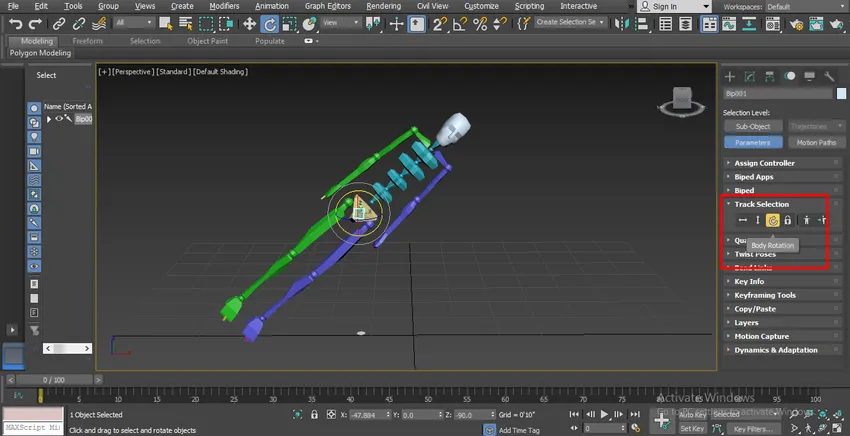
Trinn 22: Du kan rotere hvilken som helst del av biped ved å velge den delen, for å velge den delen klikker du på den delen og roterer i ønsket punkt i X, Y, Z-planet.
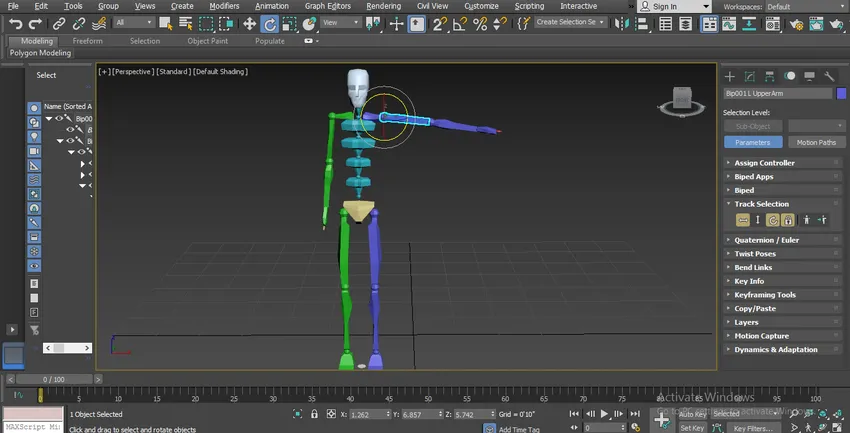
Trinn 23: For å flytte en enkelt del av kroppen ved skjøten må du bare klikke på den kroppsdelen og klikke på den normale bevegelseskommandoen på 3ds max, som er til stede i to venstre hjørner og flytte den delen i X, Y, Z planer der du vil flytte ved å dra musepekeren.

Dette er den grunnleggende parameteren for biped ved å bruke denne parameteren du kan angi den i henhold til din karakter av modellen.
Konklusjon - Biped in 3ds Max
På denne måten kan du enkelt animere og rigge modellen din med biped for ethvert formål. Etter å ha kommandoen på biped, vil fremtiden din vende seg mot som tegndesigner i spillindustrier så vel som i tegneseriekarakterimatorbransjer. Etter å ha lært biped form denne opplæringen vil vi finne mye moro under animasjonen av karakteren din med biped.
Anbefalte artikler
Dette er en guide til Biped i 3ds Max. Her har vi diskutert trinn for å animere objektet vårt ved hjelp av Biped og forskjellige illustrasjoner for å flytte deler til vår karaktermodellering. Du kan også se på andre relaterte artikler for å lære mer -
- Lær de beste 3D-grafikkprogramvarene
- Hvordan bruke 3ds Max Tools?
- Hva er digital design?
- Blandingsmodus i Illustrator
- 3ds Maks Alternativer
- 3ds Max Arkitektur