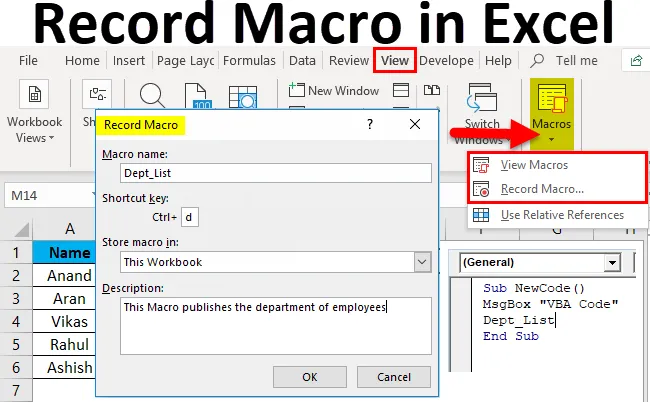
Spille inn makro i Excel (innholdsfortegnelse)
- Ta opp makro i Excel
- Hvordan spille inn makro i Excel?
Ta opp makro i Excel
Makro per definisjon er et sett med instruksjoner, som brukes til å utføre en bestemt oppgave.
Makro er en automatisk repeterende oppgavesekvens, som brukes til å erstatte en repeterende oppgave med tastetrykk og bruk av museaksjoner. I utgangspunktet, hva vi gjentatte ganger gjør i et Excel-prosjekt, kan vi bruke en makro til å gjøre det for oss. For eksempel, hvis vi har få formler som kommer til å bli gjentatt om det skjer noen dataendring eller ikke, kan vi bruke en makro til å gjøre det for oss i stedet for at vi gjør den samme oppgaven igjen og igjen om og om igjen.
Teknisk sett lar makro brukeren trimme nedetid som vanligvis brukes i repeterende oppgaver. Makroer kan inneholde funksjoner formler logikk etc.
Makro opprettes ved å registrere en sekvens med tastatur- og museaksjoner ved hjelp av den innebygde makroopptakerfunksjonen i Excel. Når en makro er spilt inn, kan den brukes igjen ved å tilordne en tastatursnarvei eller fra Vis makrofunksjon.
Det er to måter å bruke Excel-makroer på:
- Makroopptaker: Vi kan registrere trinnene eller visse oppgaver ved å utelukke makrofunksjonen og kalle den når det er nødvendig av en tilordnet hurtigtast eller ringe den fra Vis makroer.
Som i eksempel 1 opprettet vi en makro for å hente avdelingsliste over ansatte.
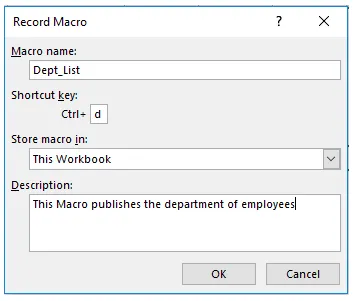
- VBA Editor: I VBA-redaktør skriver vi et sett med koder på VB-språk og utfører visse oppgaver i regnearket.
Som i eksempel 2, ba vi brukeren om den nye koden og kalte inn den andre makroen for å hente avdelingslisten.
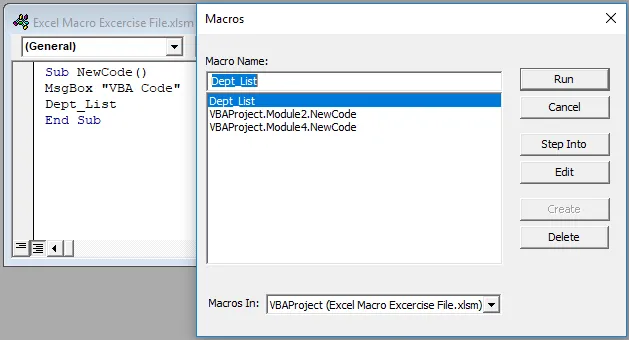
Hvordan spille inn makro i Excel?
Spille inn makro i Excel er veldig enkel og enkel å lage. La oss forstå bruken av Record Macro i Excel med noen eksempler.
Du kan laste ned denne Record Macro Excel Mal her - Record Macro Excel TemplateTa opp makro i Excel - eksempel # 1
I en arbeidsbok har vi to datasett i to forskjellige regneark. Fra ark 2 vil vi ha noen data i ark 1. Normalt bruker vi V-oppslag for å finne dataene. Men vi kan bruke makroopptaker for å gjøre det samme for oss.
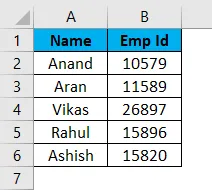
Dette er data i ark 1 og data i ark 2 vist som nedenfor,
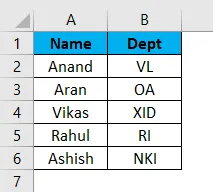
Anta at vi vil ha avdelingsnavn i ark 1 for de respektive ansatte. Nå kan vi bruke den enkle V-oppslag-funksjonen for dette.
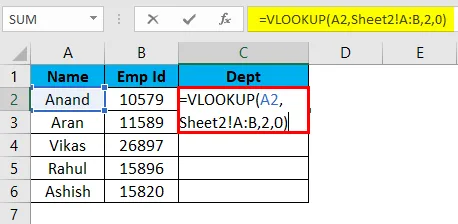
Utgangen er:
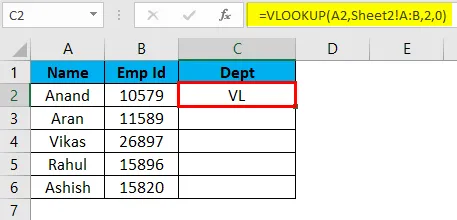
Men hvis arket er i samme format og dataene blir endret, har vi en oppgave som igjen gjentas om og om igjen. Makro i Excel kommer godt med her. Vi kan registrere de samme trinnene ved hjelp av Excel-makroverktøyet og få Excel til å gjøre de samme oppgavene for oss. La oss lære å bruke Excel Macro Recorder-verktøyet.
- For det første går du til fanen Visninger og i høyre hjørne er det et alternativ med makroer .
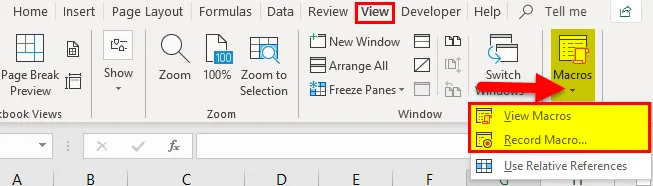
- Klikk på Record Macro
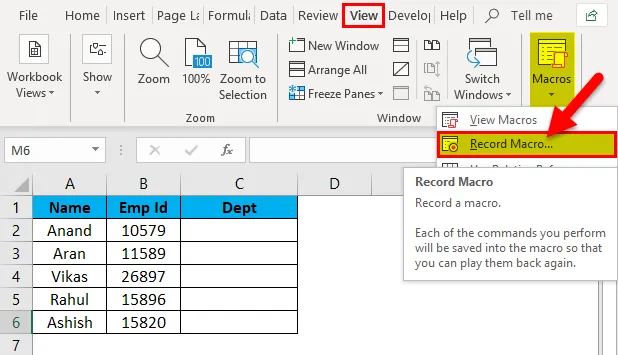
- En dialogboks dukker opp.
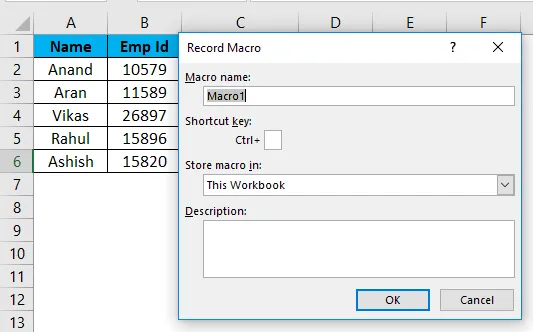
- I dialogboksen Box er det en boks for å navngi makroen og tilordne en snarveistast. Vi kan skrive en liten beskrivelse av makroen også.
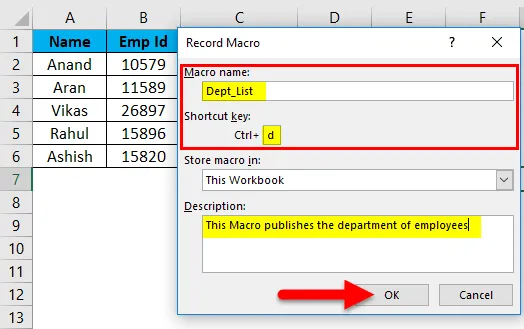
( Tips: Ikke bruk plass i Excel-makronavn)
- Klikk ok, så ser vi at Excel har begynt å registrere sekvensen vår.
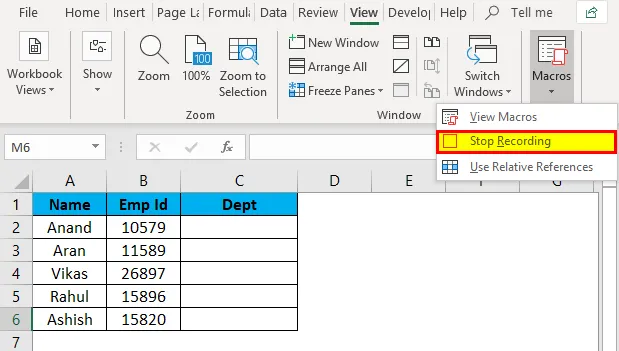
- Utfør nå oppgavene som kreves for å hente avdelingsnavnet fra ark 2, dvs. V-oppslag fra ark 1.
VLOOKUP-formelen brukes i ark 1.
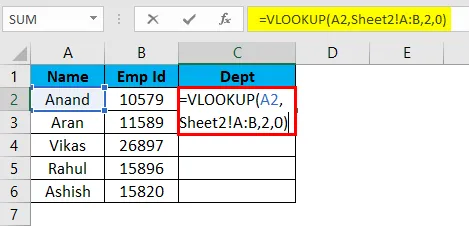
Det gir ønsket utdata i ark 1 som i ark 2.
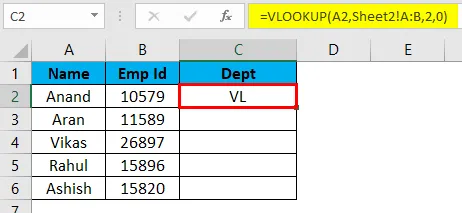
Velg de gjenværende cellene og trykk Ctrl + D for å få hvileresultater.

- Nå er oppgaven vår fullført, vi klikker på stopp opptak.
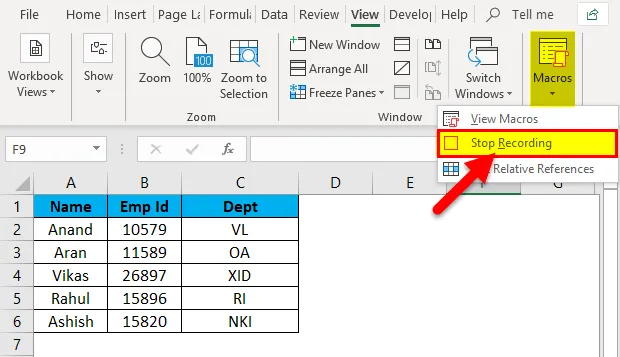
- Under Vis-fanen i makroseksjonen kan vi sjekke at makroen vår er spilt inn fra visningsmakroalternativet.
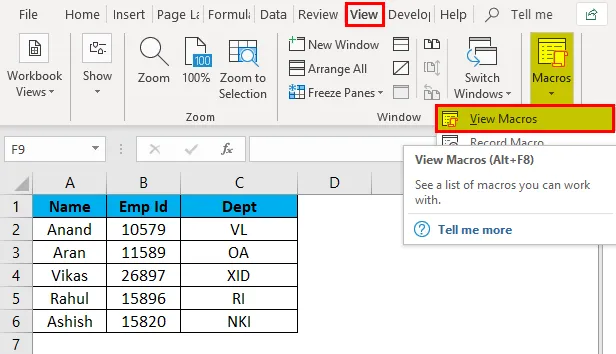
Hvis vi klikker på alternativet Vis makroer, viser det makronavnet som vi la til. Her er det Dept_List.
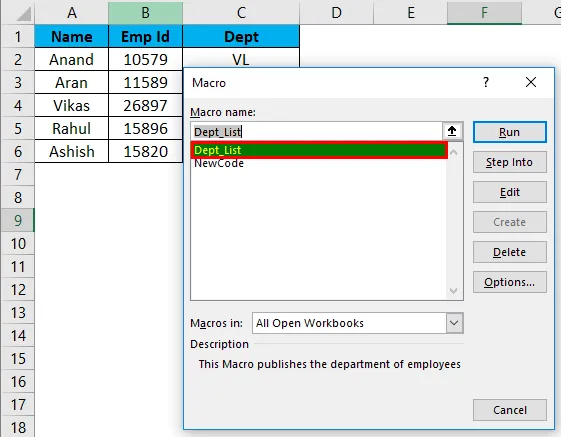
- Slett dataene under avd. Kolonne for å sjekke om makroen vår fungerer eller ikke.

- Trykk CTRL + D og se resultatet.
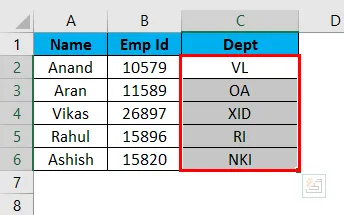
Vi har registrert og testet vår første makro.
Ta opp makro i Excel - eksempel # 2
Be om en melding for å kjøre V-lookUp-makroen ovenfor.
Eksempel 1 var et verktøy av excel som brukes til å registrere en makro. Nå vil vi bruke VBA til å lage en makro. For dette må vi aktivere utvikler-fanen.
Gå til Filer og deretter til alternativer .
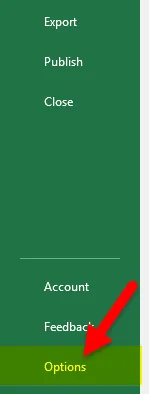
I tilpasningsbåndverktøylinjen på høyre side er det en avkrysningsrute med navnet "Utvikler". Merk av for avkrysningsruten og klikk ok.

Før vi kommer i gang med VBA, må vi få noen grunnleggende.
En VBA-kode inneholder variabler deklarasjonslogikk og funksjoner, som oppsummerer som en hel kode.
Først må vi følge noen trinn for å lage en makrokode.
- Velg arbeidsboka vi vil bruke makroen i. I det nåværende eksemplet er målarbeidsboken vår ark 1.
- I utviklerfanen klikker du på Visual Basic, det åpner en VB Editor for oss.
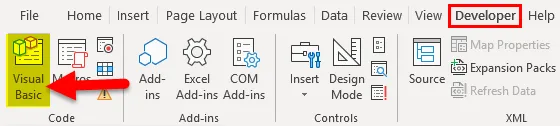
- Til høyre, klikk på objektet der vi vil skrive koden vår, som er ark 1, og gå til å sette inn enn til Sett inn modul.
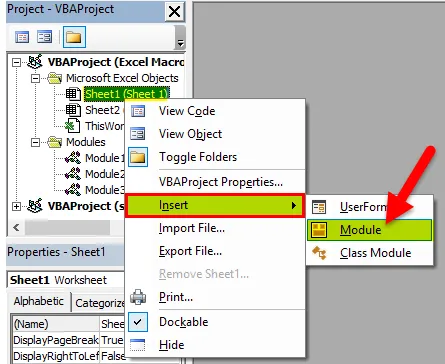
- Nå kan vi begynne å skrive kode i modulen. Vi åpner vår funksjon ved SUB () -funksjon.
Tips: Vi bruker sub () prosedyre som hovedformål for å utføre en bestemt oppgave eller handling.
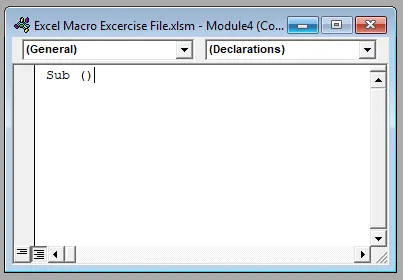
- Skriv nå følgende kode i arket.

Meldingsboksfunksjon gir en bruker en beskjed som VBA-kode og deretter makro, som ble spilt inn som Dept_List vil bli kalt.
- Når vi klikker på Kjør i VBA Editor gir det oss følgende ledetekst.
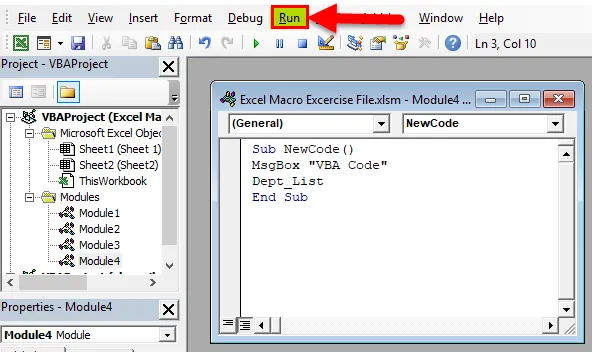
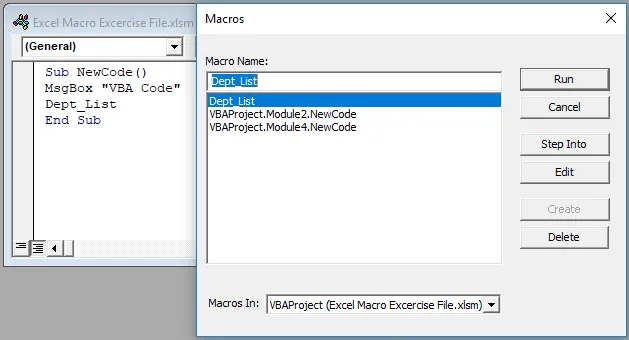
- Vi velger VBA prosjektmodul4. Ny kode som makro å kjøre og utmerke først gir oss en ledetekst og deretter avdelingslisten.
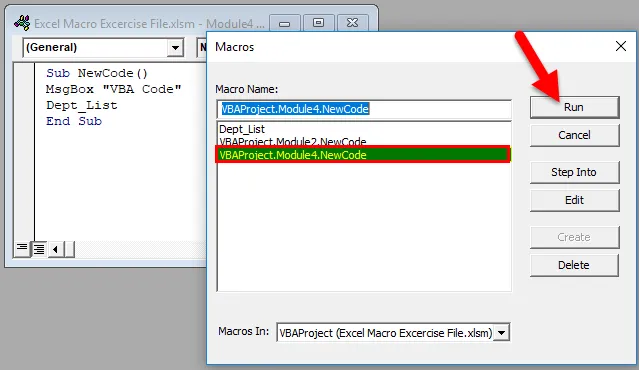
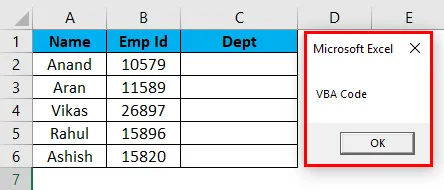
Da vil avdelingslisten bli oppdatert,
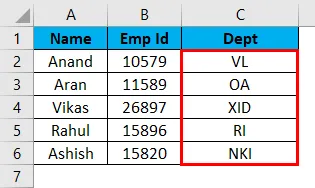
Tips: Excel med makro bør lagres som * .xlsm som Excel-makroaktivert arbeidsbok for å lagre makroene i den.
Forklaring av Excel-makro:
Makroer brukes til å redusere de repeterende oppgavene, som gjøres på daglig basis. Et sett med oppgaver er spilt inn og kan nås om og om igjen. Du kan få tilgang til den via en menyliste eller fra noen hurtigtaster som er definert av brukeren.
Hvis vi går etter definisjon, er makro et sett med regler eller mønstre, som spesifiserer hvordan en viss inngangssekvens skal kartlegges til en viss utgangssekvens i henhold til en definert prosedyre.
Ting å huske på Spille inn en makro i Excel
- Makronavn skal ikke inneholde plass.
- En makro skal lagres som “Excel Macro-Enabled Workbook” og utvidelse som * .xlsm.
- Før vi skriver VBA-koder, må vi aktivere utvikler-fanen fra å tilpasse båndknappen i alternativene.
- Excel makroopptaker har sine begrensninger, men vi kan praktisk talt automatisere alt fra Excel VBA.
Anbefalte artikler
Dette har vært en guide til en Record Macro i Excel. Her diskuterer vi hvordan du lager Record Macro i Excel-eksempler og nedlastbare Excel-maler. Du kan også se på disse nyttige funksjonene i excel -
- RIKTIG funksjon i Excel
- Veiledning for VLOOKUP-funksjon i Excel
- Hvordan bruke MIRR Excel-funksjon?
- SUMIF-funksjon i Excel - du må vite