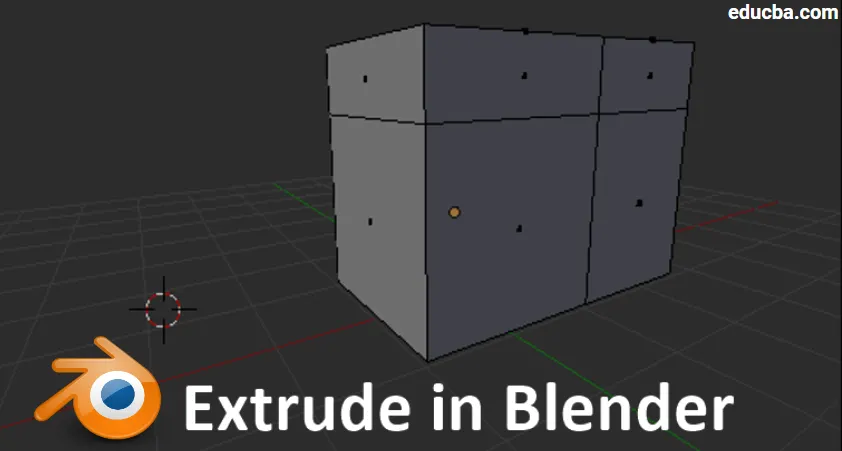
Introduksjon til Extrude in Blender
Blender har vært et program med åpen kildekode for å lage datamaskingrafikkbasert 3D-animasjon som brukes av flere MNC-er, spillstudioer, VFX-studioer, til og med nye animasjonsfortellere bruker en blender for å fortelle sitt konsept med historiefortelling ved hjelp av animasjonshistorier som er utviklet i en blender. Programvaren har alle attribusjoner, verktøy, snarveier og beste praksis for å jobbe på en smartere måte for å få den nødvendige utdata i tide som planlagt. Det kan lages røyk, ødeleggelse, kropp, muskel, hud, hår og andre stimulasjoner som er nødvendige for VFX i filmer og spill. Som en del av attribusjonene i dag skal vi se bruken av et ekstruderingsverktøy, og det brukes til å lage uregelmessige former og strikturer på kortere tid. Korte animasjonsfilmer, logoer med effekter og bevegelser kan lages ved hjelp av en blender.
Hvordan utføre ekstrudering i blender
Ekstrudering er et av de viktigste og mest brukte verktøyene i modelleringsfasen av en blender. Ekstrude brukes til å duplisere egenskaper som punkter, linjer og polygoner som også kalles toppunkt, kanter og ansikter. Dette alternativet hjelper i modellering å fortsette opprettelsen av modellen i stedet for å ta nye former og knipse dem til den eksisterende modellen.
Geometrien vil være koblet til seg selv ved ekstrudering vi trenger for å holde blendermiljøet i redigeringsmodus for å bruke dette alternativet. Nedenfor er noen referanser for å aktivere ekstrudering.
Referanser: -
- Mode: Edit Mode
- Panel: Verktøylinje -> Verktøy -> Meshverktøy -> Legg til: Ekstruder Region
- Meny: Mesh -> Extrude -> Extrude Region
- Snarveietast: E (Fra tastatur)
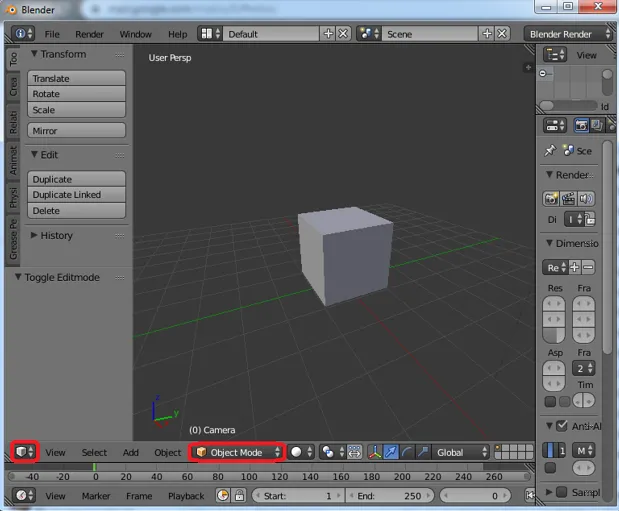
Trinn 1: Redigeringsmodus aktiverer
Åpne Blender og sett visningen til 3D og endre miljøet fra objekt til redigeringsmodus for å utføre redigeringer. På samme stolpe har vi også radioknapper for Vertices, Edge og Face mens vi jobber med å skifte mellom disse modusene på grunnlag av oppretting.
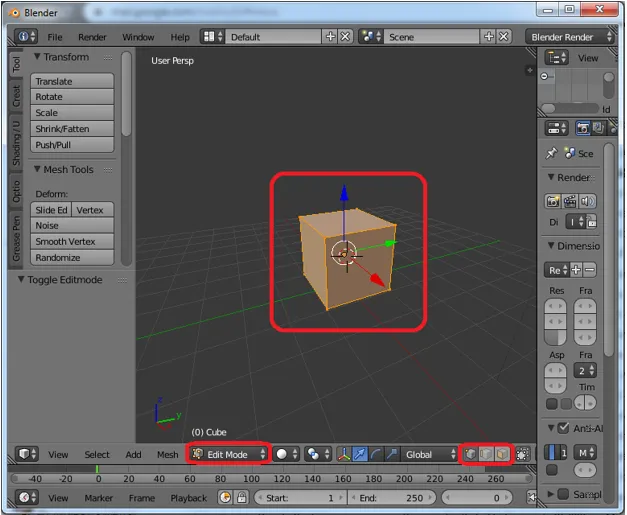
Trinn 2: Ekstrudering av vertikaler
Still inn modellen til å redigere og velg det første alternativet fra radioknappene ved at vi kan begynne å redigere vertekser i modellen. Velg toppunktene for å klikke hurtigtasten “E” for å ekstrudere toppunktene, og bruk markørpilene for å angi plasseringen av de nye toppunktene.

De gamle toppunktene og de nye toppunktene er forbundet med en kant mellom dem som vist på bildet nedenfor. De nyopprettede toppunktene kan plasseres ved hjelp av markører.
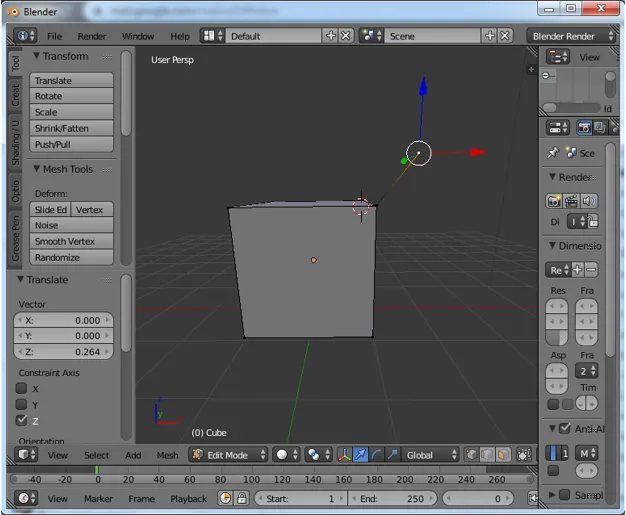
Trinn 3: Ekstruderende kant
Endre alternativknappen fra toppunkt til kant, så kan vi begynne å redigere kanter. Velg kanten som må ekstruderes, og klikk “E” fra tastaturet. Ny kant opprettes på den eksisterende. Flytt den nye kanten ved hjelp av markørene.

Ved ekstrudering vil det bli opprettet et nytt ansikt som vil koble begge kanter gamle og nye en gang. Vi kan bruke Flip Normal for å endre retning på ansiktsbasen på geometriens synlighet.
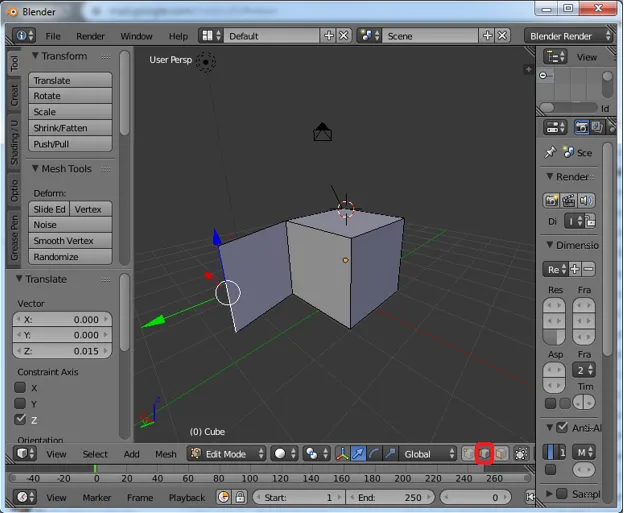
Trinn 4: Ekstrudering av ansiktet
Endre alternativknappen til ansiktet og klikk på "E" for å ekstrudere ved hjelp av en musekurs. Vi kan plassere det nylig ekskluderte ansiktet som ønsket geometriplassering.

Ved å ekstrudere ansiktet vil de tilkoblede kanter også skape ansikter som skal kobles fra alle sider med ekstruderingsgeometrien som vist på bildet. De omkringliggende 4 ansiktene på hver side (venstre, høyre, topp og bunn) vil bli laget sammen med ekstruderingen av det nye ansiktet.
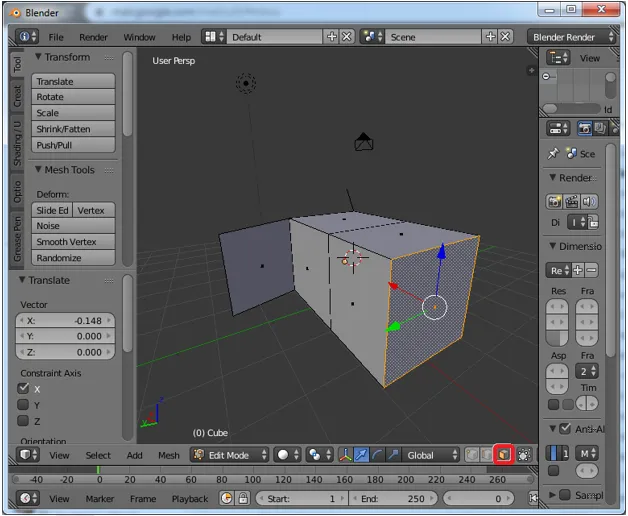
Trinn 5: Både vertiks og kant ekstruderes sammen
I hjørner holder modus alt-tasten for å velge kant og dens koblingshode på begge sider for å ekstrudere alt på en gang. ved dette valget, kan vi ekstrudere to hjørner og en kant som forbinder dem og plassere dem etter behov.
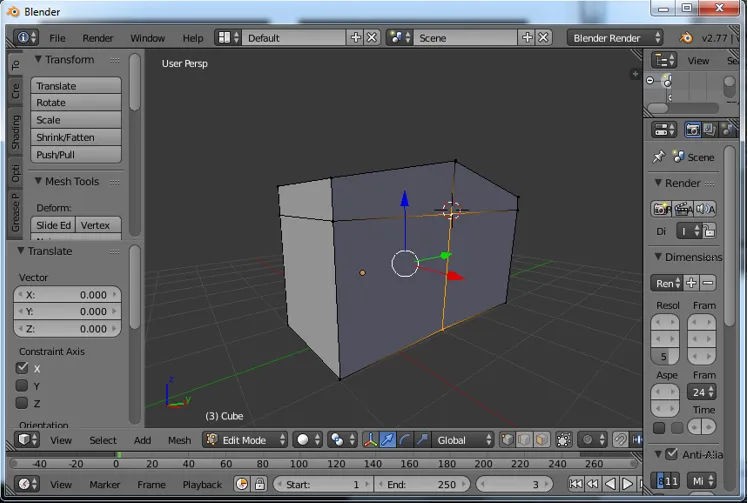
Over har vi valgt respektive kant og toppunkt. Klikk på “E” for å ekskludere og flytte dem til stedet ved å bruke en musekur som vist på bildet nedenfor.

Trinn 6: Ekstrudering individuelt
Vi kan velge individuelle hjørner eller kant eller ansikt for å få individuelle projeksjoner hver for seg. Dette tar tid og avhenger også av prosjektkravene.

Når vi ekstruderer individuelle ansikter som valgt. Det er en sjanse for å ha gap mellom dem, ettersom de begge er ekstrudert og projisert individuelle som vist på bildet.
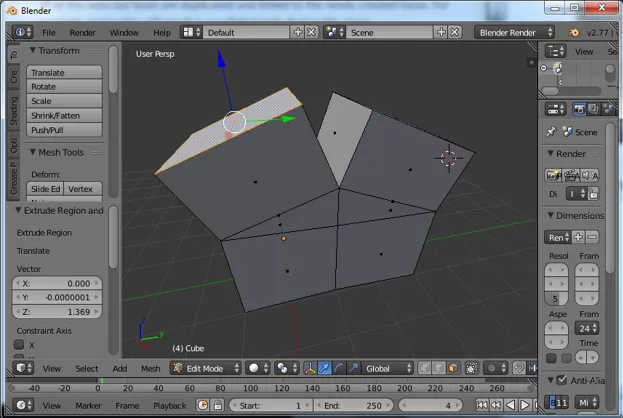
Trinn 7: Ekstrudering sammen
Vi kan velge flere hjørner eller kanter eller ansikt og ekstrudere dem samtidig for å velge skiftnøkkel for flere bruk fra tastaturer. Her har vi valgt de to øverste ansiktene for ekstrudering av “E”.

Vi kan se at begge er ekstrudert sammen uten at det er mellomrom mellom hverandre. Vi kan søke om enhetlig ekstrudering av flere hjørner eller kanter eller ansikter.
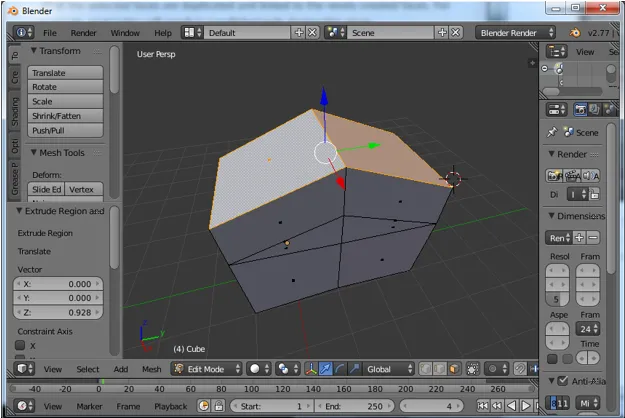
Trinn 8: Ekstrudering av veibeskrivelse
Ekstrudering kan gjøres i alle retninger x, y og z. Trykk på E-tasten for å aktivere og flytte de ekstruderte egenskapene ved å angi stedet for dem og Z-tasten for å frigjøre den. Trykk “2” for manuelt å endre høyden på ny ekstrudering basert på beregnede høyder på design eller modell.
Tabulatortasten kan brukes til å endre modus fra Rediger til objekt.
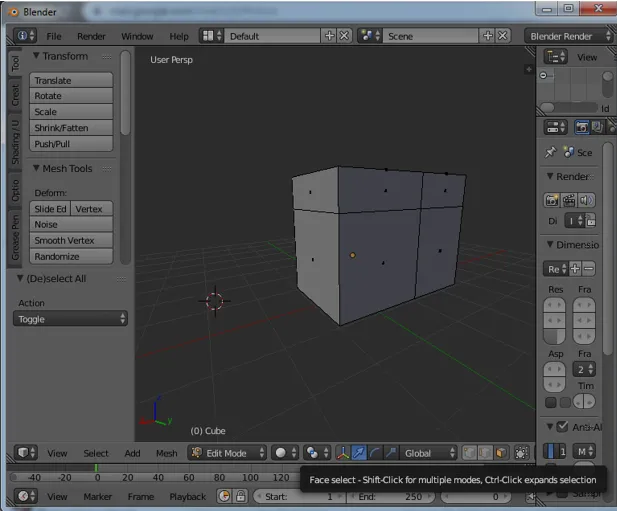
Merk: Ikke klikk "E" to ganger, da de valgte objektene vil bli opprettet på samme sted to ganger, noe som ytterligere kan opprette feil i design på grunn av veldig nær plassering av toppunktene eller kantene på ansiktene.
Konklusjon
Ekstruderingsalternativer hjelper til med å modellere komplekse former enkelt på kortere tid. Plantegninger, layout og andre 3D- og 2D-design kan lages når du bruker dette alternativet. Flere gjenstander som ekstruderes på en gang, og denne fremgangsmåten unngår gap mellom toppunkt, kant og ansikt. Kontinuerlig praksis og opprettelse av modeller hjelper ferskere å tilpasse seg miljøet. Ved å velge enkle og enkle modeller på et begynnelsesnivå for modeller, kan du gjøre det og markedsføre dem gjennom YouTube og andre plattformer. Vi kan lage en enkel logo og animasjoner for titler osv. Detaljmodellering inneholder flere polygoner som lages ved ekstrudering. Alt det beste for elevene.
Anbefalte artikler
Dette har vært en guide til Extrude in Blender. Her diskuterer vi konseptet og trinnvis forklaring på hvordan du lager Extrude in Blender. Du kan også gå gjennom andre foreslåtte artikler for å lære mer -
- Skjerp verktøyet i Photoshop
- Blenderalternativer
- Adobe Photoshop-verktøy
- Introduksjon til Extrude i AutoCAD
- VFX Selskaper | Topp VFX selskaper og funksjoner