
Få mer ut av Photoshop sitt fotofilter ved å lære trikset å velge filterfarger direkte fra bildene dine! For Photoshop CC og CS6.
Photoshops fotofilterjustering gjør det enkelt å legge til en fargetone til et bilde. Vi kan velge mellom forhåndsinnstillinger som gjenskaper utseendet til tradisjonelle fargefiltre i den virkelige verden, eller vi kan velge våre egne farger ved å bruke Color Picker. Faktisk lar en justering av fotofilter oss til og med velge filterfarger ved å ta prøver direkte fra bildet. Eller i det minste, vi skal kunne prøve farger fra bildet.
Men hvis du noen gang har prøvd å prøve en farge du vil bruke med fotofilteret, hadde du sannsynligvis et problem. Uansett hvilken farge du klikket på i bildet, den eneste fargen du valgte var hvit . I denne opplæringen lærer du hvorfor Photoshop tror du velger hvitt, og jeg viser deg den enkle løsningen slik at du kan klikke på farger for å velge dem og faktisk ende opp med fargene du forventer.
Når vi har brukt fotofilteret, viser jeg deg en rask måte å forbedre fargene ved å bruke en annen enkel bildejustering. Jeg bruker Photoshop CC, men du kan også følge med Photoshop CS6.
La oss komme i gang!
Trikset for å ta prøver av fotofilterfarger fra bildene dine
Vi starter med å se på problemet vi støter på når vi prøver å prøve en farge du vil bruke med fotofilteret, så viser jeg deg den enkle løsningen.
Trinn 1: Åpne bildet
Her er et fargerikt bilde jeg har åpnet i Photoshop, og det jeg vil gjøre er å forene fargene litt ved å legge til en fargetone ved hjelp av fotofilteret. Og heller enn å velge en av fotofiltrets forhåndsinnstilte farger, vil jeg prøve en farge direkte fra bildet. Høres enkelt ut:

Det originale bildet. Fotokreditt: Adobe Stock.
Trinn 2: Legg til et justeringslag for fotofilter
I lagpanelet legger jeg til et justeringslag for fotofilter ved å klikke på ikonet for nytt fyll eller justeringslag :
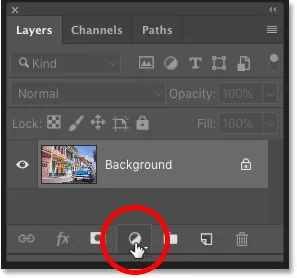
Klikk på ikonet for nytt fyll eller justeringslag.
Og velge Fotofilter fra listen:
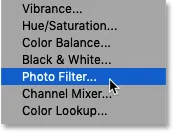
Velge et justeringslag for fotofilter.
Fotofilteret vises over bildet i bakgrunnslaget:
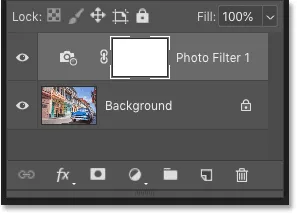
Justeringslaget for fotofilter legges til.
Og bare ved å legge til fotofilteret, har bildet allerede varmet opp. På venstre side er originalbildet, og til høyre er det litt varmere resultatet ved å bruke fotofiltrets standardinnstillinger. Så langt så bra:

Originalbildet (til venstre) og standard fotofiltereffekt (høyre).
Relatert: Hvordan bruke fotofilteret til å nøytralisere fargestillinger
Trinn 3: Klikk på fargeprøven, og klikk deretter på en farge i bildet
Alternativene for justeringssjiktet for fotofilter vises i Egenskaper-panelet i Photoshop. Og her ser vi at fotofilteret bruker standardfilteret, "Varmefilter (85)". Derfor ser bildet allerede varmere ut enn før:
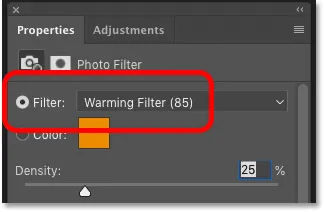
Standard fotofilterinnstillinger i Egenskaper-panelet.
Nå kunne jeg klikke på filterets navn og velge et annet forhåndsinnstilt fargefilter fra listen:
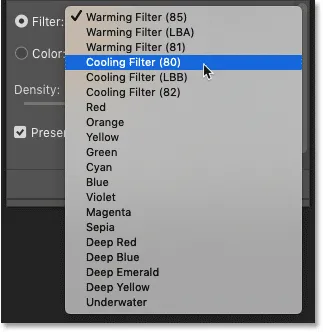
Fotofilteret inneholder mange forhåndsinnstillinger for fargefilter å velge mellom.
Men det jeg virkelig vil gjøre er å velge en farge direkte fra bildet. For å gjøre det, klikker jeg på fargeprøven for å åpne Photoshop's Color Picker. Og så vil jeg, i stedet for å velge en farge fra Color Picker, klikke på en farge på bildet for å prøve den:

Klikk på fargeprøven.
Problemet: Fotofilteret velger alltid hvitt
Men her har vi problemer. Jeg skal prøve å klikke på den blå himmelen for å legge til en blåaktig fargetone til bildet:
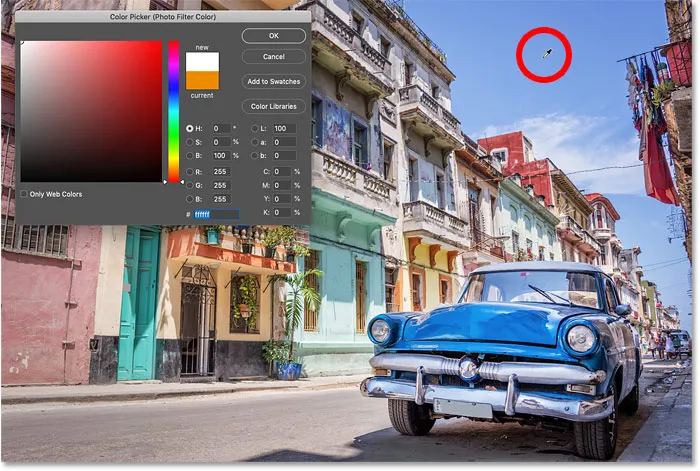
Klikk på en farge i bildet for å prøve det.
Merk deg likevel at i stedet for å velge blått, viser Color Picker at jeg på en måte klikket på hvitt :
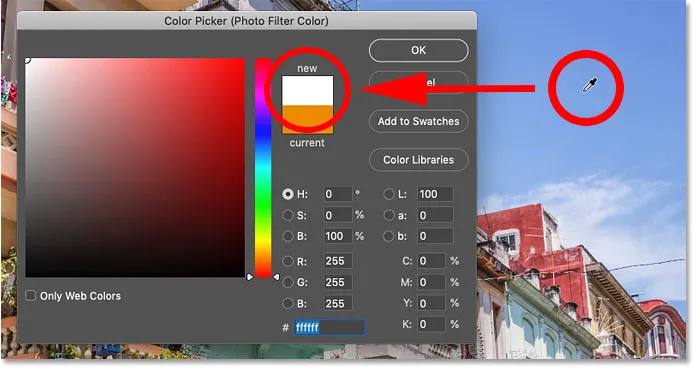
Ved å klikke på blå valgt hvit i Color Picker.
Uansett hvilken farge jeg klikker på, nekter Photoshop å la meg velge den. Her klikker jeg på rødt fra siden av bygningen. Eller i det minste, jeg trodde det var rødt. Men ifølge Photoshop har jeg igjen klikket på hvitt:
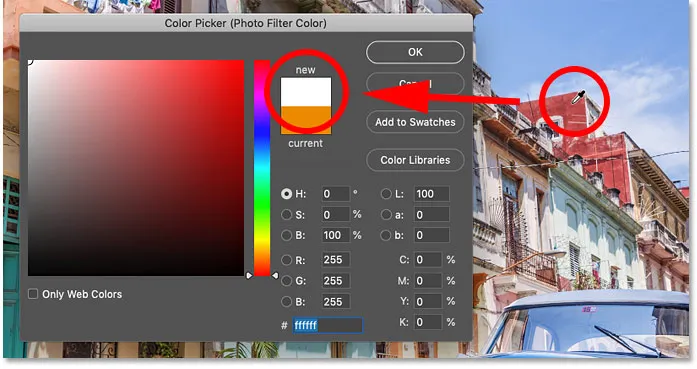
Hvis du klikker på hvilken som helst farge fra bildet, settes fotofilterets farge til hvit.
Lukke fargevelgeren uten å velge en farge
Det er klart at jeg ikke vil bruke hvitt som filterfarge. Så siden Photoshop ikke lar meg velge noen annen farge, klikker jeg Avbryt for å lukke fargevalgeren:
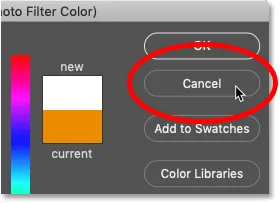
Lukke Color Picker uten å velge en farge.
Løsningen: Fjern markeringen av fotofiltrets lagmaske
Så hva skjer? Er Photoshop ødelagt? Hvorfor er det uansett hvilken farge jeg prøver å prøve for fotofilteret, Photoshop tror jeg klikket på hvitt?
Svaret finner du i lag-panelet. Legg merke til høydepunktgrensen rundt fotofilterets lagmaske-miniatyrbilde. Dette forteller oss at lagmasken for øyeblikket er aktiv:
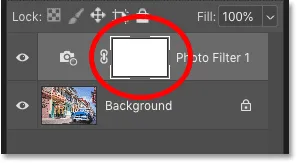
Lagmasken, ikke selve fotofilteret, er valgt.
Siden lagmasken er aktiv, betyr det at hele tiden vi trodde vi klikket på bildet for å velge en farge, så klikket vi faktisk på lagmasken. Og siden lagmasken er fylt med hvitt, forklarer det hvorfor vi alltid valgte hvitt!
Viser lagmasken i dokumentet
Som standard er lagmasker skjult. Photoshop kan se dem, men vi kan ikke. Men hvis du trykker på og holder nede Alt (Win) / Option (Mac) -tasten og klikker på lagmaskenes miniatyrbilde, vil du se lagmasken i stedet for bildet. Og legg merke til at masken dekker hele laget. Så uansett hvor du klikker, velger du hvitt.
For å skjule masken og bytte tilbake til bildet, trykk og hold nede Alt (Win) / Option (Mac) og klikk på lagmaskenes miniatyrbilde :
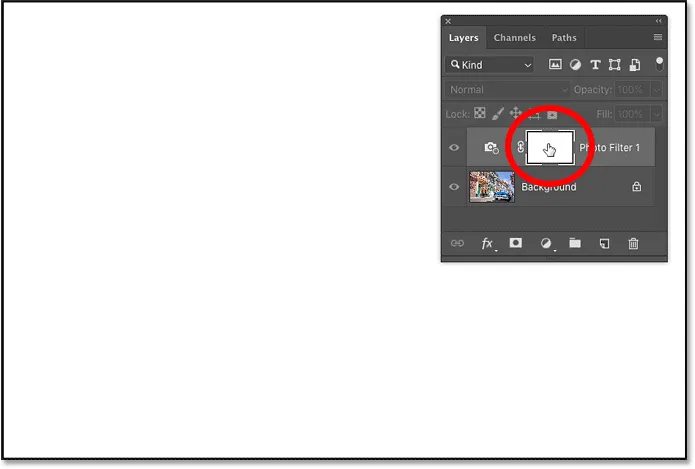
Når lagmasken er aktiv, uansett hvor du klikker, klikker du på hvitt.
Relatert: Tips og triks for Photoshops lagmasker
Hvordan fjerne markeringen av lagmasken
Så hvordan løser vi dette problemet, slik at vi kan velge en faktisk farge fra bildet? Alt vi trenger å gjøre er å klikke på fotofilterets miniatyrbilde (det lille kamerafilterikonet). Dette gjør fotofilteret aktivt og fjerner markeringen av lagmasken:
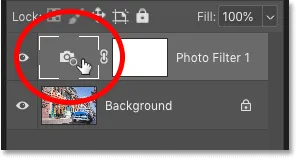
Klikk på fotofilterets ikon for å fjerne markeringen av lagmasken.
Hvis du klikker på bildet, prøver du nå den faktiske fargen
Gå deretter tilbake til Egenskaper-panelet og klikk igjen på fargeprøven for å åpne fargevelgeren:

Klikk igjen på fargeprøven.
Klikk på en farge i bildet, og denne gangen vil Photoshop prøve fargen du klikket på. Jeg klikker på den rødlig oransje fargen fra balkongen, og nå ser vi fargen jeg prøvde vises som forventet i Color Picker:
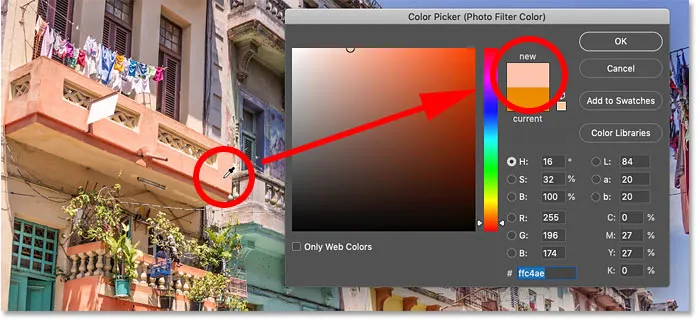
Når lagmasken er ikke valgt, velger Photoshop nå fargen du forventer.
Relatert: Hvordan velge tekstfarger fra bildene dine
Justere tetthetsverdien
Når du har prøvet en farge, kan du dra glidebryteren i tetthet i panelet Egenskaper for å justere fargen på fargen:
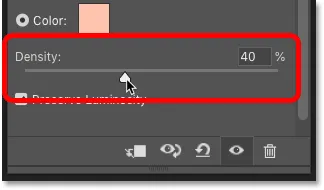
Bruk glidebryteren Tetthet for å finjustere effekten.
Visning av en "før og etter" sammenligning
Hvis du vil sammenligne den opprinnelige versjonen av bildet ditt med Photo Filter-effekten, slår du justeringslaget av og på ved å klikke på synlighetsikonet :

Klikk på synlighetsikonet for en "før og etter" sammenligning.
Her er originalbildet mitt igjen:

Det originale bildet.
Og her er Photo Filter-resultatet ved å bruke fargen jeg samplet fra bildet:

Fotofiltreresultatet.
Slik forbedrer du fotofiltereffekten med vibrasjon
Her er et raskt tips før vi avslutter opplæringen. Etter at du har brukt fotofilteret, kan du se at fargene fremdeles ser litt kjedelige ut. Du kan forbedre fargene ved å legge til et vibrasjonsjusteringslag.
Trinn 1: Legg til et vibrasjonsjusteringslag over fotofilteret
Klikk på ikonet Ny fyll eller justeringslag i lagpanelet:
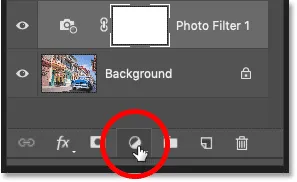
Legger til et nytt justeringslag.
Og denne gangen, velg Vibrance :
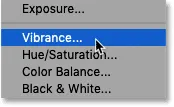
Velge vibrasjon.
Justeringslaget Vibrance vises over fotofilteret:
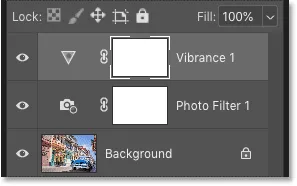
Justeringslaget Vibrance legges til.
Trinn 2: Dra glidebryteren for å øke fargemetningen
I Egenskaper-panelet øker du fargemetningen ved å dra glidebryteren Vibrance til høyre. Jeg setter min til rundt +50, men mengden du trenger vil avhenge av bildet ditt.
I motsetning til glidebryteren Saturation under den som øker metningen for alle farger likt, påvirker Vibrance mindre mettede farger mest, så det gir oss vanligvis bedre resultater:

Øke vibrasjonsverdien for å øke de mindre mettede fargene.
Og her, etter å ha prøvet en farge til fotofilteret og deretter økt metningen med et vibrasjonsjusteringslag, er det endelige resultatet:

Den endelige effekten av fotofilter (og vibrasjon).
Og der har vi det! Slik prøver du fotofilterfarger direkte fra bildet ditt, og hvordan du kan forbedre effekten med en Vibrance-justering, i Photoshop!
Besøk vår fotoredigeringsdel for mer redigering og retusjering av opplæringsprogrammer! Og ikke glem, alle opplæringsprogrammene våre er nå tilgjengelig for nedlasting som PDF-filer!