Lær hvordan du beskjærer bildene dine og fikser perspektivforvrengninger samtidig ved hjelp av Perspective Crop Tool i Photoshop! For Photoshop CC og CS6.
Hver gang vi fotograferer motivet i vinkel, får vi det som kalles keystone forvrengning, eller keystoning . Dette betyr at de, i stedet for at kantene på motivet ser rett og vinkelrett ut, ser ut som om de lener seg bakover eller vipper innover mot horisonten. For å fikse perspektivet og beskjære bildet på samme tid, kan vi bruke Photoshop's Perspective Crop Tool. Og i denne opplæringen skal jeg vise deg hvordan det fungerer!
Adobe la først til Perspective Crop Tool i Photoshop CS6. Jeg bruker Photoshop CC her, men CS6-brukere kan også følge med. La oss komme i gang!
Et lite perspektiv på problemet
Her er et bilde jeg har åpnet i Photoshop som har noen problemer med perspektiv. Fordi bildet ble skutt fra bakken og ser opp på hotellet, ser det ut til at bygningen lener seg når det stiger oppover, slik at toppen ser smalere ut enn bunnen. Og den mindre bygningen til venstre for hotellet ser også ut som om den lener seg bakover. Faktisk ser alt på dette bildet ut til å vippe innover mot et eller annet imaginært midtpunkt høyt over bildet:

Bilder av bygninger lider ofte av perspektivforvrengning. Fotokreditt: Steve Patterson.
Hvordan fikse perspektivet med Perspective Crop Tool
La oss se hvordan Perspective Crop Tool kan løse dette problemet.
Trinn 1: Velg Perspective Crop Tool
Du finner Perspective Crop Tool som er hekket bak standard Crop Tool på verktøylinjen. For å komme til det, klikk og hold på beskjæringsverktøyets ikon til det vises en utrullingsmeny som viser de andre verktøyene som også er tilgjengelige på det stedet. Velg deretter Perspective Crop Tool fra listen:
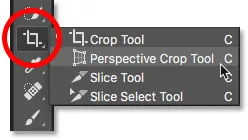
Klikk og hold på standard beskjæringsverktøyet for å få tilgang til Perspective Crop Tool.
Relatert: Hvordan tilpasse verktøylinjen i Photoshop
Trinn 2: Tegn en beskjæringsramme rundt bildet
I motsetning til Photoshops standard beskjæringsverktøy, plasserer ikke Perspective Crop Tool automatisk en beskjæringsramme rundt bildet. Så det første vi trenger å gjøre er å tegne en selv. For å gjøre det, klikker jeg i øverste venstre hjørne av bildet, og med museknappen nede, drar jeg diagonalt nedover til nederste høyre hjørne:
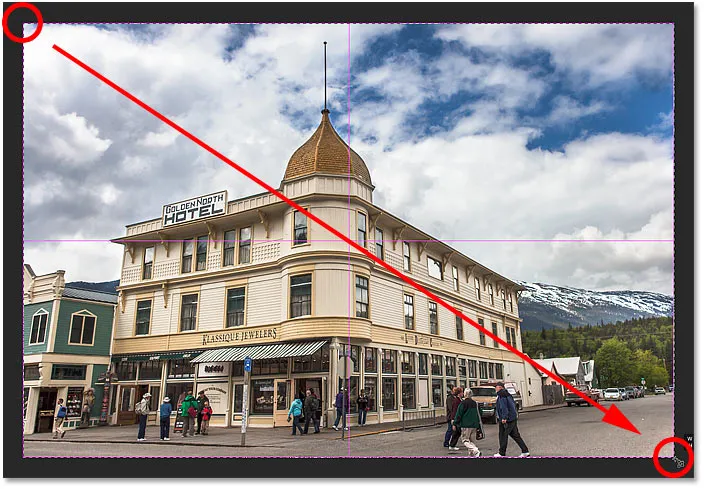
Klikk og dra ut en første beskjæringsboks rundt bildet.
Jeg slipper museknappen min. På det tidspunktet legger Photoshop en beskjæringsramme rundt bildet. Og akkurat som vi ser med det vanlige beskjæringsverktøyet, vises håndtak rundt grensen. Det er en øverst, nederst, til venstre og høyre, og en i hvert hjørne:
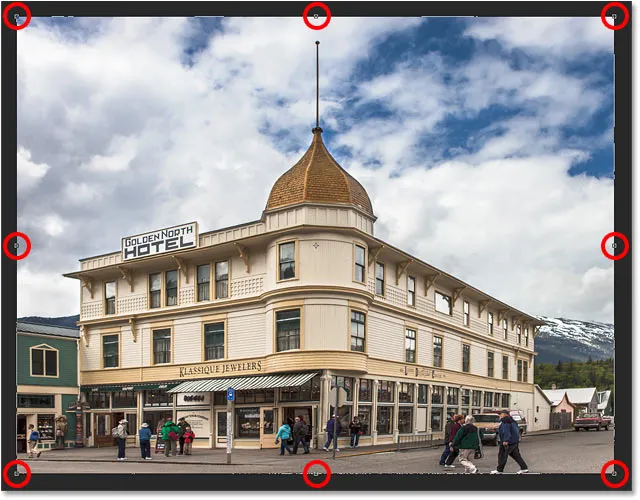
Håndtakene rundt avlingsgrensen.
Perspektivnettet
Legg merke til at et rutenett også vises innenfor avlingsgrensen. Dette er perspektivnettet, og det er det som gjør at vi kan fikse perspektivproblemet vårt, som vi ser i et øyeblikk:

Perspektivgitteret innenfor avlingsgrensen.
Hvis du ikke ser rutenettet, må du sørge for at alternativet Vis rutenett er valgt (merket) i alternativlinjen øverst på skjermen:

Forsikre deg om at "Vis rutenett" er valgt.
Trinn 3: Still opp perspektivrutenettet med kantene på motivet
For å fikse perspektivproblemet, er alt vi trenger å gjøre å dra hjørneavtakene til venstre eller høyre for å stille opp de vertikale rutenettlinjene med noe i bildet som skal være loddrett rett. For eksempel, med bildet mitt, skal sidene av hotellet være rette. Så for å rette opp perspektivet, drar jeg hjørnehåndtakene innover til rutenettlinjene og sidene av bygningen vipper i samme vinkler.
Jeg begynner med å dra håndtaket i øverste venstre hjørne mot høyre til den vertikale rutenettet nærmest venstre side av hotellet strekker seg med vinkelen på den siden av bygningen. Når jeg drar i håndtaket, vil jeg også trykke og holde inne Shift- tasten. Dette gjør det lettere å dra håndtaket rett over horisontalt:
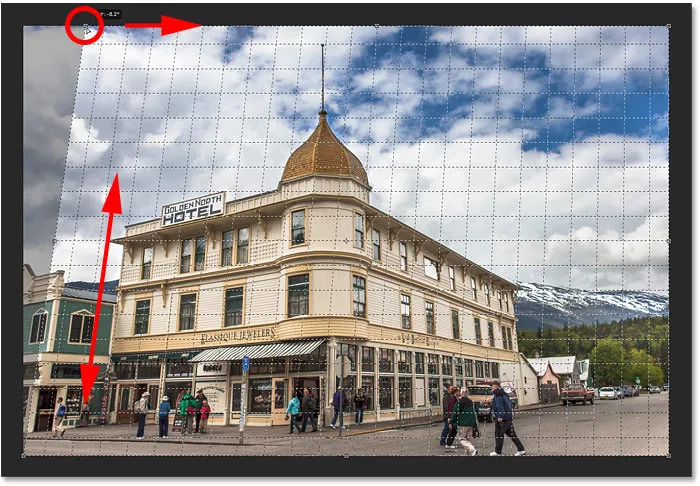
Samsvarer med perspektivrutenettet med venstre side av bygningen.
Så drar jeg håndtaket i øverste høyre hjørne mot venstre til den vertikale rutenettet nærmest høyre side av hotellet vipper i samme vinkel som den siden av bygningen. Igjen, jeg trykker og holder nede Shift- tasten mens jeg drar, så det er lettere å dra rett over:
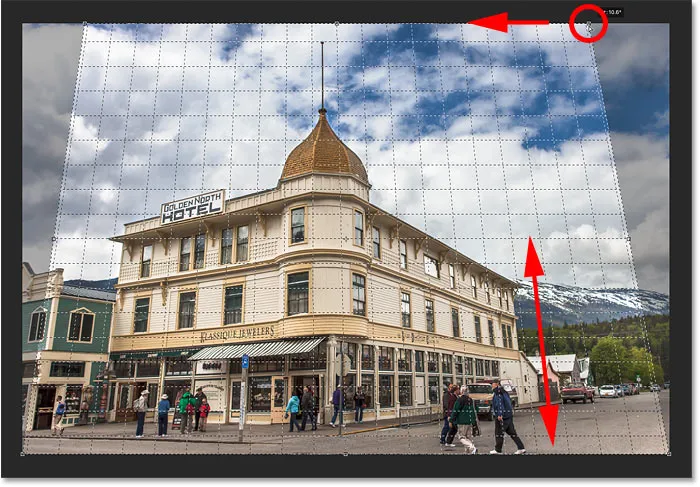
Matcher rutenettet med høyre side av bygningen.
Hvis du justerer rutenettet på den ene siden av motivet, kan det hende at du slipper den andre siden. Det kan hende du må gå litt frem og tilbake med håndtakene. Men etter litt finjustering, bør du ha begge sider av rutenettet stilt opp med noe som skal være loddrett rett. Du kan også dra håndtakene i nedre venstre og høyre hjørne av avlingsgrensen hvis du trenger, men i mitt tilfelle var det ikke nødvendig.
Akkurat som med det vanlige beskjæringsverktøyet, vil de mørkere områdene utenfor avlingsgrensen beskjæres når avlingen er brukt:

For å fikse perspektivet, blir de skyggelagte områdene utenfor avlingsgrensen kastet.
Trinn 4: Juster avlingsgrensen
Når du har stilt opp rutelinjene med vinklene på motivet, kan du dra topp-, bunn-, venstre- eller høyrehåndtak for å omforme beskjæringsgrensen og beskjære mer av bildet. Her drar jeg venstre og høyre side innover:
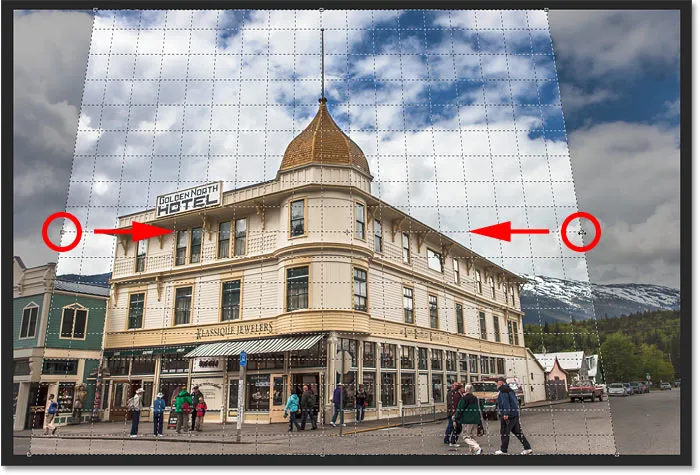
Gjør ytterligere justeringer på avlingsgrensen.
Trinn 5: Bruk avlingen
Når du er klar til å beskjære bildet, klikker du på avmerkingsmerket i alternativlinjen. Eller trykk Enter (Win) / Return (Mac) på tastaturet:
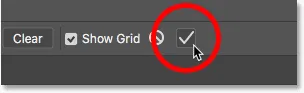
Klikk på avkrysningsmerket for å bruke perspektivavlingen.
Photoshop beskjærer umiddelbart området utenfor beskjæringsboksen og fikser perspektivproblemet i ett skudd. Hotellet på bildet mitt, så vel som alt annet som var vippet, vises nå vertikalt rett.

Hotellet lener seg ikke lenger bakover.
Et problem med Perspective Crop Tool er at det ikke er en eksakt vitenskap. Etter at du har brukt avlingen, kan det hende at bildet ditt fremdeles ser litt "vanvittig ut" (teknisk begrep), og det er fordi vinklene på rutenettene dine ikke stemte overens med motivet. Hvis det skjer, angre beskjæringen ved å trykke på Ctrl + Z (Win) / Command + Z (Mac) på tastaturet, og prøv deretter på nytt. Det kan ta et par forsøk, men hold deg i det, så får du det til.
Hvordan fikse det "klemte" utseendet etter å ha korrigert perspektivet
Et annet problem du kan støte på med Perspective Crop Tool er at alt i bildet ditt kan se litt loddrett ut "klemt" etter å ha brukt avlingen. I mitt tilfelle ser hotellet ikke lenger så høyt ut som det opprinnelig gjorde, og menneskene som går foran det hele ser kortere ut. Vi kan løse dette problemet ved å strekke bildet ved hjelp av Photoshop's Free Transform-kommando.
Trinn 1: Lås opp bakgrunnslaget
Før vi gjør det, må vi først se på Lag-panelet der vi ser at bildet mitt for øyeblikket sitter i bakgrunnslaget:
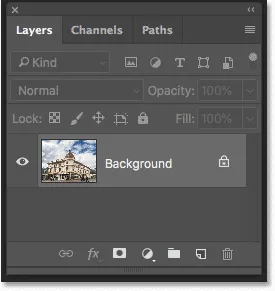
Lag-panelet som viser bildet i bakgrunnslaget.
Problemet er at Photoshop ikke lar oss bruke Free Transform på et bakgrunnslag. Men den enkle løsningen er å ganske enkelt gi nytt navn til laget. I Photoshop CC, klikk på låseikonet . I CS6 trykker du og holder nede Alt (Win) / Option (Mac) -tasten på tastaturet og dobbeltklikker på bakgrunnen. Dette vil umiddelbart gi nytt navn til laget til "Lag 0":
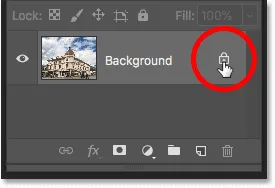
Låse opp bakgrunnslaget.
Trinn 2: Velg Free Transform-kommandoen
Gå til Rediger- menyen i menylinjen og velg Gratis transformering med laget som nytt navn.
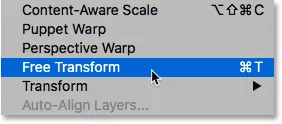
Gå til Rediger> Gratis transformering.
Trinn 3: Strekk bildet loddrett
Photoshop plasserer Free Transform-boksen og håndterer rundt bildet. For å strekke bildet, klikker jeg på det øverste håndtaket, og med museknappen nede, vil jeg dra det rett opp. Igjen, dette er ikke en eksakt vitenskap, så alt vi virkelig kan gjøre er øyeeplet. Men jeg skal dra håndtaket oppover til hotellet og menneskene på bildet ser omtrent så høye ut som de burde være. Eller i dette tilfellet, så høye som jeg kan gjøre dem uten å miste toppen av bygningen:
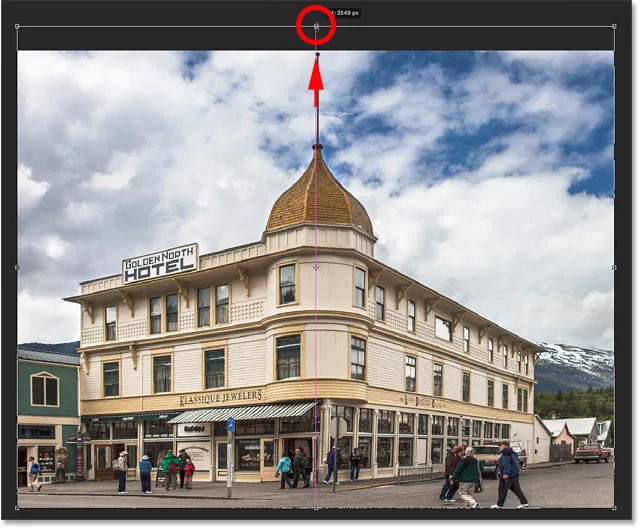
Strekker bildet loddrett for å gjenopprette høyden.
Trinn 4: Klikk på avmerkingsmerket
Når du er fornøyd med resultatene, klikker du på avmerkingen i Alternativer-linjen for å bruke transformasjonen. Du kan også bruke den ved å trykke Enter (Win) / Return (Mac) på tastaturet:
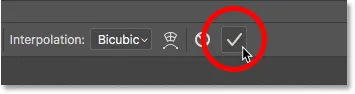
Klikk på avkrysningsmerket i alternativlinjen for å bruke kommandoen Gratis transformering.
Og med det er vi ferdige! Her til sammenligning er originalbildet mitt igjen med perspektivproblemet:

Det originale bildet med det originale problemet.
Og her, etter å ha korrigert perspektivet, beskjær bildet og "unsquishing" det med Free Transform, er mitt endelige resultat:

Det endelige resultatet.
Og der har vi det! Slik beskjærer du bilder og fikser perspektivforvrengninger samtidig ved hjelp av Perspective Crop Tool i Photoshop! I neste leksjon i dette kapittelet viser jeg deg hvordan beskjæringsverktøyet gjør det enkelt å beskjære og endre størrelse på bildene dine slik at de samsvarer med hvilken som helst rammestørrelse du trenger!
Eller sjekk ut noen av de andre leksjonene i dette kapitlet:
- 01. Hvordan beskjære bilder i Photoshop CC
- 02. Hvordan rotere og rette bilder
- 03. Hvordan øke lerretsstørrelse med Crop Tool
- 04. Tips og triks for beskjæringsverktøy
- 05. Bruke Perspective Crop Tool
- 06. Beskjær og endre størrelse på bilder slik at de passer til rammestørrelser
- 07. Hvordan bruke Content-Aware Crop
- 08. Hvordan beskjære bilder i en sirkel
For flere kapitler og for de siste opplæringsprogrammene, besøk vår Photoshop Basics-seksjon!