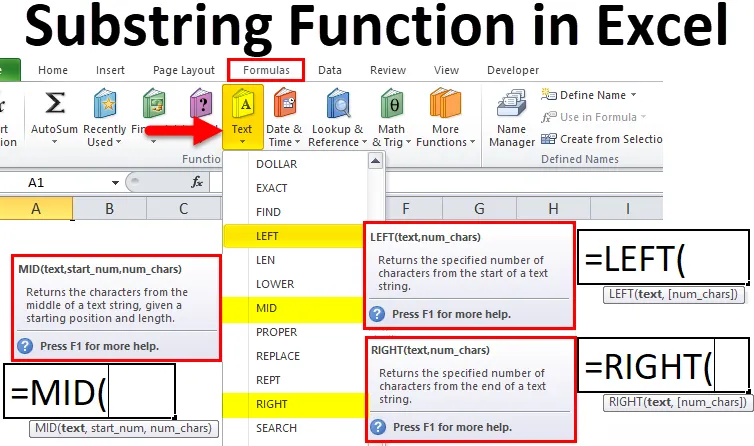
Excel-underlagsfunksjon (innholdsfortegnelse)
- Underlagsfunksjon i Excel
- Hvordan bruke underlagsfunksjon i Excel?
- # 1 - VENSTRE underlagsfunksjon i Excel
- # 2– HØYRE underlagsfunksjon i Excel
- # 3– MID Substring Funksjon i Excel
Underlagsfunksjon i Excel
Underlag i Excel er en del av teksten, det er ikke en bestemt funksjon. Hvis teksten er India-123, er den en alfanumerisk streng. India kan betraktes som en substring i den gitte streng eller tekst. Derfor er substring-funksjonen bare en del av teksten i Excel.
De tre integrerte tekstfunksjonene i Excel hjelper til med å trekke ut den undergrensen som er VENSTRE, HØYRE og MID-funksjonen.
I noen tilfeller kan excel substring-funksjonen også bli funnet ved hjelp av FINN og SØK. Hovedmålet er å finne ut hvilken substring som er i teksten, det spiller ingen rolle hvordan.
VENSTRE, HØYRE og MID-funksjonene er kategorisert under TEXT-funksjonen som er innebygd.
Det hjelper oss å:
- For å få en streng med tekst.
- For å finne ut en spesifikt påkrevd tekst av en hvilken som helst streng.
- For å finne plasseringen av tekst i en streng.
Vi finner disse funksjonene under Formler- fanen.
Nedenfor er skjermdumpen for navigasjonsformål:
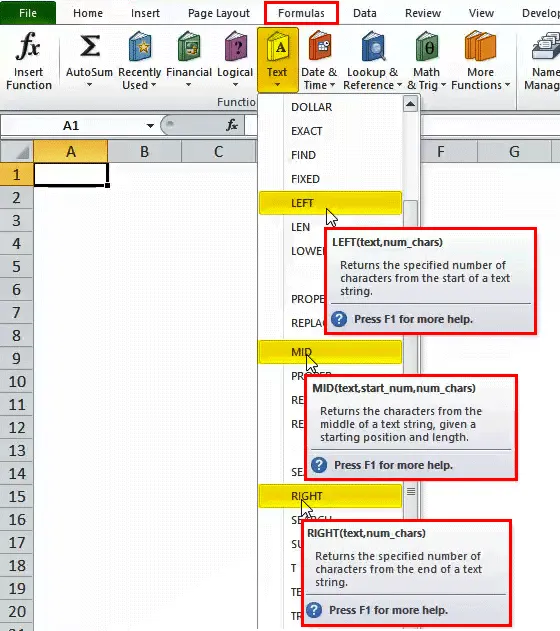
Så, de tre ovenfor er de mest brukte funksjonene for å finne ut strengen for tekst.
Hvordan bruke underlagsfunksjon i Excel?
Underlagsfunksjonen i Excel er veldig enkel og enkel å bruke. La oss forstå hvordan Substring-funksjonen fungerer i Excel med noen eksempler.
Du kan laste ned denne Substring Function Excel Template her - Substring Function Excel Template# 1 - VENSTRE funksjon i Excel
VENSTRE funksjon hjelper brukeren med å kjenne undergrensen fra venstre for tekst. Det begynner å telle med den venstre karakteren.
Syntaks eller formel for VENSTRE-funksjonen i Microsoft Excel er:
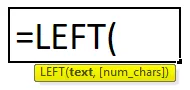
Venstre syntaks eller formel har de ovennevnte argumentene:
- Tekst: Dette argumentet er obligatorisk ettersom det representerer teksten der vi ønsker å trekke ut tegn eller celleadresse.
- Num_chars: Dette er et valgfritt argument, som representerer antall tegn fra venstre side av tekst eller tegn, som vi ønsker å trekke ut.
Pakk ut en underlagsstreng i Excel ved å bruke VENSTRE funksjon
Anta at vi vil ha de to første tegnene eller bytte ut fra det gitte eksempelet under skjermdump:
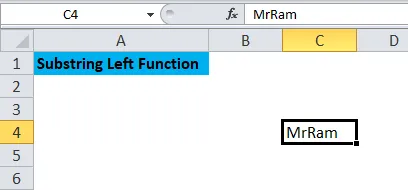
I cellen C4 er det gitt en tekst som vi vil ha de to første tegnene fra. Vi må skrive = VENSTRE og deretter bruke ( eller trykke Tab i D4, se på skjermdumpen for referanse:
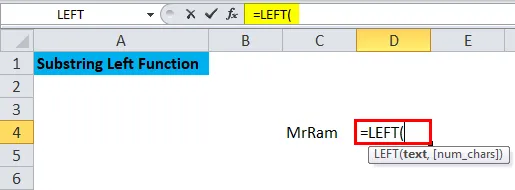
Nå kan vi også se argumentet som kreves i skjermdumpen. Vi må skrive eller navigere celleadressen til C4, og i stedet for num_chars, må vi sette antall tegn vi ønsker, så i dette tilfellet er det behov for to tegn, så vi setter 2.
Nedenfor er skjermdumpen for trinnet ovenfor:
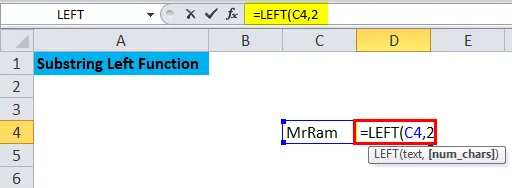
Etter å ha satt et argument, må vi trykke ) eller bare trykke på Enter for å få resultatet. Nedenfor er skjermdumpen etter å ha fullført formelen.
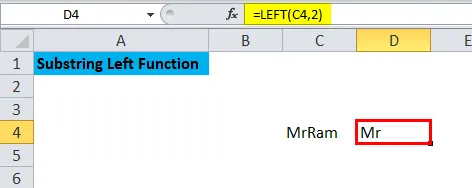
Så resultatet er Mr som er to karakterer av MrRam fra venstre. For å trekke ut substring fra venstre, kan vi bruke VENSTRE funksjonen i Excel.
Poeng du må huske på mens du bruker VENSTRE funksjon i Excel
- Resultat- eller returverdien avhenger av argumentene som er satt inn i syntaksen.
- Hvis argumentet er mindre enn (num_chars) 0, ville resultatet være en #VALUE-feil.
- Output- eller returverdien kan være streng eller tekst.
- En VENSTRE funksjon i excel brukes til å trekke ut undergrensen fra strengen, som beregner fra tegnet til venstre.
# 2 - HØYRE funksjon i Excel
HØYRE funksjon fra Tekst hjelper også til å få substreningen til høyre i en tekst. Hvis vi ikke setter nummer, vil det vise en karakter til høyre.
Syntaks eller formel for HØYRE-funksjonen i Microsoft Excel er:
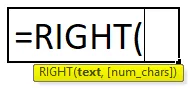
RIGHT-funksjonen syntaks eller formel har nedenstående argumenter:
- Tekst : Det er tekststrengen som inneholder tegnene du vil trekke ut.
- num_chars: Det er antall tegn fra høyre side av tekststrengen du vil trekke ut.
Pakk ut en underlagsstreng i Excel ved å bruke RIGHT-funksjonen
Anta at vi må trekke ut de to siste tegnene i et ord som vist i eksemplet nedenfor:
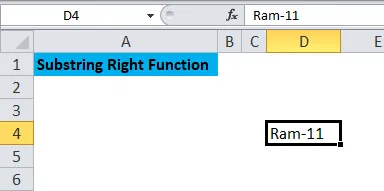
Anta at vi må finne ut de to siste tegnene til D4-cellen, og skriv = RETT i E4. Nedenfor er skjermdump for referanse:
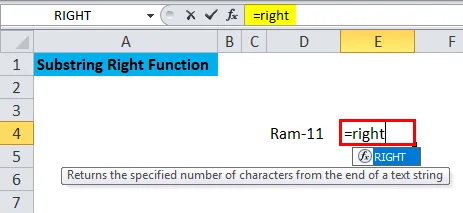
Etter det må vi klikke på fanen eller trykke på (
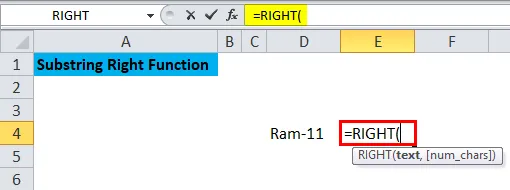
Vi kan se at det nødvendige argumentet fylles i skjermbildet ovenfor. Følgelig, på stedet for tekst, plasser celleadresse som er D4 her, og vi vil ha to 2 tegn fra høyre til punkt 2. Nedenfor er skjermdump for referanse:
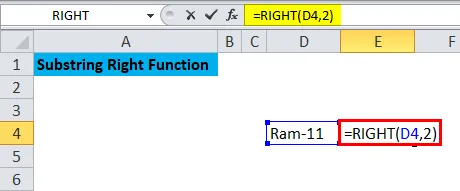
Etter å ha lagt alt argumentet, kan du lukke formelen ved å trykke på ) eller bare trykke Enter for å vite resultatet.
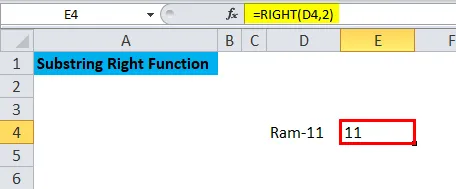
Derfor kan vi se på skjermbildet over at 11 er befolket etter å ha slått Enter, formelen fanger opp de to siste tegnene fra høyre som angitt i argumentet. RIGHT Funksjon hjelper deg med å få strengen fra høyre side av hvilket som helst tegn.
Peker du må huske på mens du bruker HØYRE funksjon i Excel
- Utgangen avhenger av syntaks.
- Utgangen vil være en #VALUE-feil hvis parameteren er mindre enn (num_chars) 0.
- Resultatet kan være både en streng og tekst.
# 3 - MID-funksjon i Excel
Det hjelper oss å trekke ut et gitt antall tegn fra midten av hvilken som helst tekststreng.
Syntaks eller formel for MID-funksjonen i Microsoft Excel er:
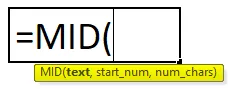
MID-funksjonssyntaks eller formel har de nedenfor nevnte argumentene:
- Tekst: Det er den originale tekststrengen eller tegnet som vi må trekke ut substreningen eller tegnene fra.
- Startnummer: Det indikerer plasseringen til det første tegnet der vi vil begynne.
- num_chars: Det er antall tegn fra en midtre del av tekststrengen.
Som VENSTRE og HØYRE funksjon, kan vi også bruke MID-funksjonen for å få substring av tekst i Excel.
Pakk ut en underlagsstreng i Excel ved hjelp av MID-funksjonen
Anta at i eksempelet nedenfor vil vi trekke ut de tre tegnene fra midten av teksten, så kan vi bruke MID-funksjon.
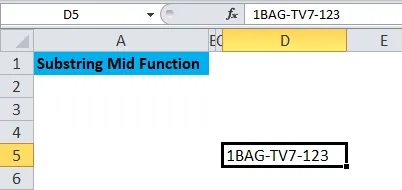
Vi får se hvordan du bruker MID-funksjon for å trekke ut strengen i midten i celle E5, steg for steg.
Vi må skrive = MID og deretter trykke Tab eller trykke ( som vist under skjermdumpen.
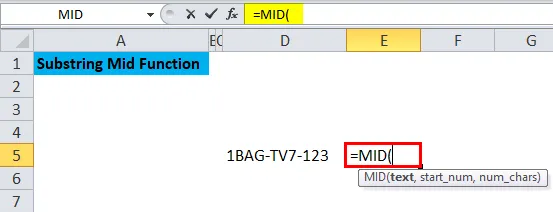
Nå må vi legge inn argumentene som vist på bildet ovenfor.
I stedet for tekst må vi legge inn celleadressen som er D5 her, start_num er argumentet som definerer hvor vi vil ha strengen, så i dette tilfellet vil vi ha den fra 6. fra venstre og det siste argumentet er num_chars, som definerer om antall karakterer vi ønsker, så her er det 3.
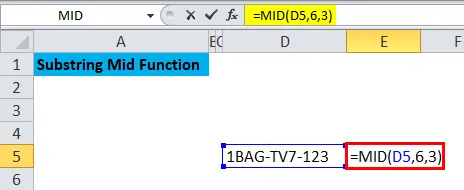
Så i skjermdumpen kan vi se at argumentet legges ned som per krav. Etter å ha stilt argument, lukker du formelen med “ ) ”, eller trykker bare Enter for å få resultatene. Nedenfor er skjermdump for referanse.
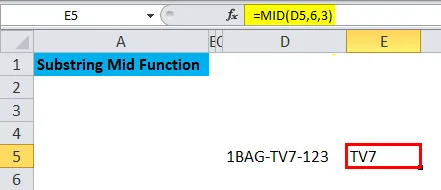
Så vi kan se på skjermbildet ovenfor at TV7 er et resultat av MID-funksjon som er brukt. TV7 er de tre tegnene fra 6. plassering av teksten i et eksempel.
Ting å huske om underlagsfunksjon i Excel
- Substringsfunksjon brukes for å få telefonnummer eller kode som per krav.
- Det brukes også for å få domenenavnet til e-post-ID-en.
- Når du bruker en substring i excel, må tekstfunksjonen være konseptuelt tydelig for å oppnå de ønskede resultatene.
- Et argument bør settes ned i formelen i henhold til kravet.
Anbefalte artikler
Dette har vært en guide til underlagsfunksjon i Excel. Her diskuterer vi hvordan du bruker underlagsfunksjoner i Excel - VENSTRE, HØYRE og MID-funksjon sammen med praktiske eksempler og nedlastbar Excel-mal. Du kan også gå gjennom andre foreslåtte artikler -
- Veiledning for VENSTRE Excel-funksjon
- HØYRE Excel-funksjon med beste eksempler
- Hvordan bruke Excel MID-funksjon?
- Slik bruker du Excel COMBIN-funksjonen