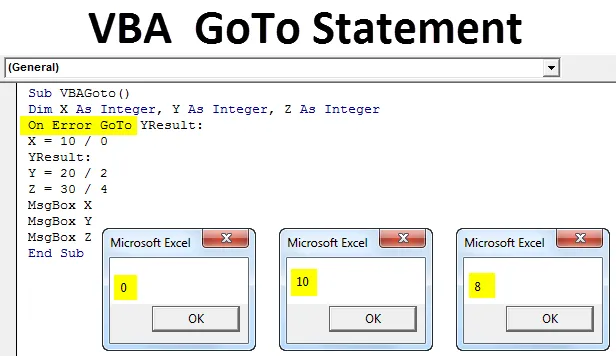
Excel VBA GoTo-uttalelse
VBA Goto Statement brukes til å overvinne de forutsagte feilene mens vi legger til og lager en enorm kode for linjer i VBA. Denne funksjonen i VBA lar oss gå med den komplette koden i henhold til vår forutsigelse eller forutsetninger. Med hjelpen Goto kan vi gå til hvilken som helst spesifisert kode eller linje i VBA. Det er to måter å gjøre det på som vi vil se i kommende eksempler.
Hvordan bruker jeg Excel VBA Goto-uttalelse?
Vi lærer hvordan du bruker Excel VBA Goto Statement med noen få eksempler.
Du kan laste ned denne VBA GoTo Excel-malen her - VBA GoTo Excel-malEksempel 1
Den første måten å bruke VBA Goto på er med Application.Goto- metoden. Ved hjelp av Application.Goto- uttalelse kan vi til et hvilket som helst spesifikt sted, arbeidsbok eller arbeidsark som åpnes for øyeblikket. Denne uttalelsen vil se ut som nedenfor.
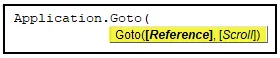
- (Henvisning): Dette er ikke annet enn en spesifisert cellehenvisning. Hvis referansen ikke er gitt som standard, vil den ta deg til det sist brukte celleområdet.
- (Rulle): Dette er en logisk påstand om SANN eller FALSE. Hvis verdien er SANN, vil den bla gjennom vinduet, hvis verdien hvis FALSE ikke vil bla gjennom vinduet.
For dette går du til VBA-vinduet og klikker på Modul som er i Sett inn-menyen som vist nedenfor.
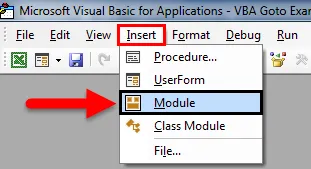
Nå åpner den en ny modul. Der skriver underkategorien til en makro med navnet Goto mens vi utfører den koden som vist nedenfor.
Kode:
Sub VBAGoto () Slutt Sub

Skriv nå Application.Goto for å aktivere applikasjonen eller stedet dit vi vil gå.
Kode:
Sub VBAGoto () Application.Goto End Sub
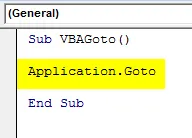
Etter det kan du gi referanse til arbeidsark eller arbeidsbok og utvalg av celler. Her har vi gitt utvalget av Cell B3 og regneark med navngitt "VBA Goto".
Kode:
Sub VBAGoto () Application.Goto Reference: = Arbeidsark ("VBA_Goto1"). Område ("B3"), End Sub
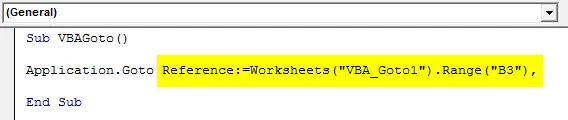
Nå for å faktisk gå til den nevnte cellen må vi legge til Rulle-argument som tar oss direkte til den spesifiserte cellen. Nå vil vi endre rulleargumentet fra FALSE som vist nedenfor.
Kode:
Sub VBAGoto () Application.Goto Reference: = Worksheets ("VBA_Goto1"). Range ("B3"), Scroll: = False End Sub

Etter å ha kjørt koden ved å bruke F5-tasten eller manuelt, vil vi se markøren vil bli flyttet til celle B3 uten å endre retningen til det valgte arket som vist nedenfor.
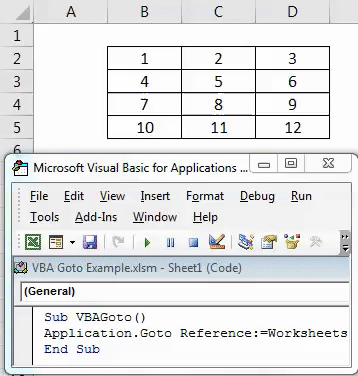
Nå vil vi endre Rulle-argument fra FALSE til TRUE.
Kode:
Sub VBAGoto () Application.Goto Reference: = Worksheets ("VBA_Goto1"). Range ("B3"), Scroll: = True End Sub

Til å begynne med holder vi markøren ved celle A5 som vist nedenfor. Kjør nå den komplette koden ved å bruke F5-tasten eller manuelt. Vi vil se markøren som var på celle A5, nå rulles opp og forskyves til celle B3 og hele tabellen har flyttet til det øverste nivået på arket med samme celle som B3 som vist under skjermdump.
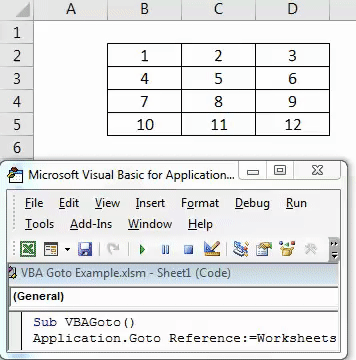
Eksempel 2
Det er en annen måte å bruke VBA Goto-argumentet på. Ved å bruke Goto i VBA av dette eksemplet, kan vi hoppe over argumentet som forårsaker en feil. For dette setter du inn en ny modul i VBA og starter Underkategori med navnet på argumentet brukt som vist nedenfor. Du kan bruke et hvilket som helst annet navn.
Kode:
Sub VBAGoto () Slutt Sub

For dette vil vi vurdere 3 heltall X, Y og Z ved å åpne underkategorien i VBA som vist nedenfor.
Kode:
Sub VBAGoto () Dim X Som heltall, Y som heltall, Z som heltall Slutt Sub
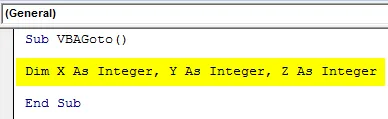
Vurder også noen matematiske inndelinger der vi vil dele 10, 20 og 30 med 0, 2 og 4 som vist nedenfor.
Kode:
Sub VBAGoto () Dim X som heltall, Y som heltall, Z som heltall X = 10/0 Y = 20/2 Z = 30/4 Slutt Sub
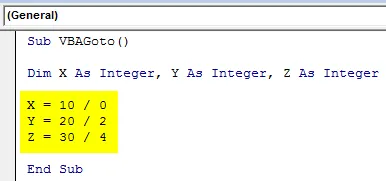
Hvis vi kjører koden, vil vi få den samme feilmeldingen om kjøretidsfeil 11.

Over feilmelding Kjørtidsfeil '11' kommer bare når det skrevne matematiske uttrykket er feil. Nå for å overskrive denne feilen, bruker vi tekst On Error GoTo med ordet YResult for å hoppe over feilmelding og få utdata som fungerer fint som vist nedenfor.
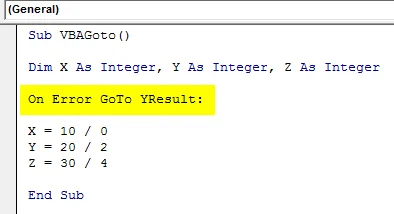
Fortsatt er koden vår ikke fullstendig. Hvis du bruker Goto med setningen " YResult :", vil du bare hoppe over feillinjen i koden. Men det vil igjen vise feilen da Labe ikke er definert som vist nedenfor.
Kode:
Sub VBAGoto () Dim X som heltall, Y som heltall, Z som heltall på feil GoTo YResult: X = 10/0 Y = 20/2 Z = 30/4 End Sub
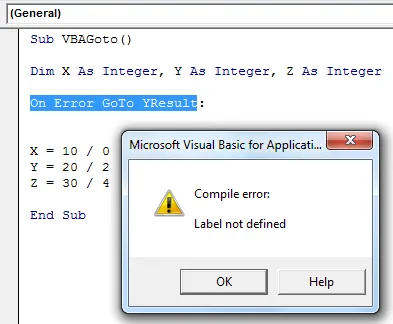
Nå for å fullføre det, må vi definere etiketten . Etikett er delen av utsagnet i VBA Coding, som brukes når vi vil hoppe over en viss del av koden til en hvilken som helst definert gjeldende kodelinje. Som vi allerede har YResult med Goto- argumentet. Så vil vi sette inn det samme rett før heltal Y. Kjør nå koden igjen.
Kode:
Sub VBAGoto () Dim X som heltall, Y som heltall, Z som heltall på feil GoTo YResult: X = 10/0 YResult: Y = 20/2 Z = 30/4 End Sub
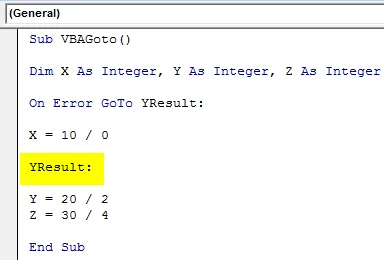
Som sett og gjort har vi ikke fått noen feilmelding som betyr at koden vår er riktig, og den hopper over den linjen med kode som forårsaket en feil og gir utdataene der riktig kode er skrevet. Nå for å skrive ut resultatet av koden må du sette inn meldingsbokser for hvert heltall med hjelpargumentet MsgBox som vist nedenfor.
Kode:
Sub VBAGoto () Dim X Som heltall, Y som heltall, Z som heltall på feil GoTo YResult: X = 10/0 YResult: Y = 20/2 Z = 30/4 MsgBox X MsgBox Y MsgBox Z End Sub
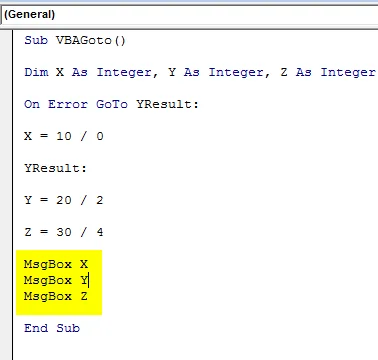
Når du er ferdig, kjører du den fullstendige koden for å se output. Vi vil dele utdelingen av hvert definerte heltall som 0, 10 og 8, som vist også under skjermdump.
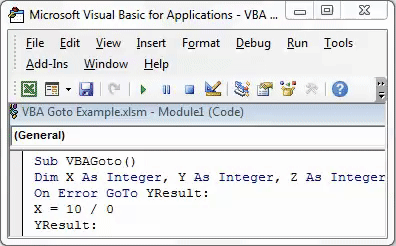
Ved feil hjalp GoTo YResult- uttalelsen oss til å direkte hoppe til det nevnte resultatpunktet heltall som vi gjorde for heltall Y. Og utdataene for X som 0 viser at det ble skrevet feil uttalelsesargument. Vi kan etiketten selv før Z, men det vil gi oss resultatet av Z-heltall. For X og Y vil den igjen vise 0 som utgang.
Fordeler med VBA på en feil
- Vi kan beregne hvilken som helst matematisk formel selv om den er feil.
- For større kodingsstrukturer der det er sjanser eller har en feil, kan bruk av GoTo gi riktig resultat selv blant kodelinjen.
- Dette gir bedre resultat sammenlignet med resultatet oppnådd fra normale excelberegninger til tross for at de har et uriktig argument.
Ting å huske
- Husk å ta filen i makroaktivert Excel-fil slik at vi kan bruke opprettet VBA-kode mange og flere ganger.
- Sett sammen den skriftlige koden før implementering med noen excel-krav.
- Du kan tilordne den skrevne koden til hvilken som helst knapp slik at vi raskt kan klikke på knappen og kjøre koden.
- Bruk etiketten som vist i eksempel-2 på riktig måte, slik at vi får resultatet for fullstendig riktig kode.
Anbefalte artikler
Dette har vært en guide til VBA GoTo-uttalelse. Her diskuterte vi hvordan du bruker Excel VBA GoTo-uttalelse sammen med noen praktiske eksempler og nedlastbar Excel-mal. Du kan også gå gjennom andre foreslåtte artikler -
- Hvordan bruker jeg Excel VBA Loops?
- VBA-funksjon i Excel
- Veiledning for rekkevidde i Excel
- Hvordan bruker jeg VBA VLOOKUP-funksjon?