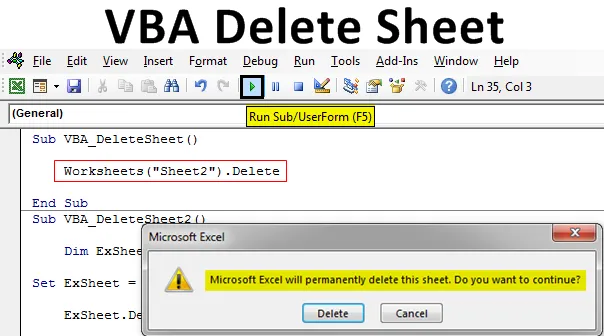
Excel VBA Delete Sheet
På dette tidspunktet vet vi alle hvordan å fjerne beskyttelsen av ark. VBA Delete ark har samme måte å skrive kode på som et Unprotect-ark. VBA Delete Sheet, som navnet sier, brukes til å slette det valgte regnearket automatisk. For å bruke VBA Delete-funksjonen for å slette et ark, må vi først identifisere hvilket ark vi vil slette. VBA Delete-funksjonen fungerer når vi kaller navnet på arket eller sekvensen til det arket og deretter bruker Delete-funksjonen etter det. Nedenfor er syntaks for VBA Delete Sheet.

Ovenstående syntaks vil bli brukt på mange forskjellige måter i kommende eksempler.
Hvordan slette ark i Excel VBA?
Vi lærer hvordan du sletter ark i Excel ved å bruke VBA-koden.
Du kan laste ned dette eksempelet på VBA Delete Sheet her - VBA Delete Sheet ExampleVBA Delete Sheet - Eksempel nr. 1
I dette eksemplet vil vi se en enkel måte å slette ethvert regneark. Følg trinnene nedenfor for å gjøre dette:
Trinn 1: Åpne en modul fra Sett inn menyfanen.
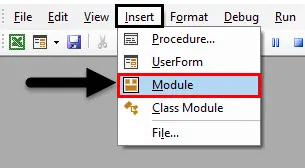
Trinn 2: Skriv nå underkategorien til VBA Delete Sheet. Vi kan bruke et hvilket som helst annet navn for å definere koden.
Kode:
Sub VBA_DeleteSheet () Slutt Sub
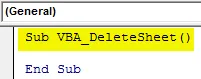
Trinn 3: Bruk Worksheets-objektet og velg arket vi vil slette. Her heter det arket som Ark1 .
Kode:
Sub VBA_DeleteSheet () Worksheets ("Sheet1"). Slutt sub
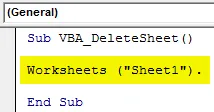
Trinn 4: Bruk nå Delete- funksjonen etter navnet på det valgte arket.
Kode:
Sub VBA_DeleteSheet () Worksheets ("Sheet1"). Delete End Sub

Trinn 5: Kjør koden ved å trykke på F5-tasten eller ved å klikke på Play-knappen.
Vi ser at systemet vil be oss om et varsel om at Excel vil slette arket permanent. For å fortsette videre, klikk på Delete .
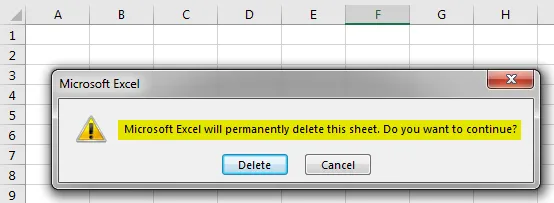
Trinn 6: Vi vil se at arket “Ark1” nå er slettet.
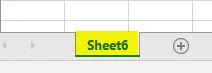
Trinn 7: Anta at vi prøver å slette et ark som ikke eksisterer, eller hvis vi ender med å legge et feil navn. Nedenfor prøvde jeg å oppgi navnet på arket som ikke er der i excel-filen som vist nedenfor.
Kode:
Sub VBA_DeleteSheet () Worksheets ("Sheet2"). Delete End Sub
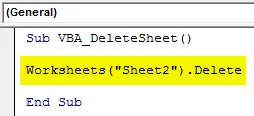
Trinn 8: Kjør nå koden. Vi vil se, VBA gir oss feilen "Abonnement utenfor rekkevidde" som betyr at vi har valgt et ark som ikke eksisterer.
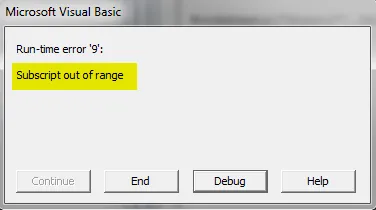
VBA Delete Sheet - Eksempel # 2
Det er en annen måte å implementere VBA Delete Sheet. Dette er ikke så liten kode som metoden som vi har sett i eksempel 1. Men også en enkel måte å implementere. Følg trinnene nedenfor for å gjøre dette:
Trinn 1: Skriv delprosessen til VBA Delete-arket som vist nedenfor.
Kode:
Sub VBA_DeleteSheet2 () Slutt Sub
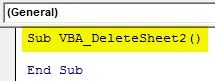
Trinn 2: Velg nå en variabel for regneark med hvilket som helst navn. Her har vi valgt ExSheet som vist nedenfor.
Kode:
Sub VBA_DeleteSheet2 () Dim ExSheet As Worksheet End Sub
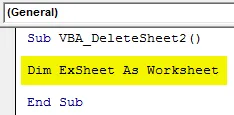
Trinn 3: Sett nå den definerte variabelen med regnearkfunksjonen, og legg deretter navnet på arket som vi vil slette. Her er arknavnet igjen " Ark1 ".
Kode:
Sub VBA_DeleteSheet2 () Dim ExSheet As Worksheet Set ExSheet = Worksheets ("Sheet1") End Sub
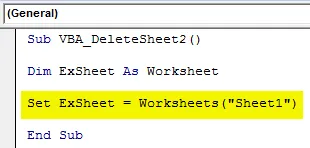
Trinn 4: Tildel nå den definerte variabelen med Delete-funksjonen som vist nedenfor.
Kode:
Sub VBA_DeleteSheet2 () Dim ExSheet As Worksheet Set ExSheet = Worksheets ("Sheet1") ExSheet.Delete End Sub
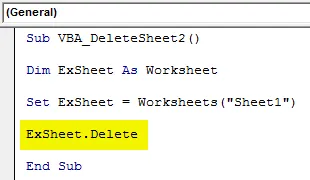
Trinn 5: Kjør nå koden ved å trykke på F5-tasten eller ved å klikke på Spill-knappen.
Vi vil igjen få en melding, ettersom vi fortsatt vil fortsette å slette det valgte arket. Klikk på Delete for å fortsette.
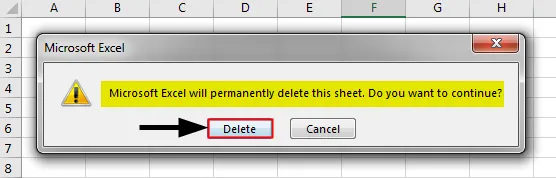
VBA Delete Sheet - Eksempel # 3
I dette eksemplet vil vi se hvordan du sletter et ark som er aktivt for øyeblikket. Følg trinnene nedenfor for å få dette til.
Trinn 1: Skriv delprosessen til VBA Delete Sheet som vist nedenfor.
Kode:
Sub VBA_DeleteSheet3 () Slutt Sub
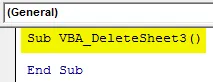
Trinn 2: Bruk den samme kodelinjen for å deklarere variabelen som regneark som vist nedenfor som vi har brukt i eksemplene ovenfor.
Kode:
Sub VBA_DeleteSheet3 () Dim ExSheet As Worksheet End Sub
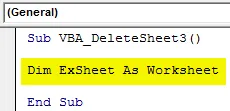
Trinn 3: Åpne nå en For neste sløyfe som vist nedenfor.
Kode:
Sub VBA_DeleteSheet3 () Dim ExSheet Som regneark for neste ExSheet End Sub
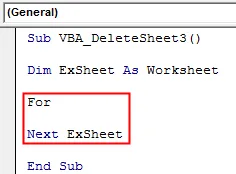
Trinn 4: Nå velger vi det aktive gjeldende regnearket fra alle regnearkene som er tilgjengelige i Excel-arbeidsbok.
Kode:
Sub VBA_DeleteSheet3 () Dim ExSheet Som regneark for hvert ExSheet i ActiveWorkbook.Worksheets Neste ExSheet End Sub

Trinn 5: Når det nå åpnede regnearket er valgt, vil vi bruke Slett- funksjonen med variabelen ExSheet for å slette det.
Kode:
Sub VBA_DeleteSheet3 () Dim ExSheet Som regneark for hvert ExSheet I ActiveWorkbook.Worksheets ExSheet.Delete Next ExSheet End Sub
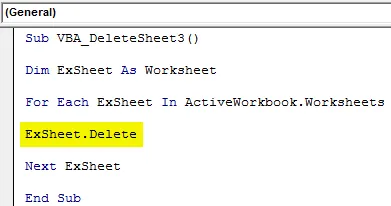
Trinn 6: Sett sammen koden og kjør den hvis det ikke er funnet noen feil. Dette vil slette det aktive arbeidsarket fra den åpne arbeidsboka som er valgt.
VBA Delete Sheet - Eksempel # 4
Koden som vi har sett i eksempel 3, kan også sees på en annen måte. Vi kan bruke If End If Loop sammen med For Next loop.
Trinn 1: La oss bare vurdere den samme koden som vi har sett i eksemplet ovenfor-3.
Kode:
Sub VBA_DeleteSheet4 () Dim ExSheet Som regneark for hvert ExSheet i ActiveWorkbook.Worksheets ExSheet.Delete Next ExSheet End Sub
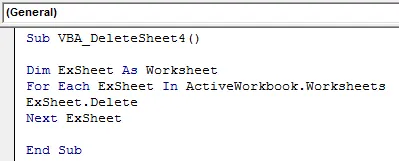
Trinn 2: Denne koden sletter arket som for øyeblikket er aktivt. Hva om vi forbedrer denne tilstanden ved å velge arket som er aktivt og med nøyaktig samme navn? Ja, for dette må vi åpne If End If loop der vi vil skrive betingelsen for dette like etter For loop.
Kode:
Sub VBA_DeleteSheet4 () Dim ExSheet Som regneark for hvert ExSheet i ActiveWorkbook.Worksheets If ExSheet.Delete Slutt Hvis neste ExSheet End Sub

Trinn 3: Skriv nå tilstanden i If loop som om navnet på arket under variabelen ExSheet er lik og nøyaktig til “ Sheet1 ” (Eller et hvilket som helst annet arknavn), og slett deretter arket ved å bruke variabelen ExSheet.
Kode:
Sub VBA_DeleteSheet4 () Dim ExSheet Som regneark for hvert ExSheet i ActiveWorkbook.Worksheets If ExSheet.Name "Sheet1" Så ExSheet.Delete Slutt Hvis neste ExSheet End Sub
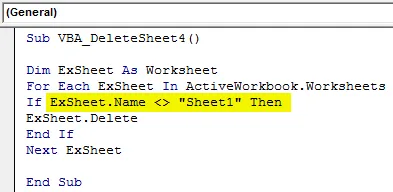
Trinn 4: Vi kan sammenstille koden her, fordi det er mange trinn som er involvert. Kjør så koden etter det.
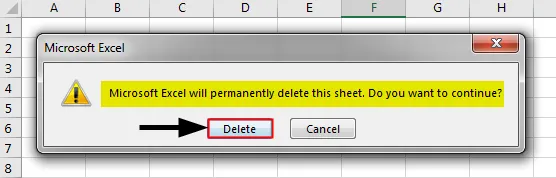
Igjen vil vi få en hurtigmelding der vi fortsatt vil slette arket eller ikke. Ved å klikke på Slett vil den slette arket som er valgt.
Fordeler med Excel VBA Delete Sheet
- Dette er ganske nyttig når vi har et enormt sett med data i de forskjellige arkene som vi trenger å slette ganske ofte når oppgaven er utført.
- Koden vist i eksempel-1 er den enkleste koden å bruke.
- Vi kan til og med velge mer enn ett ark som vi vil slette.
Ting å huske
- Vi kan velge rekkefølgen på arket i stedet for arketavnet som vi vil slette.
- Årsaken bak å få varselet før du sletter arket, er at Excel ber oss om å sjekke om det er data som vi ikke vil miste.
- Når vi er ferdig med koding, lagrer excel-filen i makroaktiver Excel-format for å unngå å miste den skrevne koden.
Anbefalte artikler
Dette er en guide til VBA Delete Sheet. Her diskuterer vi hvordan du sletter ark i Excel VBA sammen med praktiske eksempler og nedlastbar Excel-mal. Du kan også gå gjennom andre foreslåtte artikler -
- VBA-samling (eksempler)
- VBA IF-uttalelser | Excel-maler
- Hvordan bruke Excel VBA sorteringsfunksjon?
- VBA While Loop (eksempler med Excel-mal)
- VBA-miljø