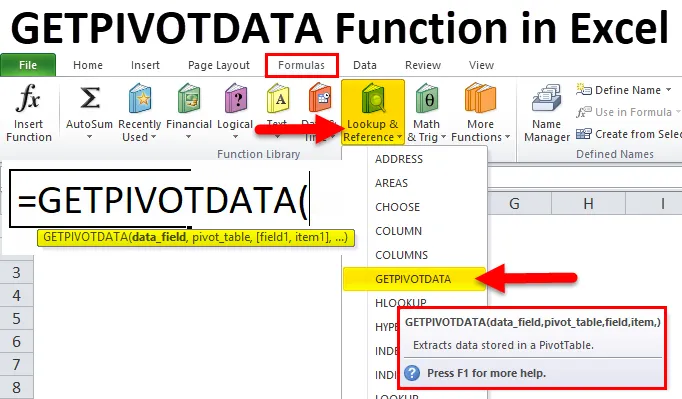
GETPIVOTDATA-funksjon i Excel (Innholdsfortegnelse)
- GETPIVOTDATA i Excel
- GETPIVOTDATA Formel i Excel
- Hvordan bruker jeg GETPIVOTDATA-funksjon i Excel?
GETPIVOTDATA i Excel
Som navnet i seg selv antyder GETPIVOTDATA betyr, Hent dataene fra pivottabellen. Det er en slags pivottabelloppslagfunksjon. Det er kategorisert under Lookup and Reference-funksjonen. Denne funksjonen hjelper deg med å trekke ut data fra spesifiserte felt i en pivottabell. Pivot Table er et analyseverktøy, som oppsummerer en stor datamengde på lesbar måte.
Getpivotdata kan spørre om en pivottabell og hente spesifikke data basert på tabellstrukturen i stedet for referansene.
GETPIVOTDATA Formel i Excel
Formelen for GETPIVOTDATA-funksjonen i Excel er som følger:
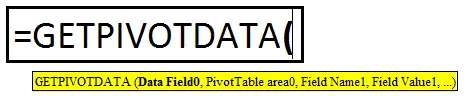
Denne funksjonen består av datafelt, pivottabell, (felt 1, element1), (felt 2, element2), (felt 3, element3).
Før syntaksene en og en forklares, la oss se på det enkle eksemplet.
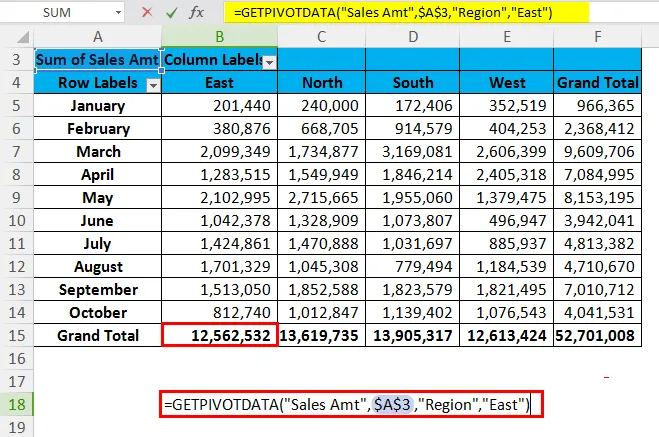
I ovennevnte funksjon leter vi etter Grand Total Beløp i regionen øst.
Datafelt: i eksemplet ovenfor betyr datafeltet hva som er overskriften totalt du leter etter. I eksemplet ovenfor leter vi etter salgssum totalt. Dette er ikke et valgfritt argument, men et nødvendig argument.
Pivottabell: Dette er en referanse til datafeltcellen. I eksemplet, vist ovenfor innleverte data, dvs. at Sales Amt er bosatt i cellen A3, og det er grunnen til at den tar en referanse som A3.
(Felt1, Vare1): Vi leter etter en total sum av salgstallet for regionen (dvs. (Felt1)) Øst (dvs. Vare1).
Hvordan bruker jeg GETPIVOTDATA-funksjon i Excel?
GETPIVOTDATA-funksjonen i Excel er veldig enkel og enkel å bruke. La oss forstå hvordan GETPIVOTDATA-funksjonen fungerer i Excel med noen eksempler.
Du kan laste ned denne GETPIVOTDATA-funksjonen Excel-mal her - GETPIVOTDATA-funksjonen Excel-malGETPIVOTDATA i Excel-eksempel 1
Hvis du har Region i kolonne 1, Prosjekter i kolonne 2, Salgsperson i kolonne 3 og Salgsverdier i kolonne4. Du må få totalt Mr. Sanju ved å bruke Getpivotdata. Før vi bruker funksjonen Getpivotdata for det første, må vi lage en pivottabell for dataene nedenfor. Gå foran og bruk funksjonen.
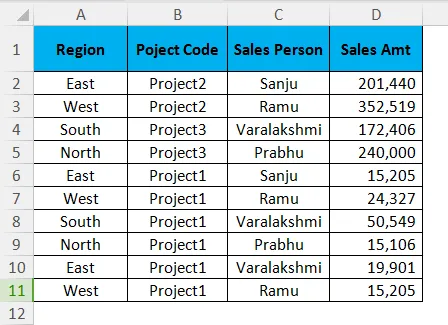
Etter å ha brukt pivottabellen skal bordet ditt se slik ut.
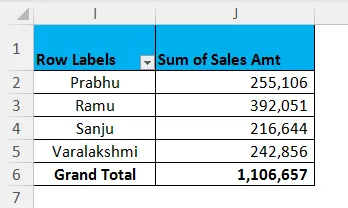
Pro-tips: Det er to måter du kan bruke Getpivotdata-funksjonen på i Excel.
- Det ene er ved å bare klikke på liktegn (=) i hvilken som helst celle (bortsett fra pivottabellcellen) og velge ønsket celle i pivottabellfeltet.
- Dernest skriver man inn formelen manuelt, akkurat som andre formler i Excel.
Type 1: Klikk på hvilken som helst celle og velg ønsket resultatcelle i pivottabellen. Dette vil gi deg en verdi på 2, 16, 444.
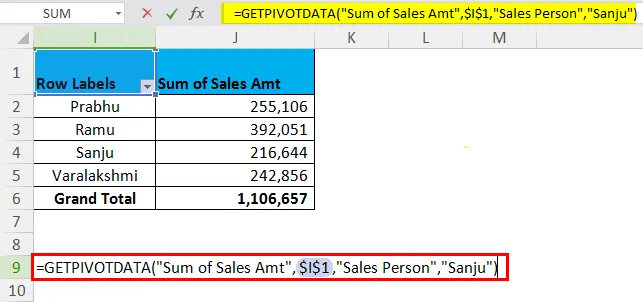
Type 2: Skriv liktegn på en hvilken som helst celle og skriv inn Getpivotdata-funksjonen.
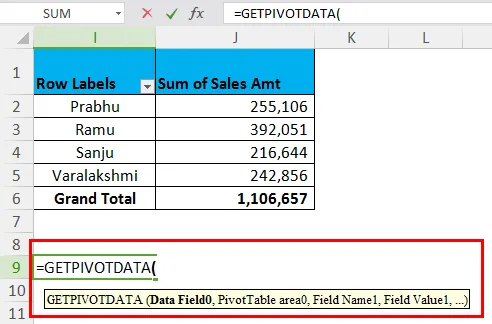
I Data_Field-delen skriver du nå “ Sales Amt” . I Pivot_Table-seksjonen skriver du “ I1” (referansecelle der Sales Amt er bosatt, i mitt tilfelle er det I1). I delen (felt 1) skriver du “ Salgsperson” og i (Vare1) delen “ Sanju ”. Dette vil gi deg en verdi på 2, 16, 444.
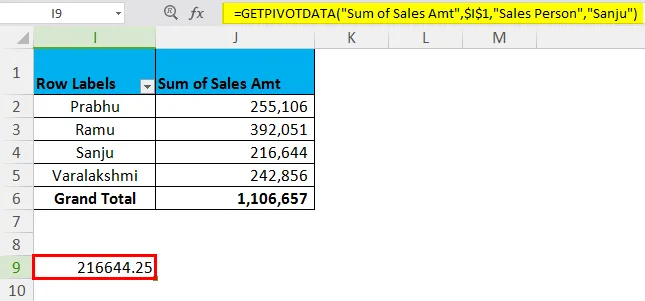
GETPIVOTDATA i Excel Eksempel nr. 2 - Få Pivot Table Sub Totals
Bruk den samme datatabellen, men legg inn en pivottabell nedenfor for å bruke Getpivotdata-funksjonen med flere kriterier. Pivotten din skal se slik ut.
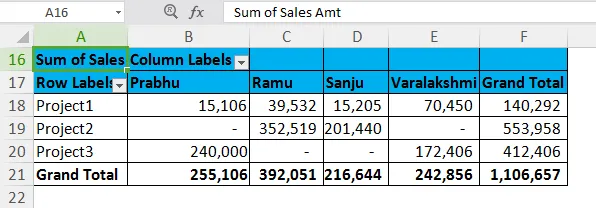
Nå er kravet å få verdien av Mr. Ramu for prosjekt 2.
= GETPIVOTDATA ("Sales Amt", $ A $ 20, "Project Code", "Project2 ″, " Sales Person ", " Ramu ")
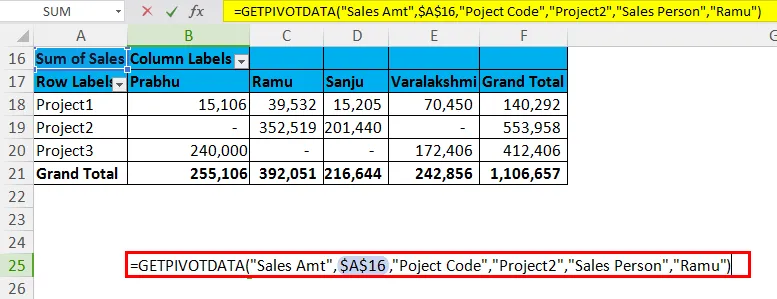
Data_Field: Sales Amt er dataene som er arkivert.
Pivot_Table: Cell referanse til Sales Amt.
(Filed1) & (Item1): Project Code is Filed we are leting for and under project code, we are leting for Project 2.
(Filed2) & (Item2): Salgsperson er arkivert, under dette leter vi etter Ramu.
Det betyr at vi leter etter det totale salgsbeløpet til Mr. Ramu for prosjekt 2.
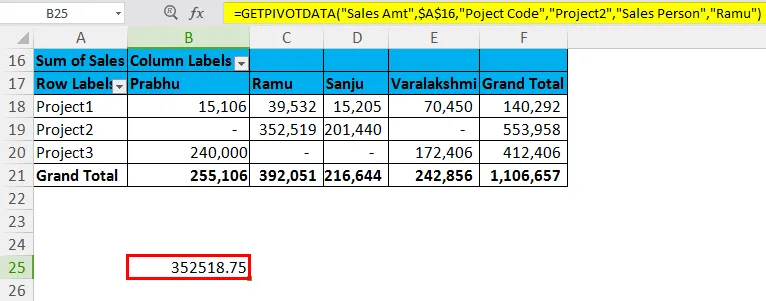
Vær oppmerksom på at det samlede salgsbeløpet for Mr. Ramu er 3, 92, 051, men for prosjekt 2 er det 3, 52, 519.
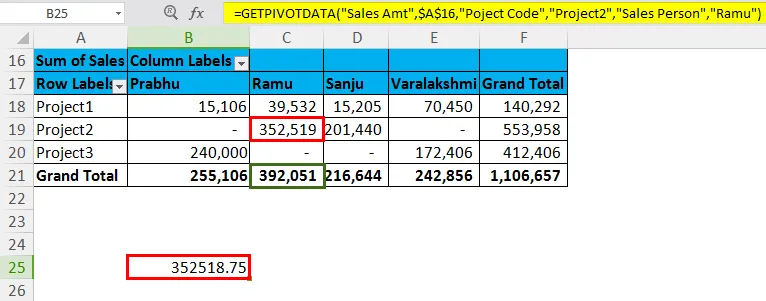
GETPIVOTDATA i Excel-eksempel # 3
Nedenfor er de månedlige salgsdataene for selskapet XYZ. Ved å bruke et pivottabell, finn det totale salgsbeløpet for datoen 26-02-2018.
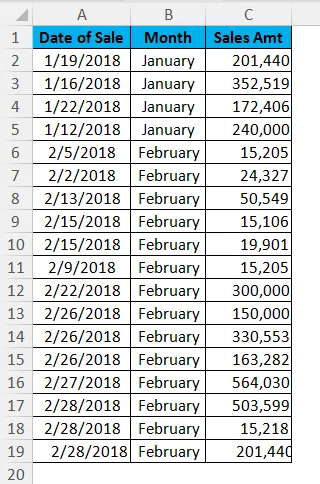
Pivot Tabellfelt og verdier
- Bruk pivottabellen for dataene ovenfor.
- Raddata skal være Dato
- Verdifelt skal være Salg Amt.
Pivot Table vil se slik ut.
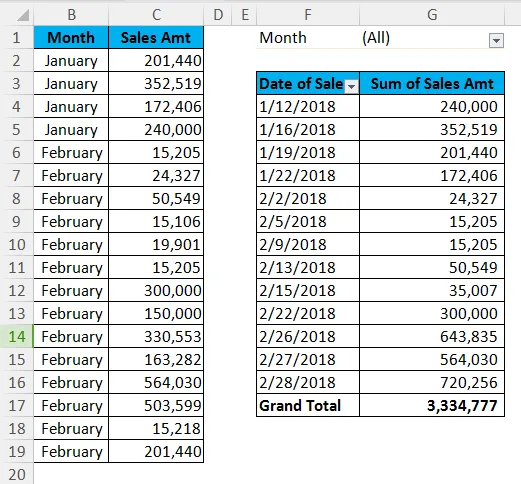
Ved å bruke denne tabellen, finn ut salget 26. februar 2018.
For å få et riktig svar mens du skriver en dato nedenfor, er Getpivotdata-formelen.
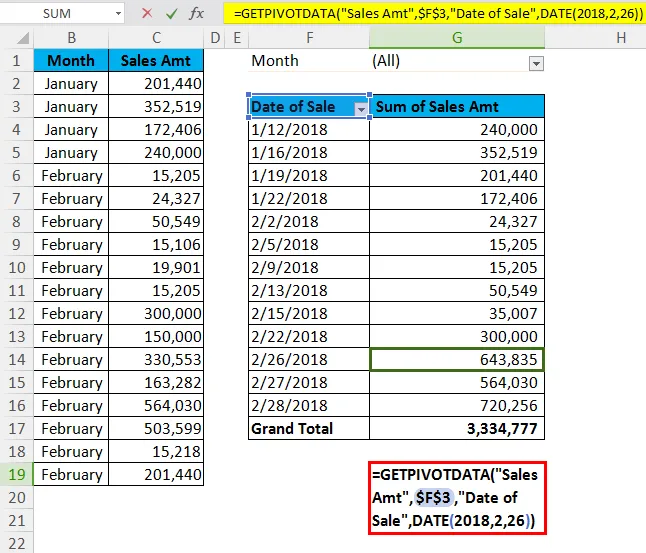
Salget 26. februar 2018 er 643835.
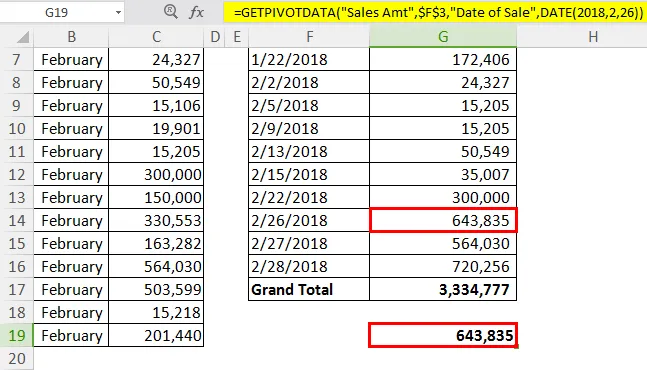
Ting å huske på om GETPIVOTDATA-funksjon i Excel
- Du kan ikke endre det første argumentet for funksjonen, dvs. Data_Field til en cellehenvisning. I så fall vil resultatet kaste en feil som # REF.
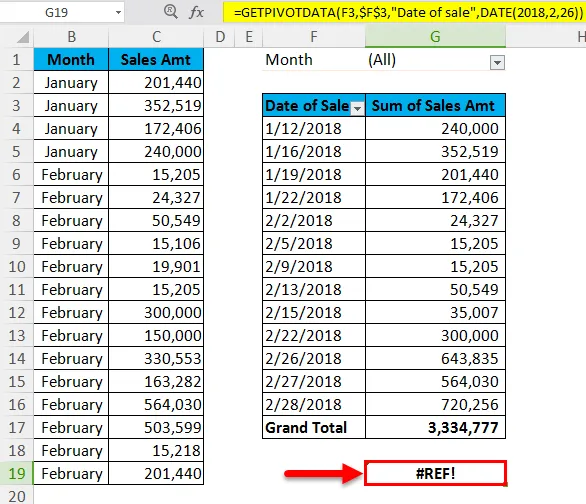
- Som standard vil Excel ta dataformat som DATE (2018, 2, 26), men du endrer dette ved å bare legge inn datoen i “dd-mm-åååå” -format, dvs. “26-02-2018”.
- En funksjon vil returnere en verdi av # REFerror i tilfelle feil tilførsel av data_field. Du kan ikke gi en cellehenvisning til denne delen.
- Alle tegnene i syntaksen må begynne med doble anførselstegn (“) og skal slutte med det samme.
- Bortsett fra data_field for alle de gjenværende feltene, kan vi gi en cellehenvisning. Dette vil også gi samme resultat.

- Beregnede felt eller elementer og tilpassede beregninger er en del av denne funksjonen.
- Alle feltene skal være synlige for å få ønsket resultat. Hvis dataene ikke er synlige, vil funksjonen returnere en #REF-feiltype.
- Denne funksjonen vil fungere på tvers av Grand Total & All Sub Total for Pivot Table.
Anbefalte artikler
Dette har vært en guide til GETPIVOTDATA i Excel. Her diskuterer vi GETPIVOTDATA-formelen i Excel og hvordan du bruker GETPIVOTDATA-funksjonen i Excel sammen med Excel-eksempel og nedlastbare Excel-maler. Du kan også se på disse nyttige funksjonene i excel -
- Bruk av SUMIF-funksjon i Excel
- Hvordan bruke Excel TREND-funksjon?
- Bruker SUBSTITUTE-funksjon
- Excel SØK-funksjon