I denne opplæringen lærer vi alt om de nye forhåndsvisningene før og etter som Adobe nylig la til Camera Raw i Photoshop CC (Creative Cloud), noe som gjør det mye enklere å forhåndsvise arbeidet vårt og sammenligne det med den opprinnelige versjonen som vi er redigering og retusjering av bildene våre. Jeg bruker Camera Raw 8.5 her, den siste versjonen på det tidspunktet jeg skriver dette. For å få tilgang til disse nye forhåndsvisningsfunksjonene, må du kjøre Photoshop CC, tilgjengelig med et Adobe Creative Cloud-abonnement.
Denne opplæringen er ikke ment som en detaljert forklaring på hvordan du redigerer bilder i Camera Raw. Vi skal holde ting enkelt, slik at vi kan fokusere spesielt på de nye forhåndsvisningsalternativene. Her er et bilde jeg har åpnet i Camera Raw. Jeg har ikke gjort noe med bildet enda annet enn å gi det en første avling:
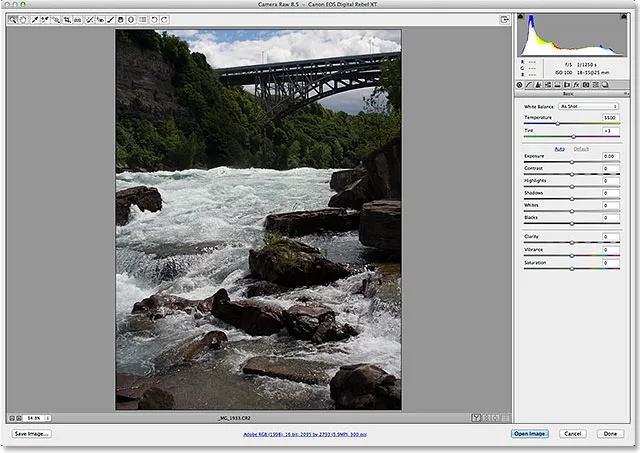
Det originale bildet.
De nye forhåndsvisningsalternativene (det er fire av dem totalt) finnes i nedre høyre hjørne under bildet:
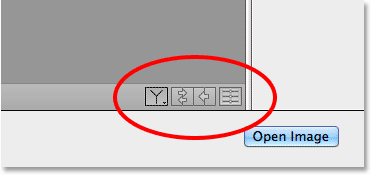
De fire nye forhåndsvisningsalternativene.
For å se hvordan disse nye forhåndsvisningsalternativene fungerer, vil jeg raskt gjøre noen redigeringer av det generelle bildet i Basic- panelet. Igjen, jeg vil bare se raskt over dette slik at vi kan fokusere på selve forhåndsvisningsalternativene. Basic-panelet lar oss justere den totale fargetemperaturen, eksponeringen, kontrasten, fargemetningen og så videre. For å virkelig gjøre det raskere her, i stedet for å justere hver av disse innstillingene manuelt, vil jeg bare klikke på Auto- knappen og la Photoshop ta sitt beste gjetning om hvordan bildet skal se ut:
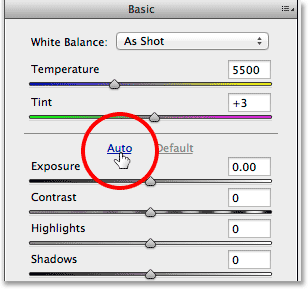
Klikk på Auto-knappen i grunnleggende panel.
Her er hva Photoshop kom med. Bildet ser allerede bedre ut:

Bildet etter automatisk korreksjon.
Veksle forhåndsvisningen for individuelle paneler
Tidligere versjoner av Camera Raw inkluderte et forhåndsvisningsalternativ øverst i dialogboksen som vi kunne slå av og på for å vise og skjule justeringene som er gjort i individuelle paneler, for eksempel Basic-panelet jeg jobber med i. Det samme forhåndsvisningsalternativet er flyttet ned med de andre forhåndsvisningsalternativene nede til høyre under bildet. Nå slår vi på og av individuelle panelforhåndsvisninger ved å klikke på det fjerde ikonet i raden (det helt til høyre). Hvis du klikker på dette ikonet, tilbakestilles alle innstillingene i det for øyeblikket åpne panelet til standardinnstillingene:
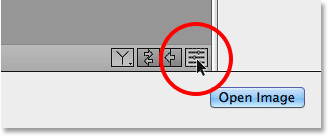
Klikk på ikonet for forhåndsvisning av panelet.
Etter å ha klikket på ikonet, går mitt grunnleggende panel tilbake til standardinnstillingene. Dette lar meg se hvordan bildet så ut før jeg gjorde justeringene:
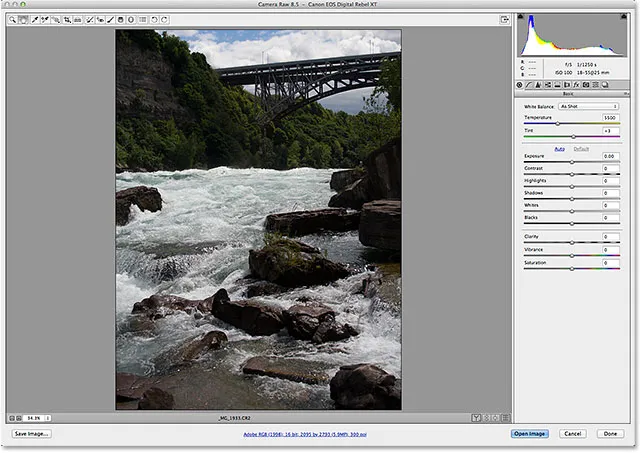
Bildet med forhåndsvisning av Basic-panelet er slått av.
Hvis du klikker på det samme ikonet igjen, gjenopprettes innstillingene mine i panelet:

Klikk på ikonet for forhåndsvisning av panelet igjen for å gjenopprette innstillingene.
Og nå er jeg tilbake til å se bildet med de grunnleggende panelinnstillingene brukt:

Bildet med grunnleggende paneljusteringer gjenopprettet.
Kortkoder, handlinger og filtre-plugin: Feil i kortkode (ads-photoretouch-middle)
Før og etter utsikt
Det er fint å kunne slå og forhåndsvise forhåndsvisning av individuelle paneler, men ville det ikke være bra om vi kunne se en faktisk sammenligning av før og etter side om side av bildet? Nå, nå i den nyeste versjonen av Camera Raw, kan vi det! Faktisk gir Adobe oss nå flere forskjellige sammenligningsvisninger å velge mellom! For å få tilgang til og bytte mellom dem, alt vi trenger å gjøre er å klikke på det første ikonet i rekken (ikonet som ser ut som enten et bokstav Y eller et vinglass, avhengig av humør):

Klikk på ikonet Før og etter.
Ved å klikke på ikonet en gang vises begge versjonene av bildet ved siden av hverandre, med originalversjonen (Før-versjonen) til venstre og den justerte versjonen (Etter) til høyre:
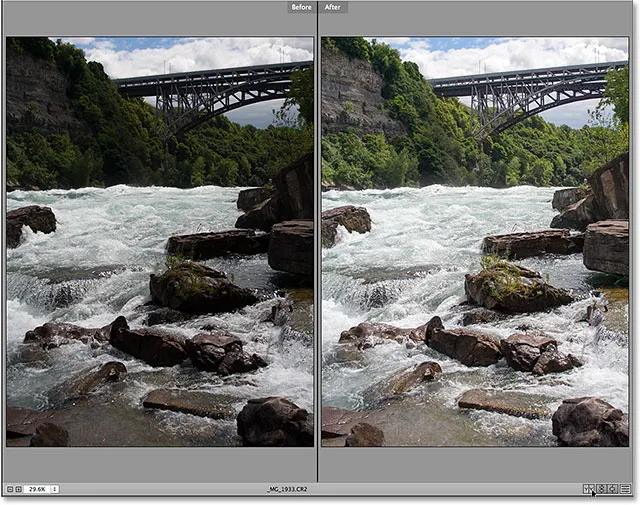
Venstre og høyre side om side.
Hvis du zoomer inn på en av versjonene av bildet og blar rundt, vil den andre versjonen zoome og bla sammen med den, noe som gjør det enkelt å sammenligne nøyaktig samme område i begge versjoner:
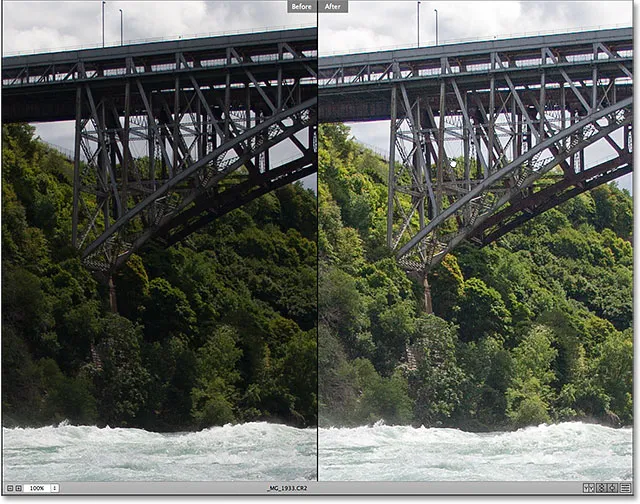
Begge versjoner av bildet vil zoome og bla sammen.
Det er faktisk fire forskjellige forhåndsvisningsmodus å velge mellom, og vi kan bla gjennom dem ved å klikke på det samme ikonet gjentatte ganger. Hvis vi klikker på ikonet en gang til, får vi et delt bilde av bildet, mens den venstre halvdelen viser den opprinnelige versjonen og den høyre halvdelen viser den korrigerte versjonen:
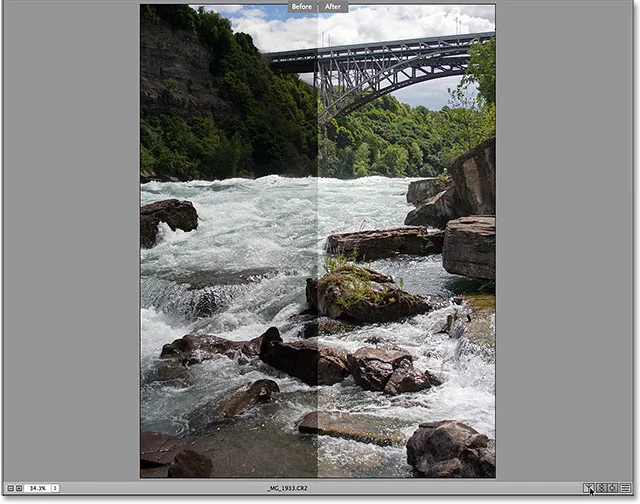
Den venstre og høyre delte visningen.
Ved å klikke på ikonet en tredje gang bytter vi oss fra en venstre og høyre sammenligning til en topp- og bunnvisning, med Før på toppen og Etter på bunnen:
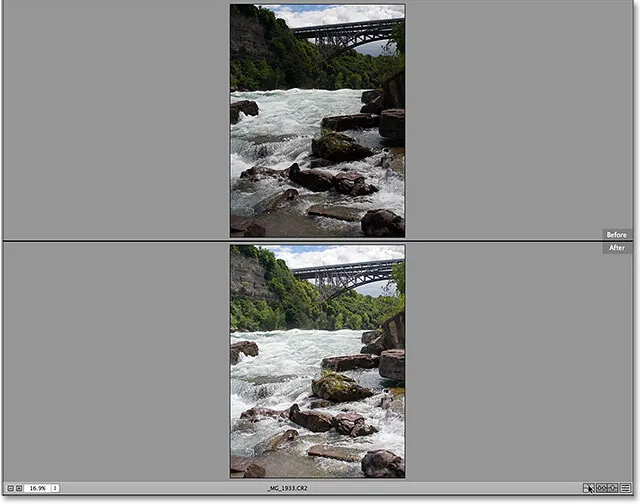
Den øverste og nedre utsikten.
Hvis du klikker på ikonet en gang til, får vi en delt og topp deling av visningen, mens den øverste halvdelen av bildet viser før-versjonen og den nederste halvdelen viser etter-versjonen. Hvis du er en snarvei-fan, i stedet for å klikke på ikonet, kan du ganske enkelt trykke bokstaven Q gjentatte ganger for å bla gjennom disse forskjellige visningene:
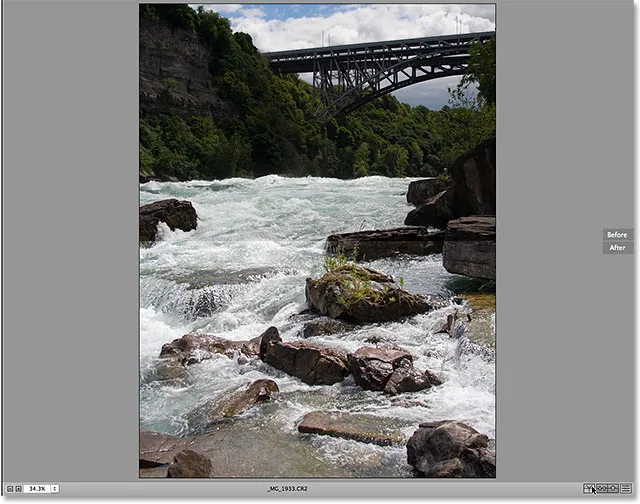
Den øvre og nedre delte visningen.
Hvis du klikker på ikonet (eller trykker på bokstaven Q på tastaturet) en siste gang, kommer du tilbake til den originale, enkle visningen:
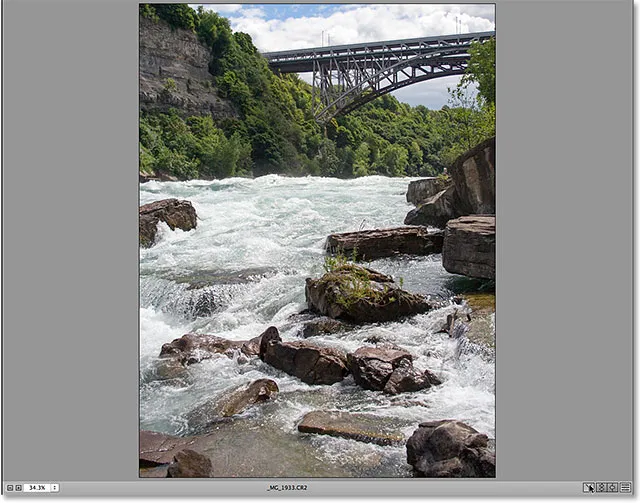
Tilbake til den opprinnelige enkeltvisningsmodusen.
Hvis du vil hoppe rett til en bestemt visning, i stedet for å sykle gjennom de andre visningene for å komme til det, bare klikk og hold på ikonet for å få frem en meny som viser alle de fem forhåndsvisningsmodusene og velg den du vil ha fra listen:
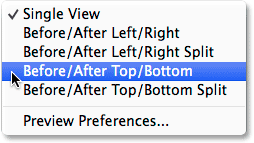
Klikk og hold nede før & etter-ikonet for å få tilgang til forhåndsvisningsmodusmenyen.
Innstillinger for forhåndsvisning
Vi kan også slå av alle synspunkter vi ikke trenger. La oss for eksempel si at du ikke bruker noen av de delte visningene veldig ofte og ikke vil at de skal vises mens du går gjennom forhåndsvisningsmodusene. For å slå dem av, klikk og hold på før og etter-ikonet:

Klikk og hold på før og etter-ikonet.
Når menyen vises, velger du Forhåndsvisningsinnstillinger nederst:
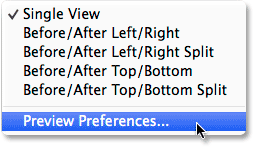
Velge forhåndsvisningsinnstillinger.
Dette åpner dialogboksen Forhåndsvisningsinnstillinger. Fjern merket for noen av visningene i seksjonen Forhåndsvisning av sykluser du vil hoppe over. Her har jeg fjernet merket av venstre / høyre deling og topp / bunn delte visning . Du kan fortsatt velge disse modusene når som helst ved å klikke og holde inne før og etter-ikonet og velge dem fra menyen (som vi så for et øyeblikk siden). De vises bare ikke lenger når du sykler gjennom forhåndsvisningsmodusene:
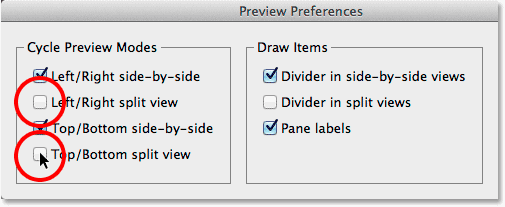
Ikke-avmerkede forhåndsvisningsmodus vises ikke lenger mens du blar gjennom visningene.
Her er det også noen få alternativer som kontrollerer utseendet til visse visuelle elementer når du ser forhåndsvisningene. Da jeg syklet gjennom forhåndsvisningsmodus tidligere, har du kanskje lagt merke til at en solid svart linje delte før og etter-bildene i side-by-side-visninger, men det var ingen linje som delte dem i de to delte visningene. Det er fordi i forhåndsvisningsinnstillingene er alternativet Divider i side-by-side- visninger merket som standard, mens alternativet Divider in split view ikke er merket av. Personlig liker jeg ikke skillelinjene i det hele tatt (ikke en stor fan av rotet), så jeg ville slå dem begge av, men det er bare meg:
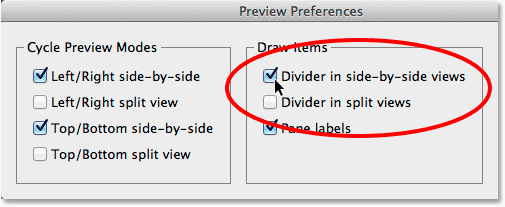
Bruk de to første alternativene for å slå skillelinjen mellom visningene Før og etter av eller på.
Det tredje og siste alternativet her kontrollerer om de faktiske etikettene "Før" og "Etter" er synlige:
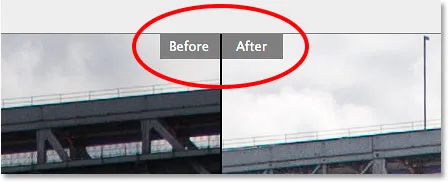
Etikettene "Før" og "Etter".
Jeg liker å holde dem på, så jeg lar alternativet Rutemerker være merket (som det er som standard), men du kan fjerne merket for å slå dem av:
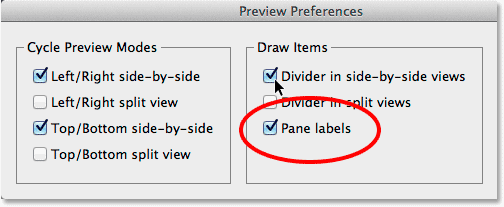
Bruk alternativet Paneletiketter for å vise eller skjule ordene "Før" og "Etter".
Bytt før og etter visninger
Hvis du noen gang ønsker å bytte forhåndsvisning før og etter slik at det justerte bildet blir før-versjonen og det originale, uredigerte bildet blir etter-versjonen, klikker du på det andre ikonet fra venstre:
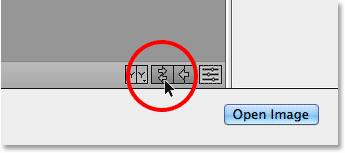
Klikk på Bytt før og etter-ikonet.
Mitt justerte bilde vises nå til venstre som Før-versjonen mens originalen blir After-versjonen til høyre. Klikk på det samme ikonet igjen for å bytte dem tilbake:
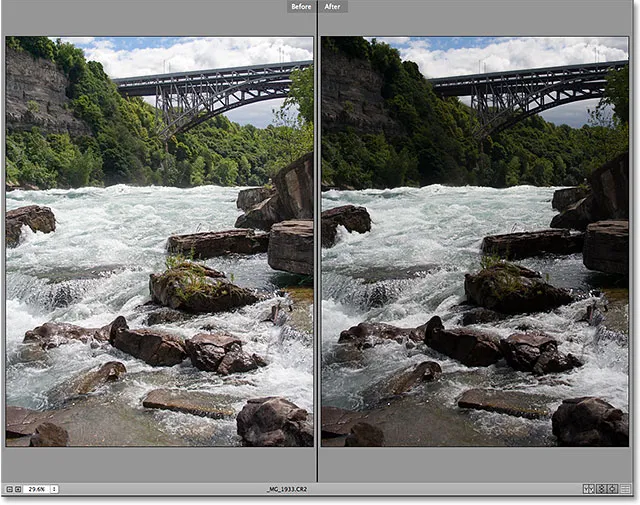
Før- og etter-versjonene er byttet ut.
Kopiering av gjeldende innstillinger til versjonen før
Det siste nye forhåndsvisningsalternativet i Camera Raw er, synes jeg, det mest nyttige og interessante av gjengen, og her er grunnen. Når du fortsetter å gjøre justeringer av bildet ditt, kan du komme til et punkt der du vet at den justerte versjonen ser bedre ut og det ikke lenger er behov for å fortsette å sammenligne det med den opprinnelige, ikke redigerte versjonen. I stedet kan du begynne å tenke på noe som: "Jeg liker virkelig hvordan den justerte versjonen min ser ut i farger, men jeg lurer på hvordan den ville se ut i svart og hvitt".
I tilfeller som dette kan vi lage den gjeldende versjonen av bildet til Før-versjonen, og vi gjør det ved å klikke på det tredje ikonet fra venstre:
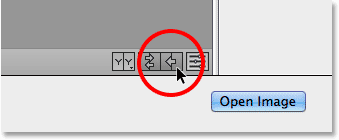
Klikk på Copy Current Settings-ikonet.
Dette kopierer de gjeldende innstillingene til før-versjonen, og nå ser både forhåndsvisningen før og etter bildet mitt helt ut:
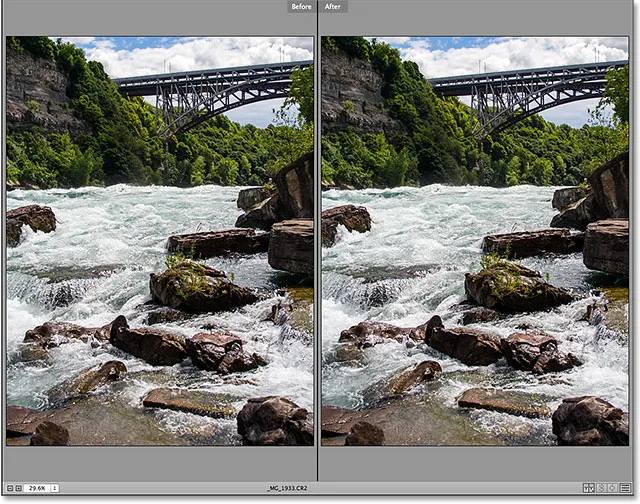
Den opprinnelige versjonen er erstattet med den gjeldende versjonen i forhåndsvisningen.
Jeg kan nå bytte fra Grunnleggende-panelet til HSL / Gråskala-panelet, velge Konverter til gråskala- alternativet og dra de forskjellige fargeknappene for å lage min svart / hvitt-versjon:
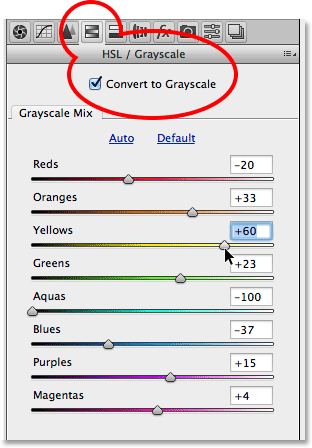
Opprette en tilpasset svart-hvitt-versjon i HSL / Gråtoner-panelet.
Pre- og After-forhåndsvisningene gjør det nå enkelt å sammenligne mitt sort / hvitt-bilde med fullfarge-versjonen for å se hvilken jeg liker bedre:
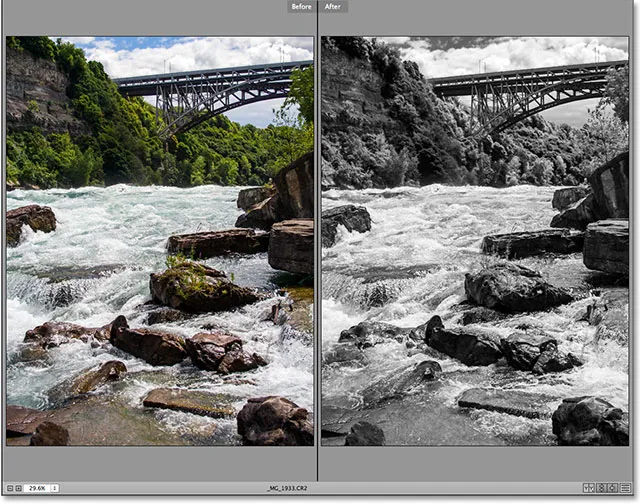
Fullfarge Før og svart og hvitt After versjoner.
Og der har vi det! Det er en rask titt på de nye forhåndsvisningsalternativene før og etter i den siste versjonen av Adobe Camera Raw, eksklusivt tilgjengelig i Photoshop CC (Creative Cloud)! Sjekk ut vår foto retusjeringsdel for mer Photoshop bilderedigering tutorials!