I de forrige opplæringene i denne serien om tone- og fargekorrigering i Photoshop, lærte vi alt om lysstyrke / kontrastbildejustering og hvordan det enkelt kan forbedre den generelle tonen og kontrasten til bildene våre.
Først lærte vi hvordan du kan bruke det direkte på selve bildet som en statisk justering. Deretter tok vi ting videre ved å lære å bruke det som et ikke-ødeleggende justeringslag.
Brightness / Contrast-kommandoen er flott for bilder som ser litt flate ut og trenger et løft i kontrast, men hva med bilder som starter med for mye kontrast, med høydepunkter som er for lyse, skygger som er for mørke og ikke mye går på i mellom (mellomtonene)? Eller hva med bilder der du vil la høydepunktene være i fred og bare lysne opp i skyggene, eller la skyggene være i fred og bare dimme ned høydepunktene? Denne typen bilder er nøyaktig hva Photoshops bildejustering av Shadows / Highlights ble designet for. Som navnet tilsier, gir Shadows / Highlights oss separat kontroll over skyggene og høydepunktene i et bilde, slik at vi enkelt kan få frem skjulte detaljer i de lyseste og mørkeste områdene og redusere den generelle kontrasten ved å skyve mer av tonespekteret inn i mellomtonene., noe som ofte resulterer i et mer behagelig bilde.
Den eneste ulempen med Shadows / Highlights-kommandoen er at når du først lanserer den, vil du se bare to glidebrytere; en for skyggene og en for høydepunktene. Disse glidebryterne på egen hånd gjør ikke alltid den beste jobben. Den virkelige kraften til Shadows / Highlights ligger i dens avanserte alternativer som uansett grunn er skjult for oss som standard. Det hjelper heller ikke at disse skjulte alternativene, selv om de er enkle å bruke, ikke er de mest intuitive tingene å forstå (som kan forklare hvorfor de er skjult). I denne opplæringen skal vi lære hvordan du får tilgang til hele spekteret av alternativer og utforske hvordan hver og en fungerer. Til slutt tror jeg at du vil finne at ikke bare skygger / høydepunkter er enkle å bruke, men at det gjør en så flott jobb med å få frem detaljer, du vil prøve det på bilder som ikke en gang synes å trenge den!
Som med alle opplæringsprogrammer i denne serien, bruker jeg Photoshop CC (Creative Cloud), men alt er også fullt kompatibelt med Photoshop CS6 .
Her er et bilde jeg snappet en ettermiddag av en and og svømmetur og en drink i et lite tjern. Han virket ganske glad for å ha funnet det, så jeg hadde ikke hjerte til å fortelle ham at hans "lille tjern" egentlig bare var en stor sølepytt. Dessverre var det en lys, solrik dag og jeg brukte ikke en fyllingsblink på kameraet mitt, så bildet endte opp med for mye kontrast. La oss se hvordan en justering av Shadows / Highlights kan forbedre den:

Det originale bildet.
Før vi begynner, er det viktig å huske på at så kraftig som Photoshop er, den ikke kan få frem detaljer som rett og slett ikke er der. Hvis skyggene i bildet ditt er så mørke at de er rene svarte, eller hvis høydepunktene dine bare er områder med helt hvitt, vil det ikke være noen detaljer i disse områdene å gjenopprette. Hvis det er detaljer, kan skyggen / høydepunktkommandoen gjøre underverker. Så etter å ha sagt det, la oss komme i gang!
Trinn 1: Dupliser bakgrunnslaget
I motsetning til Brightness / Contrast-kommandoen som vi har sett på tidligere, er Shadows / Highlights en av de få bildejusteringene i Photoshop som ikke er tilgjengelige for oss som et justeringslag. Det er et triks, som vi vil se i neste opplæring, som lar oss bruke det ikke-ødeleggende, men foreløpig vil vi fokusere på hvordan Shadows / Highlights-kommandoen fungerer og hvordan vi kan bruke den som en statisk justering.
Begrepet statisk justering betyr at vi bruker justeringen direkte på pikslene i bildet. Vi ønsker ikke å gjøre endringer i det originale bildet (i tilfelle vi noen gang trenger det igjen), så la oss lage en kopi av bildet vårt og plassere det på et eget lag. Vi bruker deretter Shadows / Highlights-kommandoen på dette separate laget, og lar det originale bildet være uskadd. Hvis du nettopp har åpnet bildet i Photoshop, vil du se det sitte på bakgrunnslaget i lag-panelet:
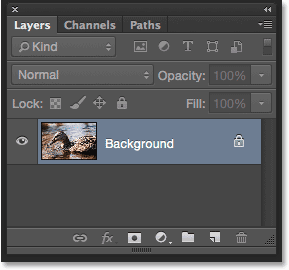
Lag-panelet som viser bildet i bakgrunnslaget.
For å duplisere laget, gå opp til Lag- menyen i menylinjen øverst på skjermen, velg Ny og velg deretter Lag via kopi . Eller trykk Ctrl + J (Win) / Command + J (Mac) på tastaturet for å velge den samme kommandoen ved hjelp av den nyttige snarveien:
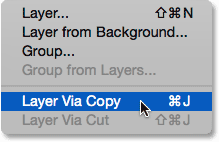
Gå til lag> Ny> lag via kopi.
Photoshop lager en kopi av bildet og plasserer det på et nytt lag med navnet "Lag 1" over bakgrunnen. Legg merke til at det nye laget er uthevet i blått, noe som betyr at det nå er det aktive laget. Alt vi gjør med bildet på dette tidspunktet, blir brukt på dette nye laget, ikke det originale bildet:
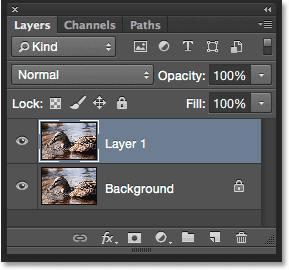
En kopi av bildet legges over originalen.
Trinn 2: Gi nytt navn til det nye laget
Siden navnet "Lag 1" ikke forteller oss noe om hva laget brukes til, la oss gi nytt navn til det. Dobbeltklikk direkte på det nye lagets navn for å fremheve det:
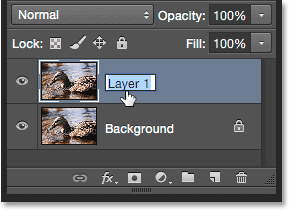
Dobbeltklikk på navnet "Lag 1".
Når navnet er uthevet, skriver du inn "Shadows / Highlights" som det nye navnet, og trykk deretter Enter (Win) / Return (Mac) på tastaturet for å godta det:
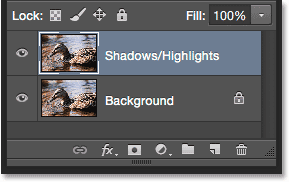
Det nye laget har fått nytt navn til "Shadows / Highlights".
Trinn 3: Velg Shadows / Highlights Image Justering
For å bruke kommandoen Shadows / Highlights, gå opp til Image- menyen øverst på skjermen, velg Justeringer og velg deretter Shadows / Highlights :
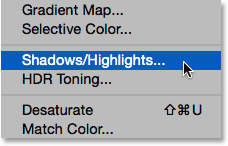
Gå til bilde> Justeringer> Skygger / høydepunkter.
Dette åpner dialogboksen Skygger / høydepunkter. Som jeg nevnte er som standard bare to glidebrytere tilgjengelig for oss, begge merket Beløp ; den øverste er for Shadows, og den nederste er for Highlights . Hver glidebryter er satt til standardverdien, med Shadows Amount satt til 35% og Highlights Beløpet satt til 0% :
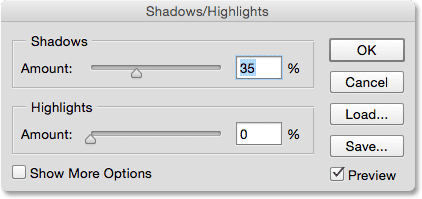
Standard dialogboksen Shadows / Highlights.
Hva betyr disse standardverdiene? Skyggenes mengde og høydepunktets mengde gjør begge det samme, bortsett fra at de fungerer i motsatte retninger. Shadows Amount øker lysstyrken i de mørkere tonene på bildet, mens Highlight Amount reduserer lysstyrken i de lysere tonene. Mengdeverdien, som vi kan endre ved å dra glidebryteren, bestemmer hvor mye lysing eller mørkere blir brukt. Standardinnstillingene blir lysene på skyggene (de mørkere områdene) lyset med 35%, mens høydepunktene (de lysere områdene) ikke påvirkes i det hele tatt.
Slik ser bildet mitt ut med disse standardverdiene som brukes. Allerede kan vi se at skyggene har lyst opp, noe som gir mer detalj i de mørkere områdene. Høydepunktene er imidlertid fortsatt like lyse som de var før:

Bildet med standardinnstillinger for Shadows / Highlights.
Hvis jeg også vil redusere lysstyrken i de lysere områdene, må jeg øke høydepunktets beløp ved å dra glidebryteren mot høyre. Jeg vil øke høydepunktene mine til de samme 35% som Shadows Beløpet er satt til, bare som et eksempel:
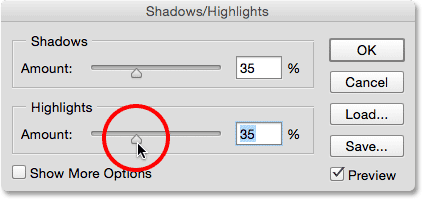
Øke høydepunktene Beløpverdien ved å dra glidebryteren.
Ved å øke høydepunktbeløpet har jeg nedtonet høydepunktene, noe som gjør det lettere å se detaljer i de lyseste områdene. Og med skyggene nå lyset og høydepunktene mørkere, har mer av tonevalget i bildet blitt presset inn i mellomtonene, noe som resulterer i redusert totalkontrast:

Bildet etter å ha økt høydepunktets beløp.
Forhåndsvisningsalternativet
For å sammenligne det justerte bildet ditt med den opprinnelige versjonen, klikker du i avmerkingsruten for forhåndsvisningsalternativet for å slå det av og på. Når forhåndsvisningen er av (ikke avkrysset), ser du originalbildet i hoveddokumentområdet. Når forhåndsvisning er på (merket), ser du den justerte versjonen. Du kan også slå forhåndsvisningen av og på ved å trykke bokstaven P på tastaturet:
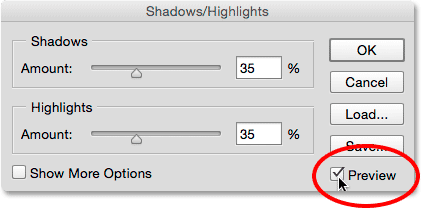
Alternativet Forhåndsvisning.
Trinn 4: Velg "Vis flere alternativer"
Så langt har vi lært at vi kan øke lysstyrken i skyggene og redusere lysstyrken i høydepunktene ved å bruke glidebryterne Beløp. Problemet er, på egenhånd, at disse beløpene kan bare gjøre så mye. For eksempel er det flott at vi kan lysne skyggene, men hva kvalifiserer akkurat som en skygge? Med andre ord, hvor mørkt må et område være for at det skal betraktes som en skygge og påvirkes av glidebryteren Beløp? På samme måte, hvor lett må et område være for at det skal betraktes som et høydepunkt? For å få mest mulig ut av Photoshops Shadows / Highlights-kommando, trenger vi mer kontroll enn hva beløpene glidebryteren gir oss. Vi trenger de avanserte alternativene, og vi kan se dem ved å velge Vis flere alternativer :
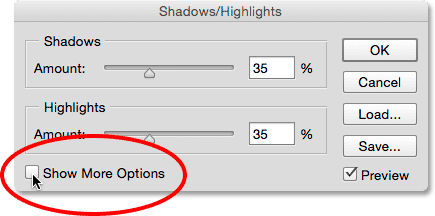
Velge "Vis flere alternativer".
Dette utvider dialogboksen Skygger / høydepunkter til full størrelse, og avslører alle tilgjengelige alternativer for oss. Ved første øyekast kan disse tilleggsalternativene virke overveldende, men hvis du ser nøye på, vil du merke at de faktisk er delt inn i tre biter i størrelse. Vi har en Shadows- seksjon på toppen, en Highlights- seksjon i midten og en justerings- seksjon i bunnen. Hvis du ser enda nærmere på, vil du legge merke til at mens skygger og høydepunkter-seksjoner hver har tre skyvekontroller nå i stedet for bare en, har de faktisk de samme tre skyvekontrollene ( beløp, tone og radius ), og de fungerer i det vesentlige samme. Dette betyr at når du først har forstått hvordan de fungerer i den ene delen, vil du vite hvordan de fungerer i den andre. Så virkelig, det er ikke så mye å lære her som det kan virke.
Merk at jeg bruker Photoshop CC 2014 (tilgjengelig med et Adobe Creative Cloud-abonnement). I CC 2014 gjorde Adobe noen mindre endringer i navnene på noen av disse alternativene. Hvis du bruker Photoshop CS6 eller den opprinnelige Photoshop CC, heter Tone-alternativet i både skygger og høydepunkter-delen Tonal Width, og i justeringsdelen heter farge Color Correction og Midtone er Midtone Contrast . Bortsett fra disse mindre navnendringene, fungerer disse alternativene nøyaktig det samme i alle versjoner. For denne opplæringen vil jeg henvise til dem med de nyeste navnene deres (Tone, Color og Midtone), men igjen, funksjonene deres har ikke endret seg:
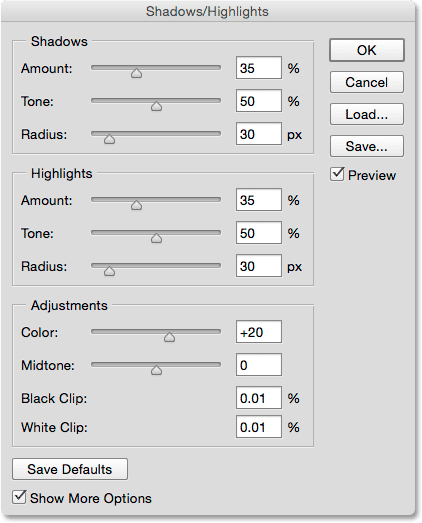
Hele spekteret av alternativer.
Alternativene for justering av skygger
La oss se først på de tre alternativene i Shadows-delen. Som jeg nevnte, når du først har forstått hva disse alternativene gjør her, vil du vite hva de gjør også i høydepunkt-delen.
Beløp: Glidebryteren Beløp gjør det samme her som før. Det styrer ganske enkelt hvor mye lysstyrke som blir brukt på de mørkere tonene i bildet. Dra glidebryteren mot høyre for å øke lysingen, få frem flere skyggedetaljer, eller til venstre for å redusere den. Det er ingen "én størrelse passer alle" -verdien å bruke siden hvert bilde er forskjellig, så du må følge med på bildet mens du drar glidebryteren for å bedømme resultatene. Jeg vil øke min til rundt 40%, men ikke bekymre deg for å gjøre det perfekt ennå. Når du justerer de to andre skyvekontrollene, vil du sannsynligvis komme tilbake og justere beløpsverdien uansett. Så lenge dialogboksen Skygger / høydepunkter forblir åpen, står du fritt til å eksperimentere med glidebryterne så mye du trenger:
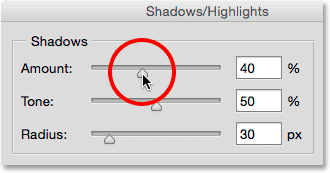
Lysere skyggene med glidebryteren.
Tone: Hvis glidebryteren Beløp styrer hvor mye lysstyrke som skal brukes på skyggene, kontrollerer glidebryteren Tone (tonebredde) nøyaktig hva som skal lyses. Jeg nevnte for et øyeblikk siden at det vi trenger i tillegg til glidebryterne for beløp er en måte å kontrollere hvor mørkt et område trenger å være for at det skal betraktes som en skygge, og hvor lett det skal være for at det skal betraktes som et høydepunkt. Det er nøyaktig hva Tone-glidebryterne gjør; de bestemmer området for tonene som skal betraktes som en skygge (i skyggen-delen) eller et høydepunkt (i høydepunkt-delen).
Kortkoder, handlinger og filtre-plugin: Feil i kortkode (ads-retouch-middle-floatleft)
I Shadows-delen begrenser lavere toneverdier mengden glidebryterens effekt til bare de mørkeste områdene i bildet (de på eller i nærheten av rent svart). Når du drar glidebryteren mot høyre, utvides tonevirksomheten til å inkludere flere av mellomtonene. Hvis du drar glidebryteren Tone helt til høyre til den maksimale verdien på 100%, vil hver tone i bildet, fra rent svart til rent hvitt, påvirkes til en viss grad av skyggen for skygger.
Med "noen grad" mener jeg at Photoshop ikke bruker lysstyrken like over hele tonevalget. Det er mer en gradvis overgang, med mørkere toner påvirket mer enn lysere toner. Ved standardinnstillingen Tone på 50%, vil alt fra svart til 50% grått i bildet anses som en skygge og påvirket av glidebryteren Beløp, men de mørkeste områdene vil bli påvirket mest, mens lysere områder ville ha mindre lysfarge brukt .
Generelt er det tryggeste valget å forlate Tone-verdien som standard på 50%, og det er sant for både Shadows og Highlights. Det er fordi, ved disse standardinnstillingene, går skillelinjen mellom skygger og høydepunkter hovedsakelig rett gjennom midten, mens glidebryteren Shadows Amount påvirker den mørkere halvdelen av tonene og glidebryteren Highlights Amount som påvirker den lysere halvdelen. Hvis du øker, for eksempel, Shadows Tone-verdien utover 50%, vil du opprette en overlapping hvor noen av tonene i bildet ditt vil bli betraktet som både skygger og høydepunkter og påvirket av begge beløpene for glider samtidig, og ofte gir rare resultater .
Det er ingenting galt med å øke Shadows Tone-verdien utover 50% hvis det får bildet ditt til å se bedre ut, men hvis du gjør det, er det lurt å redusere Highlights Tone-verdien med en like stor mengde, og omvendt. Som med glidebryteren Beløp, er det ingen spesifikk verdi å bruke her. Du må følge med på bildet når du drar glidebryteren for å finne ut hvilken innstilling som fungerer best. For bildet mitt vil jeg la det være satt til 50%:
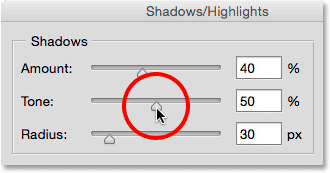
Angi området for tonene som skal betraktes som skygger med glidebryteren Tone.
Radius: Så langt har vi lært at glidebryteren Beløp styrer hvor mye lysstyrke som skal brukes på skyggene, og glidebryteren Tone kontrollerer utvalget av toner som regnes som skygger. Radius-glidebryteren er litt annerledes. Den kontrollerer hvor mye de berørte områdene smelter sammen med de upåvirkede områdene rundt dem. Se for deg et øyeblikk på et mørkt område av bildet ditt som blir lysere av glidebryteren Beløp. Bilde nå områdene rundt det; de som ikke er direkte berørt, men som bor i samme nabolag. Radius-glidebryteren kontrollerer hvor langt justeringen vil strekke seg inn i dette nabolaget.
Hvorfor skulle du ønske at naboene blir berørt? Det er fordi det skaper jevnere, mindre synlige overganger mellom de justerte områdene og resten av bildet. Hvis du setter radiusverdien for lav, produserer det ofte lyse konturer som kalles glorie rundt de justerte områdene, på samme måte som bilder ser ut når de lider av for mye skjerping. Å øke Radius-verdien mykner og sprer overgangene til områdene rundt, og skaper et mer naturlig utseende. Generelt fungerer høyere radiusverdier best, men igjen vil det avhenge av ditt spesifikke bilde. Og siden radiusverdien er målt i piksler, vil den også avhenge av størrelsen på bildet ditt, med større bilder (med flere piksler) som trenger høyere radiusverdier enn mindre bilder (med færre piksler) for å skape samme effekt:
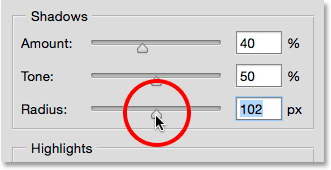
Lage jevnere overganger ved å øke Radius-verdien.
Her er mitt bilde med gjeldende innstillinger for skyggebeløp, tone og radius:

De avanserte glidebryterne Shadows gjorde det enkelt å kontrollere ikke bare hvor mye, men nøyaktig hvilke områder som var lysere.
Høydepunkter Justeringsalternativer
De tre skyvekontrollene i høydepunkter-delen fungerer i det vesentlige som de gjør i skyggen-delen. Glidebryteren Beløp styrer hvor mye mørklegging som blir brukt på høydepunktene. Jo lenger du drar glidebryteren mot høyre, desto mer mørkere brukes og jo mer fremhevende detalj vil du gjenopprette (forutsatt selvfølgelig at det er faktiske detaljer å gjenopprette, siden Photoshop ikke på magisk vis kan produsere detaljer i områder som er sterkt overeksponert og blåst ut til rent hvitt).
Glidebryteren Tone bestemmer området for toneværdier som bør betraktes som høydepunkter. I den laveste innstillingen vil bare de lyseste områdene i bildet (områdene ved eller i nærheten av rent hvitt) påvirkes av glidebryteren Beløp. Å øke toneverdien utvider tonevirksomheten mer til mellomtonene, og med sin maksimale verdi på 100%, vil hver tone fra rent hvitt til rent svart bli betraktet som et høydepunkt (som vanligvis ikke er det du ønsker). Som standardinnstilling på 50% blir hver tone fra 50% grå opp til rent hvitt i bildet mørklagt av glidebryteren Beløp, og som jeg nevnte, hvis du øker den over 50%, vil du vanligvis senke Toneverdi i skyggen-delen for å unngå overlapping. Akkurat som med skyggene, bruker Photoshop mørkningen på høydepunktene som en gradvis overgang, hvor de lyseste tonene påvirkes mest og mørkere farger blir mindre påvirket.
Radius- glidebryteren kontrollerer hvordan områdene som berøres av glidebryteren Highlights Amount smelter sammen med omgivelsene, med høyere radiusverdier som skaper jevnere og mer naturlige overganger. Igjen krever større bilder generelt høyere radiusverdier enn mindre bilder for å gi lignende resultater.
Jeg vil senke mengdeverdien ned til 20%, la toneverdien være satt til standard 50% og øke radiusverdien til et sted rundt 90 px:
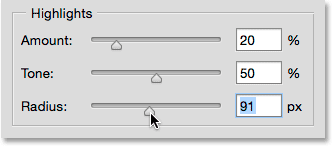
Innstillinger for høydepunkter. Hvert bilde vil være forskjellig.
Slik ser bildet mitt ut etter å ha nedtonet høydepunktene. Både de mørkere og lysere områdene inneholder nå mer detaljer, og den generelle kontrasten er redusert:

Den justerte versjonen så langt.
Flere justeringer
De to siste glidebryterne, funnet i justeringsdelen, hjelper oss med å kompensere for problemer som kan ha blitt introdusert av skyggene og fremhever justeringer. Den første, Color (Color Correction), er designet for å løse problemer med den generelle fargemetningen. Faktisk er det egentlig ikke noe mer enn en metningslider. Hvis du, etter å ha lyst opp skyggene og tynnet ned høydepunktene, finner ut at bildet ikke er så fargerikt som det var før, drar du glidebryteren Farge mot høyre for å øke metningen, eller dra det mot venstre for å redusere metningen om nødvendig . Standard fargeverdi er +20. Jeg øker min til +30. Som for alle glidebryterne i dialogboksen Skygger / høydepunkter, vil verdien avhenge av hva som ser best ut med bildet ditt:
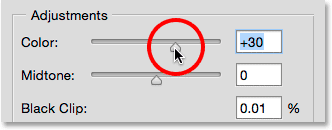
Bruk glidebryteren Farge for å løse problemer med den generelle fargemetningen.
Hvis lysere skygger og mørkere høydepunkter har fått bildet ditt til å se litt flatt ut i forhold til kontrast, kan glidebryteren Midtone (Midtone Contrast) brukes til å kompensere for det ved å øke kontrasten i mellomtonene. Jeg øker min til +19:
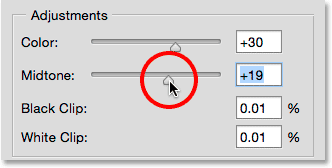
Bruk glidebryteren Midtone for å øke kontrasten i mellomtonene.
De resterende to alternativene, Black Clip og White Clip, bestemmer hvilken prosentandel av skyggene dine som skal klippes til rent svart (Black Clip) og hvilken prosentandel av høydepunktene dine som vil bli klippet til rent hvitt (White Clip). Generelt kan du ignorere disse alternativene og la dem stille til standardverdiene:
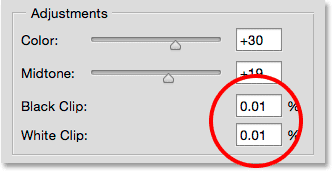
La svart klipp og hvitt sett til standardverdiene.
Jeg trykker på bokstaven P på tastaturet mitt for å slå av og på alternativet Forhåndsvisning, slik at vi kan se en før og etter sammenligning. Her er originalbildet mitt igjen:

Det originale bildet.
Og her er den endelige, justerte versjonen etter økt fargemetning og midtkontrast:

Det endelige resultatet.
Lagre innstillingene dine som standard
Hvis du liker innstillingene du har brukt, og vil bruke dem som utgangspunkt fra nå av, kan du lagre dem som nye standardverdier ved å klikke på Lagre standardverdier- knappen. Neste gang du velger skygger / høydepunkter bildejustering, vil den åpne med alle innstillingene dine klare til å gå:
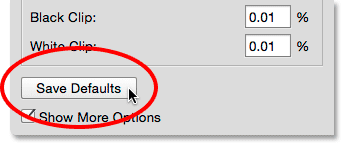
Lagre standardknappen.
For å tilbakestille standardverdiene når som helst, trykk og hold nede Skift- tasten på tastaturet. Dette vil endre Save Defaults-knappen til en Reset Defaults- knapp. Hvis du klikker på den, gjenopprettes alt tilbake til de originale fabrikkinnstillingene:
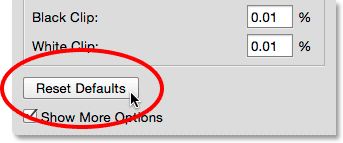
Hold Shift nede for å endre Lagre standarder for å tilbakestille standardverdiene.
Tilbakestille alternativene
For raskt å tilbakestille alle alternativene i dialogboksen Skygger / høydepunkter til standardverdiene, trykker du og holder nede Alt (Win) / Option (Mac) -tasten på tastaturet for å endre Avbryt-knappen til en Reset- knapp, og klikk deretter på Nullstillknapp:
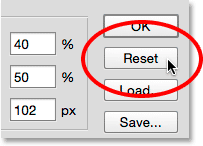
Hold Alt (Win) / Alternativ (Mac) for å endre Avbryt til Tilbakestill.
Bruke innstillingene dine på bildet
Til slutt, når du er fornøyd med hvordan bildet ditt ser ut, klikker du OK i nærheten av dialogboksen Skygger / høydepunkter og forplikter innstillingene dine til bildet:
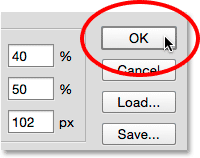
Når du bruker innstillingene, kan du sammenligne den justerte versjonen med originalen ved å klikke på lagets synlighetsikon for laget Shadows / Highlights i lag-panelet. Klikk på ikonet en gang for å slå av laget og se originalbildet. Klikk på den igjen for å slå på laget igjen og se den justerte versjonen:
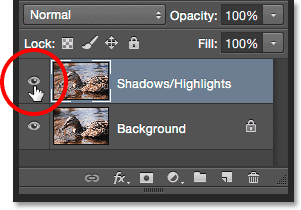
Klikk på synlighetsikonet for å slå Shadows / Highlights-laget av og på.
Klikk OK for å bruke innstillingene.
Og der har vi det! I denne opplæringen lærte vi hvordan man lyser skygger og mørkere høydepunkter i et bilde for å gjenopprette skjult detalj ved hjelp av en skygge / høydepunkter-justering. Det kan hende at Photoshop ikke lar oss bruke skygger / høydepunkter som et justeringslag, men i neste opplæring får vi se hvordan vi fortsatt kan få alle fordelene med et justeringslag ved å lære å bruke skygger / høydepunkter som et redigerbart smartfilter!