Før vi begynner … Denne versjonen av vår varme gyldne solnedgangsopplæring er for Photoshop CS5 og tidligere. For Photoshop CC og CS6, se vår fullt oppdaterte versjon, som inkluderer en video av denne opplæringen.
I denne Photoshop Effects-opplæringen skal vi se på hvordan du enkelt kan forbedre og forbedre et bilde av en solnedgang ved hjelp av et gradientkart ! Når jeg tenker på det perfekte solnedgangsbildet, fylles tankene mine umiddelbart med masse varme røde, appelsiner og gule når solen forsiktig går over vannet eller utover åsene. Solnedganger er et av de mest fotograferte aspektene ved naturen, og likevel klarer sjelden bilder å fange sin intense skjønnhet. Det som en gang var en himmel fylt med rike, gyldne fargetoner, ender ofte opp med å være kulere, mindre livlige og til slutt mindre interessante.
Her er et bilde jeg tok en sommerkveld på stranden:

Det originale bildet.
Jeg liker hvordan solen gjør seg klar til å dyppe under horisonten når en båt går utover innsjøen, men fargene er ganske dempet og kjedelig. De kunne definitivt brukt litt hjelp.
Slik ser bildet ut etter en rask og enkel justering ved hjelp av et gradientkart:

Den forbedrede solnedgangseffekten.
Trinn 1: Legg til et justeringslag for "Gradient Map"
Hvis du har fulgt opp med veiledningene våre en stund, vet du at i de fleste tilfeller er det aller første vi gjør å duplisere bakgrunnslaget, som lar oss jobbe med bildet uten å skade den originale pikselinformasjonen. I dette tilfellet bruker vi et av Photoshops justeringslag, og en av de flotte tingene med justeringslag er at de lar oss jobbe ikke-destruktiv. Vi får med andre ord jobbe med bildet uten å røre det faktisk! Photoshop gir oss en fullstendig forhåndsvisning av hvordan bildet ser ut etter å ha gjort justeringene våre, enten vi bruker et justeringslag for nivåer eller kurver for å forbedre den generelle bildekontrasten, et justeringslag for fargetone / metning for å fargelegge et bilde eller et terskeljusteringslag for å finne de lyseste og mørkeste delene av bildet, men alt arbeidet blir faktisk gjort inne i selve justeringslaget. Ikke noe av det blir gjort direkte til bildet.
Vi sparer en stor diskusjon om justeringslag for en annen opplæring, men foreløpig, bare vet at ingenting vi gjør med justeringslaget Gradient Map vi skal legge til, vil skade bildet på noen måte, og det er derfor det ikke er behov for for å først duplisere bakgrunnssjiktet vårt.
Før vi selv kan gjøre noe med justeringslaget vårt, må vi først legge det til, så klikk på ikonet Nytt justeringslag nederst på lagpaletten:
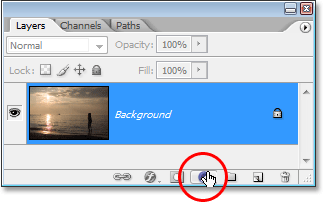
Klikk på ikonet "Nytt justeringslag".
Velg deretter Gradient Map fra listen over justeringslag som vises:
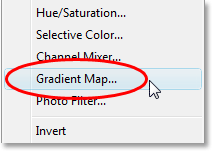
Velg "Gradient Map" fra listen.
Trinn 2: Klikk på forhåndsvisningsområdet for gradient for å redigere gradienten
Dette får opp Photoshops dialogboksen Gradient Map:
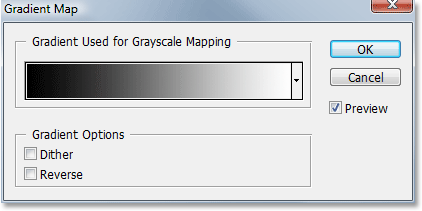
Dialogboksen Gradient Map.
Photoshops gradient Map-funksjon får navnet fra det den gjør. Det lar oss "kartlegge", eller tildele, forskjellige farger til forskjellige tonale verdier i bildet. Vi kan bruke et gradientkart for å gjøre alle mørke områder i et bilde til en farge, alle lyse områder til en annen farge og alle mellomtonetoner til en annen farge. Vi kan for eksempel si "Jeg vil at alle mørke områder skal være blå", og "Jeg vil at alle lyse områder skal være røde, og at alle mellomtoner skal være grønne". Jeg bruker selvfølgelig tilfeldige eksempler. Du kan velge hvilke farger du vil! Faktisk kan du dele tonevisningen til et bilde i en regnbue med farger hvis du vil, og siden vi jobber med forløpninger (derav navnet "Gradient Map"), vil Photoshop lage jevne overganger mellom fargene for oss.
Når dialogboksen Gradient Map vises, vil den mest sannsynlig være satt til "Forgrunnen til bakgrunn" -gradienten som vi kan se ovenfor, og går fra svart til venstre til hvit til høyre (forutsatt at forgrunnen og bakgrunnsfargene for øyeblikket er satt til misligholdene). Hvis vi skulle kartlegge denne gradienten til bildet vårt, ville vi øyeblikkelig konvertert bildet til svart og hvitt. Hvis du ser på bildet ditt i dokumentvinduet, vil du se at all fargen nå er borte (så lenge forhåndsvisningsalternativet er valgt i dialogboksen):
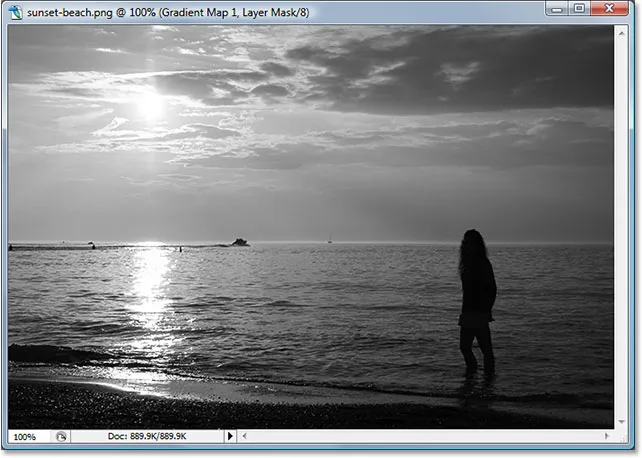
Bildet vises svart og hvitt med standard gradient.
Det er selvfølgelig ikke det vi ønsker. Vi ønsker å legge røde, appelsiner og gule til solnedgangen, ikke konvertere den til svart og hvitt, så det første vi trenger å gjøre er å redigere gradienten. For å gjøre det, klikk direkte på forhåndsvisningsområdet for gradient:
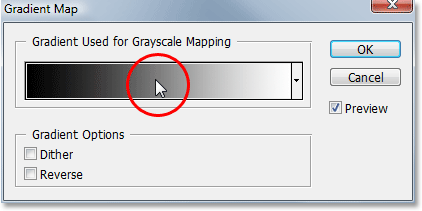
Rediger gradienten ved å klikke direkte på forhåndsvisningsområdet.
Dette vil få opp Gradient Editor som vi skal se på neste.
Trinn 3: Sett de mørke områdene i bildet til rødt
Når Photoshops Gradient Editor vises, vil du se et annet forhåndsvisningsområde for gradient i nedre halvdel av dialogboksen. Vi kommer til å endre fargene på gradienten, med den svarte fargen til venstre. Dobbeltklikk på svartstoppet nederst til venstre i forhåndsvisningsområdet for gradient:
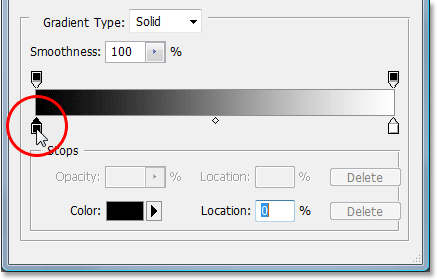
Dobbeltklikk på svart farge stopp.
Dette får opp Photoshop's Color Picker. Velg en fin rødfarge for de mørke områdene på bildet:
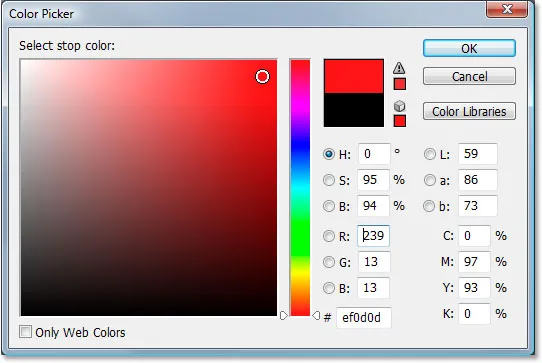
Velge rødt fra Color Picker.
Du vil se alle de mørke områdene i bildet ditt bli rødt i dokumentvinduet:
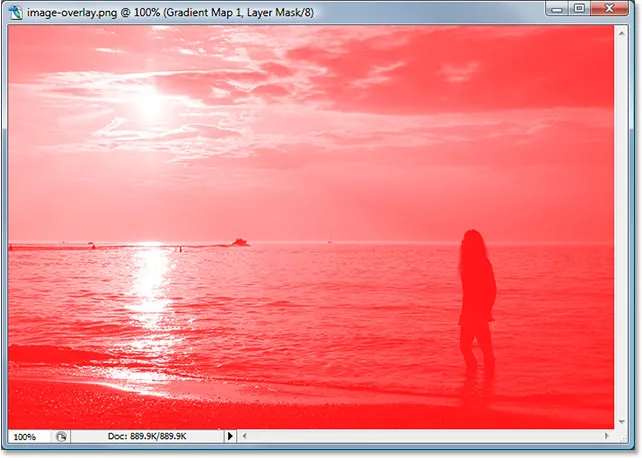
De mørke områdene på bildet er nå røde.
Klikk OK for å gå ut av Color Picker når du er ferdig, men ikke gå ut av Gradient Editor ennå. Vi må fortsatt endre fargen på lysområdene.
Trinn 4: Still lysområdene på bildet til gult
Deretter skal vi endre fargen på lysområdene i bildet. Dobbeltklikk på den hvite fargestoppen nederst til høyre i forhåndsvisningsområdet for gradient:
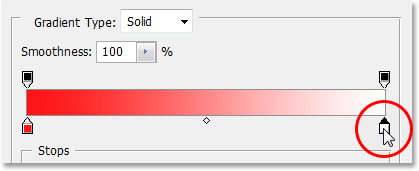
Dobbeltklikk på svart farge stopp.
Fargevelgeren vises igjen. Denne gangen velger du en lys gul for de lyse områdene:
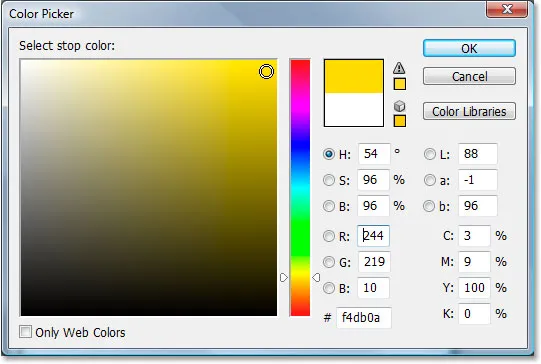
Velge en gul farge fra Color Picker.
Klikk OK for å gå ut av fargevelgeren når du har valgt farge. Hvis vi ser på forhåndsvisningsområdet for gradient i Gradient Editor nå, kan vi se at vi har endret gradienten fra svart og hvitt til rød og gul, med Photoshop som blander de to fargene sammen for oss, og gir oss en fin oransje farge i mellomtonene:

Fargene i gradienten er nå endret.
Klikk OK for å avslutte Gradient Editor på dette tidspunktet, og klikk deretter OK for å avslutte dialogboksen Gradient Map også. Slik ser ut bildet vårt nå etter redigering av gradienten vår:
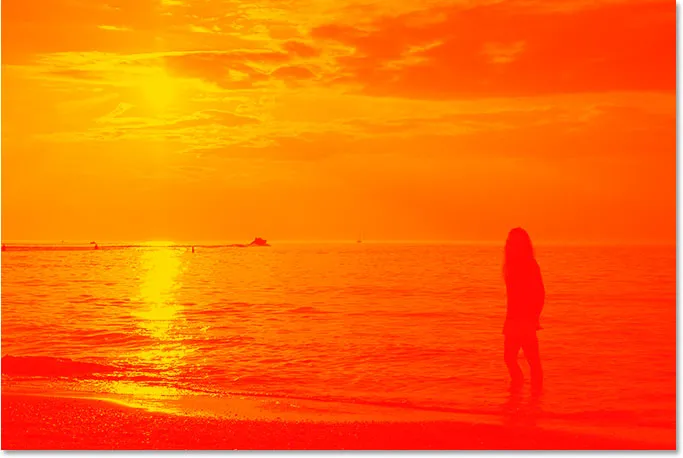
Bildet etter redigering av fargene i gradienten.
Dessverre blir fargene ikke så bra i bildet, men vi kommer til å ordne det ved bruk av Photoshops lagblandingsmodus og Opacity-alternativet neste!
Trinn 5: Endre blandingsmodus for gradientkartlaget til "Overlay"
Vi har lagt til justeringssjiktet vårt for gradientkart og har redigert fargene som blir kartlagt til solnedgangsfotoet vårt med Photoshops gradientredigering. Det eneste problemet nå er at fargene er mye for sterke. Det er to ting vi kan gjøre for å fikse det, og vi kommer til å kombinere begge to for å gi oss full kontroll over det endelige resultatet.
Først må vi endre blandingsmodus for justeringslaget for gradientkart. Hvis vi ser i lagpaletten vår, kan vi se at vi nå har to lag - bakgrunnslaget som inneholder fotoet vårt og justeringslaget for gradientkart over det. Forsikre deg om at du har valgt Gradient Map-laget, og gå deretter opp til blandingsmodus-alternativet i øverste venstre hjørne av lagpaletten, klikk på pilen til høyre for ordet "Normal", og velg Overlay fra liste over blandingsmodus som vises:
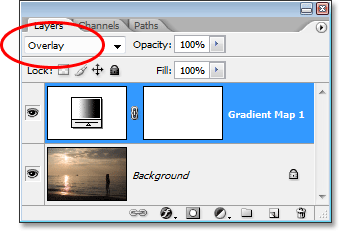
Endre blandingsmodus for justeringslaget for Gradient Map til "Overlay".
Hvis du husker fra vår nylige opplæring om Photoshops fem essensielle lag-blandingsmodus, er Overlay-blandingsmodus en del av kontrastgruppen for blandingsmodus, og et av de primære formålene er å øke kontrasten i et bilde, noe som gjør lysområder lysere og mørke områdene mørkere. Hvis vi ser på bildet vårt nå, kan vi se at kontrasten definitivt har blitt økt. De røde, appelsinene og gulene fra gradienten vår smelter bedre sammen med bildet på dette tidspunktet, men fargene er fremdeles mye for intense:

Bildet etter å ha endret blandingsmodus for Gradient Map-laget til "Overlay".
Trinn 6: Senk opaciteten til gradientkartlaget
For å redusere fargenes intensitet slik at den ser mer ut som en solnedgang og mindre som en atomeksplosjon, er alt vi trenger å gjøre å redusere opaciteten til Gradient Map-laget. Opacity- alternativet er plassert på toppen av lagpaletten, rett til høyre for alternativet for blandingsmodus. Jeg kommer til å senke min opacitet helt ned til 40%. Du må kanskje angi din til en annen verdi avhengig av bildet ditt:
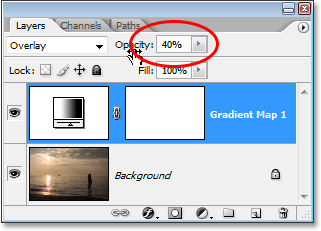
Senk opaciteten til Gradient Map-laget for å redusere fargeintensiteten.
Når du har senket opaciteten til justeringslaget for å finjustere resultatet, er du ferdig! Her er originalbildet mitt til sammenligning:

Originalbildet nok en gang.
Og her er vårt endelige "varme, gyldne solnedgang" -resultat:

Det endelige resultatet.
Og der har vi det! Slik bruker du et gradientkart for å forbedre solnedgangene i bildene dine med Photoshop! Sjekk ut vår Photo Effects-seksjon for flere opplæringer om Photoshop-effekter!