I denne opplæringen lærer vi hvordan det nye Iris Blur- filteret i Photoshop CS6 gjør det enkelt å legge til en uskarp vignetteffekt på et bilde. Vi bruker Iris Blurs skjulte lagmaskefunksjon, sammen med et par justeringslag, for å gjøre vignetten lysere og gi fargene et mer falmet, dempet utseende. Du kan lage en lignende effekt ved å bruke tidligere versjoner av programmet, men for trinnene vi skal dekke i denne opplæringen, trenger du Photoshop CS6 for å følge med.
Trinn for trinn, jeg vil dekke alt du trenger å vite for å fullføre denne effekten, men for en mer detaljert beskrivelse av hvordan det nye Iris Blur-filteret fungerer, må du huske å sjekke den fullstendige Iris Blur-opplæringen i Photo Retouch-delen. av nettstedet.
Her er bildet jeg skal bruke til denne opplæringen:

Det originale bildet.
Og her er hvordan det endelige resultatet vil se ut:

Den endelige "uskarpe vignetten" -effekten.
Hvordan lage en uskarp vinjetteffekt
Trinn 1: Dupliser bakgrunnslaget
La oss begynne med å sørge for at vårt originale bilde forblir trygt og uskadd mens vi skaper effekten. Hvis vi ser i lagpanelet mitt, ser vi at det originale bildet mitt sitter på bakgrunnslaget, som er det eneste laget jeg for øyeblikket har i dokumentet:
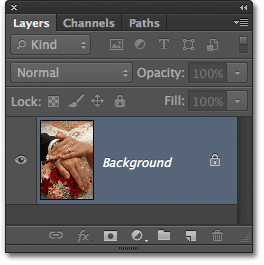
Lag-panelet som viser det originale fotografiet i bakgrunnslaget.
La oss lage en kopi av dette laget, som vil tjene som vår arbeidskopi av bildet. Gå opp til Lag- menyen på menylinjen øverst på skjermen, velg Ny og velg deretter Lag via kopi . Eller, for en raskere måte å kopiere et lag på, trykker du Ctrl + J (Win) / Command + J (Mac) på tastaturet. Uansett vil fungere:
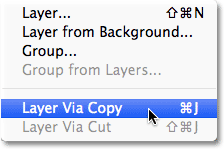
Gå til Lag> Ny> Lag via kopi.
Vi har nå en kopi av bildet på det nye laget vårt, lag 1, som sitter over bakgrunnsjiktet. Lag 1 er uthevet i blått, som forteller oss at det er det aktive laget. Dette betyr at hva vi gjør videre blir brukt på lag 1, mens det originale bildet på bakgrunnslaget forblir uskadd:
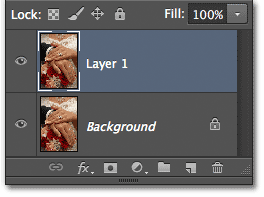
Lag 1 er nå vår arbeidskopi av bildet.
Trinn 2: Velg Iris Blur Filter
Deretter velger vi Iris Blur-filteret. Gå opp til Filter- menyen øverst på skjermen, velg Blur, og velg deretter Iris Blur (nummer to fra toppen):

Gå til Filter> uskarphet> Iris uskarphet.
Dette åpner det nye Blur Gallery, med bildet vårt som vises i forhåndsvisningsområdet som tar opp det meste av skjermen. Øverst til høyre i Blur Gallery er Blur Tools- panelet som viser alternativene for Iris Blur-filteret - en enkelt slør- glidebryter som kan brukes til å kontrollere uskarphetmengden. Vi bruker faktisk ikke glidebryteren for uskarphet her, fordi alle kontrollene vi trenger kan bli funnet i selve forhåndsvisningsområdet, så i det minste kan du ignorere panelene langs høyre side av galleriet:

Slørgalleriet.
Trinn 3: Angi uskarphet-beløpet
Hvis vi ser på bildet vårt i forhåndsvisningsområdet, ser vi en samling prikker og buede linjer som legger over bildet. De er faktisk alle deler av den samme pinnen som brukes til å kontrollere nøyaktig hvordan og hvor uskarphetseffekten brukes. Vi kan legge til flere pinner til bildet hvis det trengs for enda mer kontroll over uskarpheten, men for vår vignetteffekt er den første tappen som Photoshop legger til for oss alt vi trenger.
Hvis du ser på midten av tappen, vil du se en ytre ring rundt den. Denne ringen fungerer som en skive som lar oss øke eller redusere uskarphet ved å vri på skiven. Hold musepekeren over ringen, klikk deretter og hold museknappen nede, dra medurs rundt ringen for å øke uskarphet, eller dra mot klokken for å redusere den. Photoshop gir deg en direkte forhåndsvisning av uskarphetsmengden mens du drar, og HUD (Heads-Up Display) forteller deg nøyaktig uskarphetsmengde i piksler. Jeg skal angi uskarphet til 12 piksler:
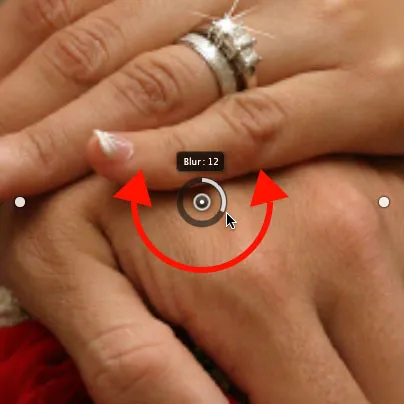
Klikk og dra rundt ringen for å øke eller redusere uskarpheten.
Trinn 4: Still inn 100% poeng
Ser du den tynne, buede ytre linjen som omgir alt annet? Den linjen er 100% poenget for uskarphet-effekten. Alt utenom denne linjen får 100% av uskarphetsmengden din på. Hvis du ser nøye, vil du se fire små runde prikker rundt linjen, en øverst, nederst, til venstre og høyre. Hold nede Skift- tasten, og klikk deretter på prikken øverst, og med museknappen nede, dra den oppover for å flytte 100% -linjen nærmere bildekanten. La litt plass mellom prikken og kanten. Den nederste prikken vil bevege seg utover sammen med den og skyve bunnen av linjen ned mot bunnen. Når du holder Shift-tasten mens du drar, gjør det lettere å dra loddrett i en rett linje:

Hold Skift, klikk og dra topppunktet oppover. Bunnpunktet beveger seg med det.
Klikk deretter på prikken enten på venstre eller høyre side av linjen, og hold Shift igjen, dra den utover mot kanten av bildet, slik at det blir litt rom mellom prikken og kanten. Når du beveger en av sidepunktene, vil du flytte den andre sammen med den, men i motsatt retning. Denne gangen ved å holde Shift mens du drar gjør det lettere å dra horisontalt i en rett linje:

Hold Skift, og klikk og dra ett av sidepunktene utover. Det andre poenget beveger seg med det.
Trinn 5: Angi overgangsområdet
De fire større prikkene mellom tappens midtpunkt og den ytre 100% linjen styrer bredden på uskarphets overgangsområde . Området på bildet som faller mellom midtpunktet og overgangsprikkene er beskyttet mot uskarphetseffekten. Effekten begynner deretter ved overgangsprikkene og blir gradvis sterkere når du går videre utover til den når full styrke på 100% linjen. Hvis du klikker og drar en av de fire prikkene, vil du flytte alle fire sammen. Dra dem nærmere pinnens midtpunkt for å skape en bredere, mer subtil uskarphetovergang, eller nærmere den ytre 100% linjen for en mer smal og brå overgang:
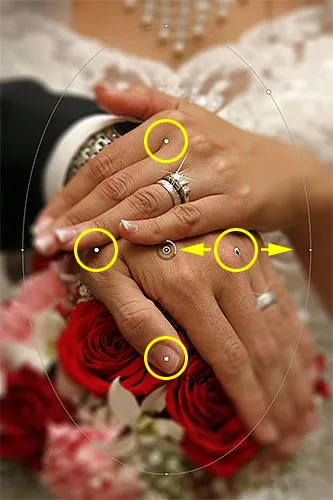
Klikk og dra en av de fire større prikkene for å justere størrelsen på overgangsområdet.
Trinn 6: Velg alternativet "Lagre maske til kanaler"
Før vi bruker uskarphetseffekten på bildet, velger du alternativet Lagre maske til kanaler i alternativlinjen øverst på skjermen. Selv om det virker som om vi ikke har brukt en, har Photoshop vært opptatt med å lage en lagmaske for oss bak kulissene mens vi har jobbet i Blur Gallery, og ved å velge dette alternativet, vil vi faktisk kunne bruk lagmasken når vi er ferdig:

Klikk i avmerkingsboksen for å velge alternativet "Lagre maske i kanaler".
Trinn 7: Bruk uskarphetseffekten på bildet
Når du er klar, trykk Enter (Win) / Return (Mac) på tastaturet for å bruke uskarphetseffekten på bildet og gå ut av Blur Gallery. Slik ser jeg ut bildet mitt så langt:

Bildet etter påføring av Iris Blur-filter.
Trinn 8: Legg lagmasken som et valg
Nå som vi er tilbake i hovedgrensesnittet til Photoshop, bytter du over til kanaler- panelet ved å klikke på navnefanen . Som standard grupperes kanaler ved siden av lag-panelet:
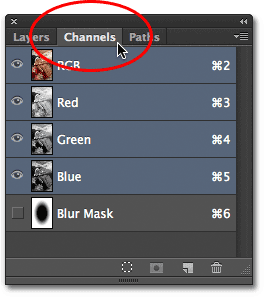
Klikk på navnefane for å veksle mellom paneler.
Du finner lagmasken vi nettopp opprettet, lagret som en alfakanal med navnet Blur Mask under de røde, grønne og blå kanalene. Vi må laste denne uskarphetskanalen som et utvalg i dokumentet. For å gjøre det, hold nede Ctrl (Win) / Command (Mac) -tasten på tastaturet og klikk hvor som helst på kanalen:
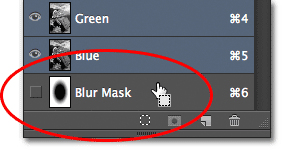
Hold Ctrl (Win) / Command (Mac) og klikk på Blur Mask-kanalen.
Valgkonturen vises over bildet:

Kanalen er lastet inn som et utvalg.
Bytt ut av kanalpanelet og tilbake til lagpanelet når du er ferdig ved å klikke på kategorien Lag navn:
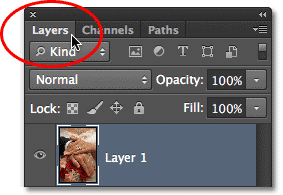
Bytter tilbake til lagpanelet.
Trinn 9: Legg til et nivåjusteringslag
Når valget er aktivt, går du til Justeringspanel og klikker på Nivåikonet (andre fra venstre, øverste rad) for å legge til et nivåjusteringslag til dokumentet:
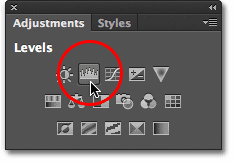
Velg Nivåer i justeringspanelet.
Det nye justeringslaget for nivåer vises over lag 1 i lag-panelet, og fordi vi hadde et utvalg aktivt, brukte Photoshop valget til å lage og definere en lagmaske for justeringslaget, som vi kan se ved å se på lagmaskenes miniatyrbilde . Det svarte området i midten av masken er det området som opprinnelig ble beskyttet mot virkningene av Iris Blur-filteret. Det samme området vil nå være beskyttet mot hva vi gjør med nivåjusteringslaget:
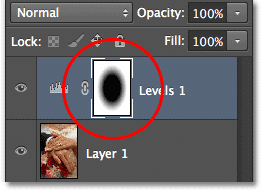
Photoshop konverterte utvalget til en lagmaske.
Trinn 10: Endre blandingsmodus for justeringslaget til skjerm
Så hva skal vi gjøre med dette nivåjusteringslaget? Som det viser seg, ikke så veldig mye. De faktiske kontrollene for justeringslaget vises i Properties- panelet, som er nytt for Photoshop CS6, men vi kommer ikke til å berøre noe der. I stedet er alt vi skal gjøre å endre blandingsmodus for laget fra Normal (standard blandingsmodus) til Skjerm :
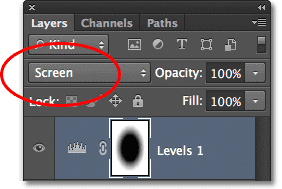
Endre justeringslagets blandingsmodus til Skjerm.
Når blandingsmodus er satt til Skjerm, lyser nivåjusteringslaget øyeblikkelig det uskarpe området rundt midten av bildet, mens området i sentrum, som er beskyttet av lagmasken, ikke blir påvirket:

Det uskarpe området ser nå lysere ut.
Hvis du synes at ting ser for lyst ut, kan du redusere intensiteten til justeringslaget ved å senke dets opasitetsverdi. Du finner Opacity- alternativet rett over fra Blend Mode-alternativet øverst i lag-panelet. Jo lenger du senker opacitetsverdien under 100% (standardverdien), jo mer reduserer du intensiteten. Men i mitt tilfelle vil jeg forlate opaciteten satt til 100%:
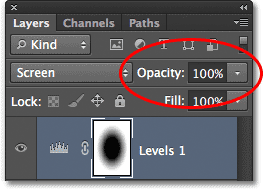
Senk opacitetsverdien til nivåjusteringslaget om nødvendig.
Trinn 11: Last inn lagmasken på nytt som et valg
Hold Ctrl (Win) / Command (Mac) -tasten på tastaturet igjen, og klikk direkte på lagmaskenes miniatyrbilde :
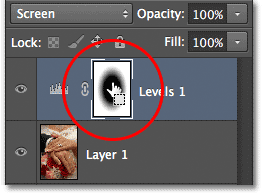
Hold Ctrl (Win) / Command (Mac) og klikk på miniatyrbildet av masken.
Dette vil laste inn masken på nytt som en markeringsskiss over bildet:

Utvalgsoversikten vises igjen.
Trinn 12: Legg til et vibrasjonsjusteringslag
For å fullføre effekten senker vi metningen av fargene i det uskarpe området for å gi dem et mer falmet utseende. Gå til Justerings- panelet og klikk på Vibrance- ikonet (helt til høyre, øverste rad) for å legge til et vibrasjonsjusteringslag:

Legg til et vibrasjonsjusteringslag.
Det nye justeringslaget Vibrance vises over Levels-laget, og igjen ser vi at Photoshop har brukt vårt aktive valg for å definere en lagmaske slik at området i midten av bildet blir beskyttet mot endringene vi skal gjøre. :
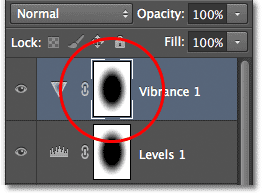
Justeringslaget Vibrance har en lignende lagmaske påført.
Trinn 13: Senk vibrasjonsbeløpet
Kontrollene for justeringslaget Vibrance vises i Egenskaper- panelet (som vi faktisk skal bruke denne gangen). Dra glidebryteren mot venstre for å redusere fargemetningen i det uskarpe området. Vibrance-kontrollen påvirker farger forskjellig, avhengig av deres opprinnelige metningsnivåer, og selv om du drar glidebryteren Vibrance helt til venstre (til en verdi av -100), vil det fortsatt være et snev av farger (i motsetning til glidebryteren Saturation som påvirker farger likt og ville fjerne fargen helt). For mitt bilde skal jeg ikke dra glidebryteren så langt. En vibrasjonsverdi på rundt -50 fungerer bra:
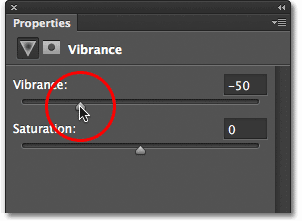
Senk fargemetningen ved å dra Vibrance mot venstre.
Og med det er vi ferdige! Her, til sammenligning, er mitt originale bilde nok en gang:

Det originale bildet.
Og her, etter å ha redusert fargemetningen, er min endelige "uskarpe vignett" -effekt:

Det endelige resultatet.