Versjonsmerknad: Denne opplæringen om bruk av Content-Aware Fill er for Photoshop CS5 og CS6. Photoshop CC brukere vil ønske å sjekke ut den oppdaterte og forbedrede Content-Aware Fill in Photoshop CC 2019.
I en tidligere opplæring så vi på Photoshop CS5s oppgraderte Spot Healing Brush med det splitter nye Content-Aware Healing- alternativet som lar Photoshop undersøke det faktiske innholdet i bildet ditt når det prøver å finne ut den beste måten å fjerne eller reparere det skadede eller uønskede området du har klikket på.
Denne gangen ser vi på en annen ny funksjon i Photoshop CS5 - Content-Aware Fill. Det er ikke tilfeldig at begge disse nye funksjonene deler lignende navn, siden de gjør stort sett det samme. Hovedforskjellen er i hvordan vi bruker dem.
Begge funksjonene lar Photoshop analysere innholdet i bildet for å finne ut hvordan bildet ville ha sett ut hvis det uønskede objektet eller området aldri hadde vært der. Men selv med sine nye Content-Aware-evner, er Spot Healing Brush fortsatt best egnet for mindre områder som vi enkelt kan klikke på eller male over. Content-Aware Fill lar oss derimot reparere eller erstatte større, mer komplekse områder, og til og med flere områder på en gang, ganske enkelt ved å tegne valg rundt dem og la Photoshop gjøre resten!
Her er et bilde som lider av et par distraherende elementer, spesielt den store treposten som blokkerer utsikten over fjellene over skiltet til besøkende sentrum:
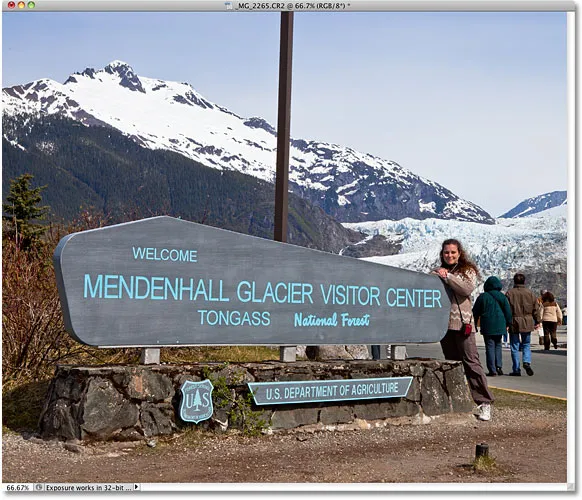
En fin utsikt over fjellet. Synd at innlegget er i veien.
Den tradisjonelle måten å fjerne innlegget ville være med Clone Stamp Tool, men la oss se om det nye alternativet Content-Aware Fill i Photoshop CS5 kan gjøre jobben enklere for oss. Som alltid vil jeg først trykke på Ctrl + J (Win) / Command + J (Mac) på tastaturet mitt for å lage en kopi av bildet mitt, så jeg gjør ingen endringer i originalen. Hvis vi ser i lag-panelet, ser vi at jeg nå har to lag, som hver inneholder det samme bildet. Det originale bildet vil forbli trygt på bakgrunnslaget, og alt redigeringsarbeidet jeg skal gjøre, blir gjort til kopien av bildet i lag 1 over det:
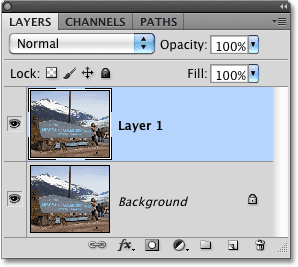
Jobber med en kopi av bildet for å beskytte originalen.
Siden "Lag 1" ikke er veldig beskrivende, dobbeltklikker jeg direkte på lagets navn i lagpanelet og endrer det til "innholdsbevisst fyll", og trykker på Enter (Win) / Return (Mac) når jeg ' m gjort for å godta navneendringen:
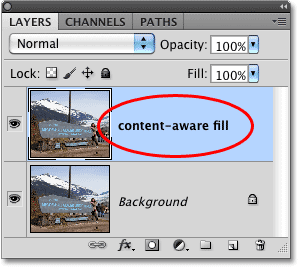
Gi nytt navn til laget for å holde ting organisert.
For å bruke Content-Aware Fill, må vi først tegne et utvalg rundt objektet eller området vi vil fjerne eller erstatte. Siden innlegget er en enkel, rettsidig form, vil jeg bruke Polygonal Lasso Tool, som gjemmer seg bak standard Lasso Tool i Tools-panelet. For å få tilgang til det, klikker jeg og holder på Lasso-verktøyet til fly-out-menyen vises, så velger jeg Polygonal Lasso-verktøyet fra listen:

Polygonal Lasso Tool gjemmer seg fortsatt bak standard Lasso Tool i Photoshop CS5.
Når Polygonal Lasso Tool er valgt, trykker jeg bokstaven F på tastaturet mitt for å bytte ut av dokumentvinduet og til fullskjermmodus, noe som vil gjøre det lettere å velge toppen av innlegget. Så vil jeg bare klikke meg rundt innlegget for å velge det. Du ønsker å holde deg i nærheten av kantene på objektet du velger for at innholdsbevisst fyll skal fungere best, men det er ikke nødvendig å være kirurgisk presis:
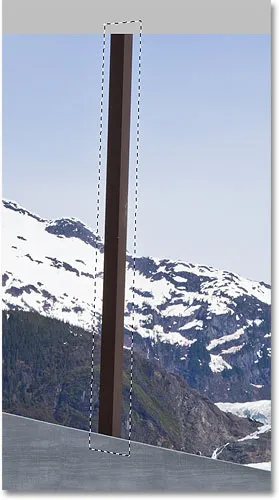
Nå vises en markering rundt posten.
Når valget er på plass, går jeg opp til Rediger- menyen øverst på skjermen og velger Fyll- kommandoen:

Velge Fill-kommandoen fra Rediger-menyen.
Akkurat som Content-Aware Healing er et nytt alternativ for Spot Healing Brush i Photoshop CS5, er Content-Aware Fill et nytt alternativ i Fyll-dialogboksen. Vi velger det ved å velge Content-Aware i Innholdsdelen øverst:
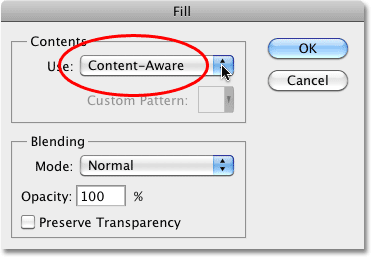
Photoshop CS5 gir oss nå et Content-Aware-alternativ i Fyll-dialogboksen.
I Photoshop CS4 eller tidligere var alt vi kunne fylle et utvalg med en farge eller mønster, men med Content-Aware valgt i CS5, kan Photoshop nå undersøke innholdet i bildet og prøve å fylle ut det valgte området med faktisk bildedetalj., som om objektet vi fjerner aldri eksisterte! I det minste er det ideen om det. La oss se hva som skjer når jeg klikker OK for å gå ut av dialogboksen Fyll:
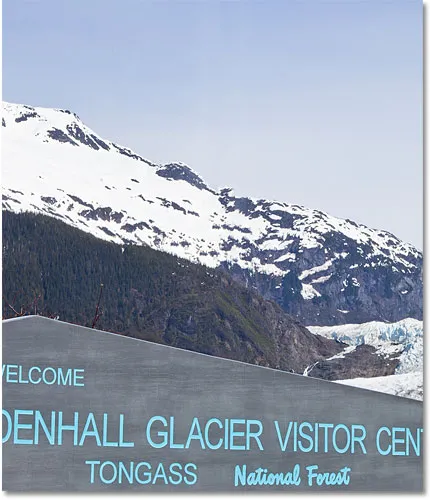
Content-Aware Fill kunne enkelt fjerne innlegget fra bildet.
Akkurat slik er innlegget borte! Photoshop CS5 gjorde en enestående jobb med å fjerne den og fylle området med bildedetaljer som om innlegget aldri hadde vært der, og alt jeg måtte gjøre var å tegne et utvalg rundt det og velge Content-Aware fra Fyll-dialogboksen. Er det 100% perfekt? Ikke helt. Toppen av fjellet ser litt rart ut, og et par områder ser ut som et repeterende mønster, men det vi sitter igjen med nå er ikke annet enn en rask opprydding med standard Healing Brush eller Clone Stamp Tool i stedet for å ha å legge ned mye mer tid og krefter ved å gjøre alt selv.
Det er et annet distraherende objekt av noe slag i nedre høyre hjørne av bildet som jeg vil fjerne, så jeg vil bruke Lasso-verktøyet denne gangen for å tegne et raskt utvalg rundt det:

Tegn et utvalg rundt objektet med Lasso Tool.
Når objektet er valgt, vil jeg gå tilbake til Rediger- menyen og igjen velge Fill- kommandoen. Når dialogboksen Fyll vises, velger jeg igjen det nye Content-Aware- alternativet. Til slutt vil jeg klikke OK for å gå ut av dialogboksen, og Photoshop CS5 gjør en annen god jobb med å fjerne objektet fra bildet, fylle området med nye bildedata:

Et annet distraherende objekt fjernet nesten uten anstrengelse.
Hvis du ikke liker resultatene etter å ha kjørt Content-Aware Fill, kan du bare angre det ved å trykke på Ctrl + Z (Win) / Command + Z (Mac) og deretter kjøre det igjen. Du får et annet resultat hver gang.
Tilbake i en tidligere opplæring så vi på hvordan vi kan sy sammen flere bilder for å lage et panoramabilde ved å bruke Photomerge- kommandoen i Photoshop CS4. Vi vil ikke komme inn på detaljer her om hvordan du oppretter panoramabilder siden vi dekket det i den andre opplæringen, men hvis du har brukt Photomerge før, vil du bli kjent med problemet sett på bildet nedenfor.
Dette er panoramaet jeg opprettet i opplæringen, da det dukket opp rett etter å ha kjørt Photomerge-kommandoen, som etterlot meg mye tomt tomt rundt bildet:
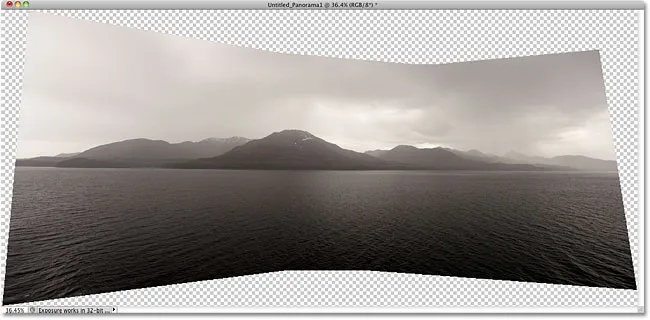
Photomerge er fantastisk til å sy sammen bilder, men det etterlater mye tomrom rundt resultatet.
Normalt (som i forut for Photoshop CS5), ville vi kvitte oss med alt det tomme området ved ganske enkelt å beskjære det bort med beskjæringsverktøyet, men la oss se hva som skjer når vi lar Photoshop prøve å erstatte de tomme områdene med faktiske bildedetaljer ved å bruke Innholdsbevisst fylling.
Jeg har gått foran og slått sammen alle lagene til et enkelt lag, og jeg vil raskt velge bilde ved å holde Ctrl (Win) / Command (Mac) -tasten nede og klikke direkte på forhåndsvisningsminiatyren i panelet Lag:
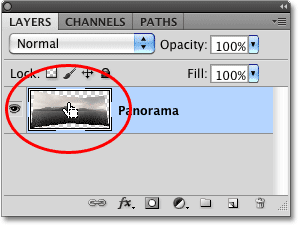
Hold Ctrl (Win) / Command (Mac) og klikk på forhåndsvisende miniatyrbilde.
Så snart jeg klikker på miniatyrbildet, vises et omriss rundt bildet:
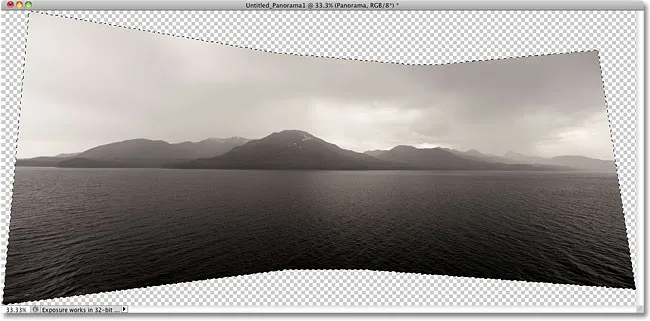
Bildet er nå valgt. De blanke områdene er det ikke.
For øyeblikket er bildet valgt, men jeg vil ikke fylle bildet med noe. Jeg vil fylle det tomme området rundt det, så jeg må snu valget mitt, som vil velge de blanke områdene og fjerne markeringen av bildet. For å gjøre det, kunne jeg gå opp til Select- menyen øverst på skjermen og velge Inverse, men jeg vil bruke den raskere tastatursnarveien Shift + Ctrl + I (Win) / Shift + Command + I (Mac):
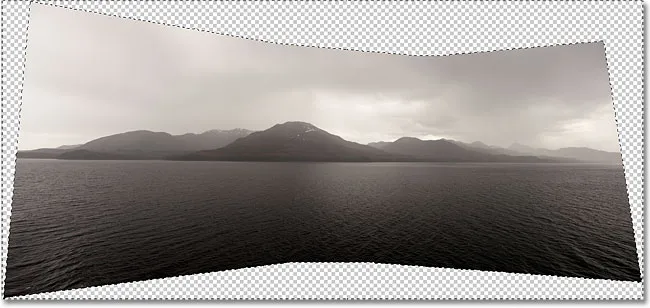
Nå er de tomme områdene valgt. Bildet er det ikke.
Når det tomme området nå er valgt, går jeg opp til Rediger- menyen og velger Fyll, akkurat som jeg gjorde før, og jeg velger det nye Content-Aware- alternativet øverst:
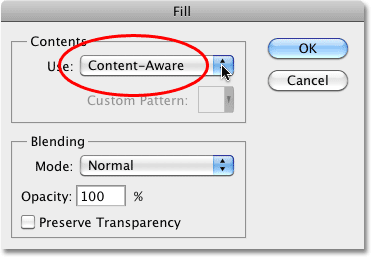
Velge Content-Aware i Fyll-dialogboksen.
Jeg klikker OK for å gå ut av dialogboksen, og etter å ha ventet noen få øyeblikk på at Photoshop skal analysere bildet, får vi resultatene. Jeg trykker på Ctrl + D (Win) / Command + D (Mac) for å fjerne markeringsoversikten slik at vi kan se bildet bedre:
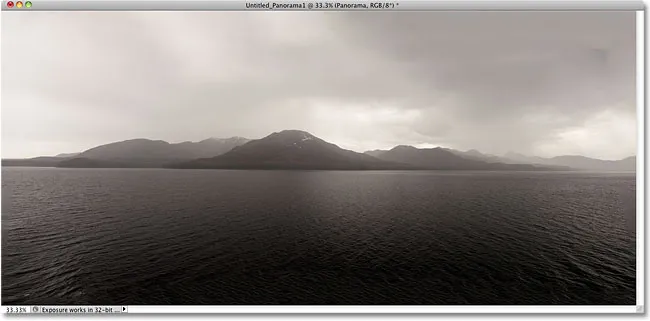
Content-Aware Fill kunne utvide bildet til det tomme området.
Har Photoshop CS5 en alvorlig wow-faktor på gang? Jeg vil si det. Igjen, resultatene er ikke perfekte. Det er en åpenbar mørk flekk i skyene i øverste høyre hjørne av bildet, og noe av vannet langs ytterste venstre og høyre kant virker uskarpt, men Content-Aware Fill klarte 80-90% av arbeidet for meg i i løpet av sekunder, og etterlater meg ikke annet enn en rask opprydding med ett av de andre retusjeringsverktøyene. Jeg vil kalle det imponerende!
Og der har vi det! Det er vårt blikk på den nye Content-Aware Fill-funksjonen i Photoshop CS5! Sjekk ut vår foto retusjeringsdel for mer Photoshop bilderedigering tutorials!