
Introduksjon til iPhone ny telefon
Hvis du er teknisk geek og gal etter Apple-produkter, kan den nye telefonen til iPhone være din spillbok for å teste nye funksjoner. iPhone nye telefoner fra alle vinkler har en spesifikk grunn og har skjulte funksjoner.
Nedenstående liste viser generasjonen av iPhone nye telefoner som Apple har lansert:
Kategori 1:
- iPhone 6 og iPhone 6 plus (siste)
- iPhone 5c, iPhone 5S
- iPhone 4S og iPhone 5
Kategori 2:
- Iphone 4
- iPhone 3GS, iPhone 3G, iPhone (1. generasjon)
Listen over nye iPhone-telefoner i kategori 1 støtter den nyeste iOS-versjonen utgitt av Apple dvs. iOS 8.4. På den annen side er listen over nye iPhone-telefoner i kategori 2 foreldet, det vil si at de ikke kan kjøre den nyeste versjonen av iOS utgitt av Apple siden maskinvaren ikke er kompatibel med funksjoner utgitt i iOS.
De fleste av iPhone-brukere er kanskje ikke klar over funksjoner som den nyeste iPhone-telefonen tilbyr.
Her er ti nye iPhone-funksjoner som din iPhone kan gjøre som vanlige brukere kanskje er kjent med, men de fleste har ingen anelse om det.
Nyttige tips og triks for iPhone-telefonen -
1. Ta et skjermbilde
Det kan være en situasjon som krever at du tar skjermdump av nettsteder, e-postmeldinger, meldinger eller appapper. Det er ganske enkelt å ta skjermdumpen på iPhone-telefonen. Bare hold Hjem-knappen nede og av / på-knappen samtidig (vist på skjermbilde 1).
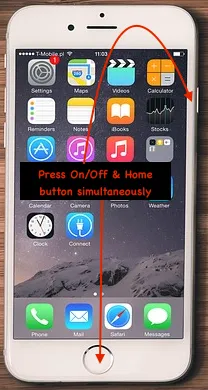 Skjermbilde 1
Skjermbilde 1
Hvis skjermdumpen er tatt med suksess, kan du merke at bildet blir lagret i kamerarull samt lukkerlyd. Skjermbildet vil bli lagret på kameraets rulleplassering.
Denne metoden for å ta skjermdumpen på nye iPhone-telefoner, gjelder også iPad-enheter .
2. Still timer for musikk ved sengetid
Hvis ørene dine er innstilt på musikk ved sengetid, er dette tipset noe for deg!
Det hender at de fleste musikkelskere sovner mens de spiller musikk ved sengetid. Dette tapper ut batteriet. Du kan stille tidtakeren til å slå av musikk under sengetid.
Nedenfor er trinn for å angi tidtakeren for musikk (vist på skjermbilde 2 og 3):
- Åpne klokke-appen med ett trykk på den
- Velg Timer-knapp i nedre høyre hjørne
- Still tidtakeren for varigheten du vil spille av musikk
- Trykk på “Når timeren slutter”
- Bla ned til bunnen. Trykk på "Slutt å spille"
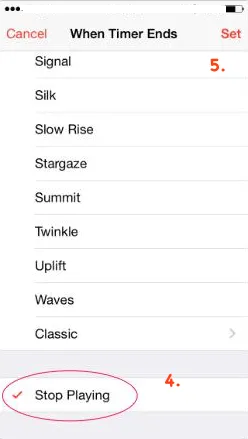 Skjermbilde 3
Skjermbilde 3 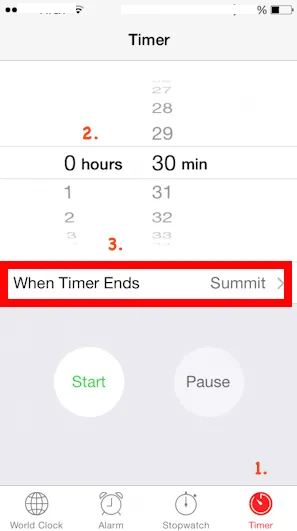 Skjermbilde 2
Skjermbilde 2
3. Lær Siri hvordan man uttaler ord
Siri er en kunstig intelligent personlig assistent innebygd i epleenhet (iPhone / iPad) som kan forenkle oppgaven din ved hjelp av stemmekommando.
Noen ganger hender det at Siri uttaler ting feil, spesielt i tilfelle personnavn. Du kan nå fortelle Siri hvordan du uttaler et navn eller en setning riktig. Siri vil lytte til måten du uttaler et navn eller en setning, og deretter gi deg noen få uttalealternativer basert på hva du har sagt.
Nedenfor er trinn (vist på skjermbilde 4 og 5) for å lære Siri å uttale navn eller setning riktig:
- Åpne Siri.
- Si “Det er ikke slik du uttaler (navn / setning)”. Eg. Det er ikke slik du uttaler Rahul Kumar.
- Siri vil be deg om å uttale hvert ord
- Nå må du velge en riktig uttale for hvert ord
- Siri vil bekrefte det du har valgt ved å si (navn / setning) 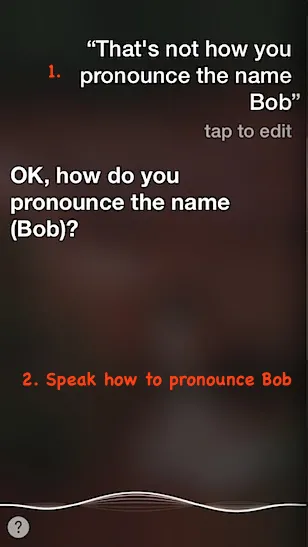 Skjermbilde 4
Skjermbilde 4 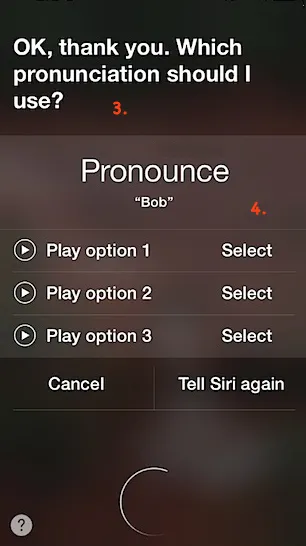 Skjermbilde 5
Skjermbilde 5
4. Multi-Photo shots
Det kan være en situasjon hvor du vil ta flere bilder i løpet av kort tid. For eksempel Pressemøte, dyrelivsfotografering, fantastiske øyeblikk, osv. Du kan ta n-antall bilder ved hjelp av et innebygd kamera på iPhone / iPad-enheten. For å ta flerfotografier bruker du trinnene nedenfor (vist på skjermbilde 6 og 7):
- Åpne kameraet med et enkelt trykk på appen
- Hold nede lukkerknappen i kameraet
- Dette aktiverer burst-modus automatisk
- Slipp lukkerknappen når du er ferdig med å ta opptaket
 Skjermbilde 7
Skjermbilde 7 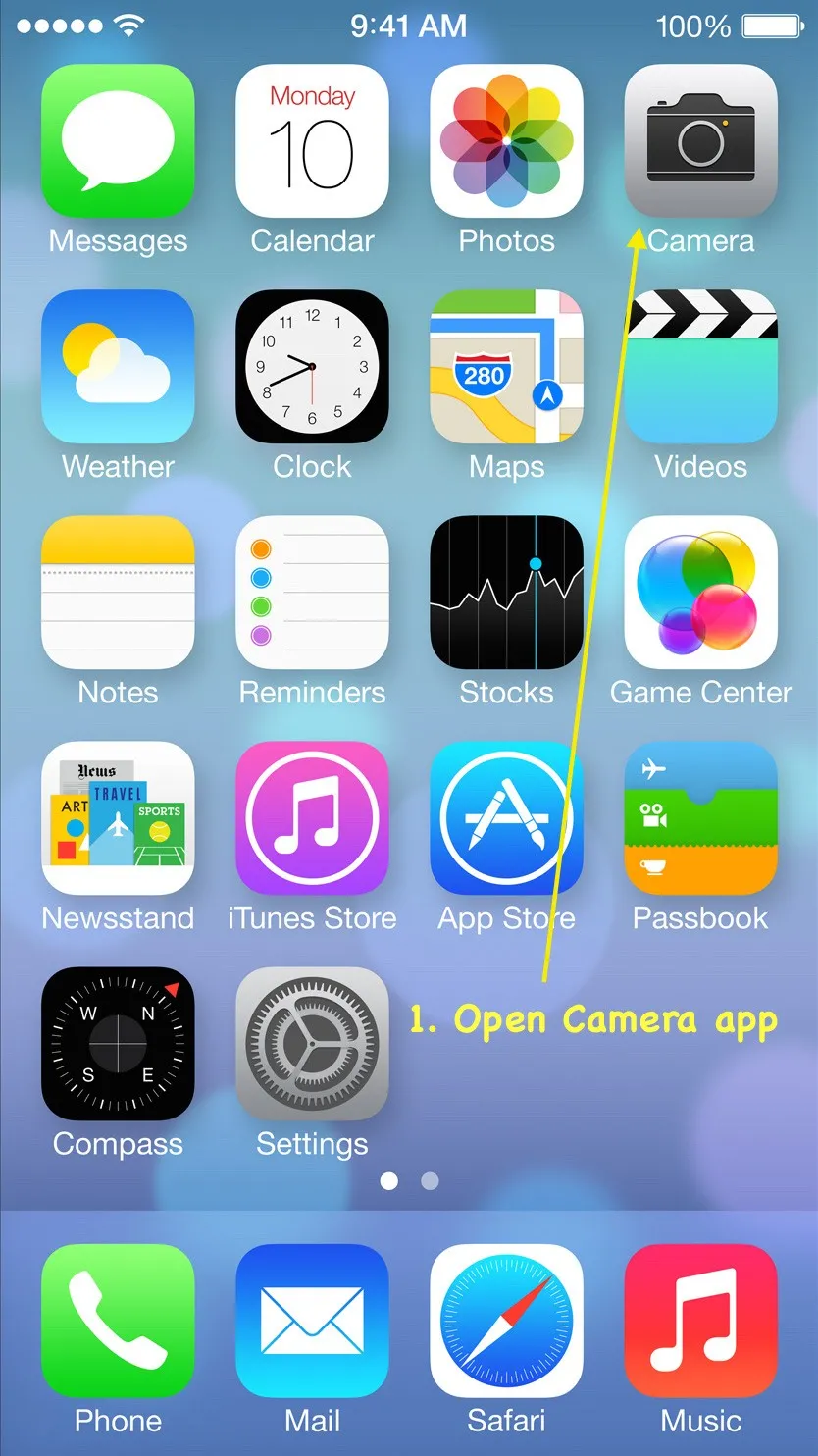 Skjermbilde 6
Skjermbilde 6
Enheten din (iPhone / iPad) tar mange bilder raskt etter hverandre. Disse bildene blir lagret i kameragalleriet. Du kan se det totale antallet bilder som er tatt i kameraet i selve burst-modus (vist på skjermbilde 7).
Anbefalte kurs
- Online sertifiseringstrening i iOS-spill
- Profesjonell gratis Android-opplæring
- iOS 8 omfattende kurs
- Program på iOS-appen
5. Angi passordkode i stedet for tall
Standard passordinnstilling i iOS 7 tillater bare firesifret numerisk streng, også kjent som enkel passord (vist på skjermbilde 8). Hvis du virkelig er bekymret for sikkerheten til enheten din, velger du den komplekse passkoden.
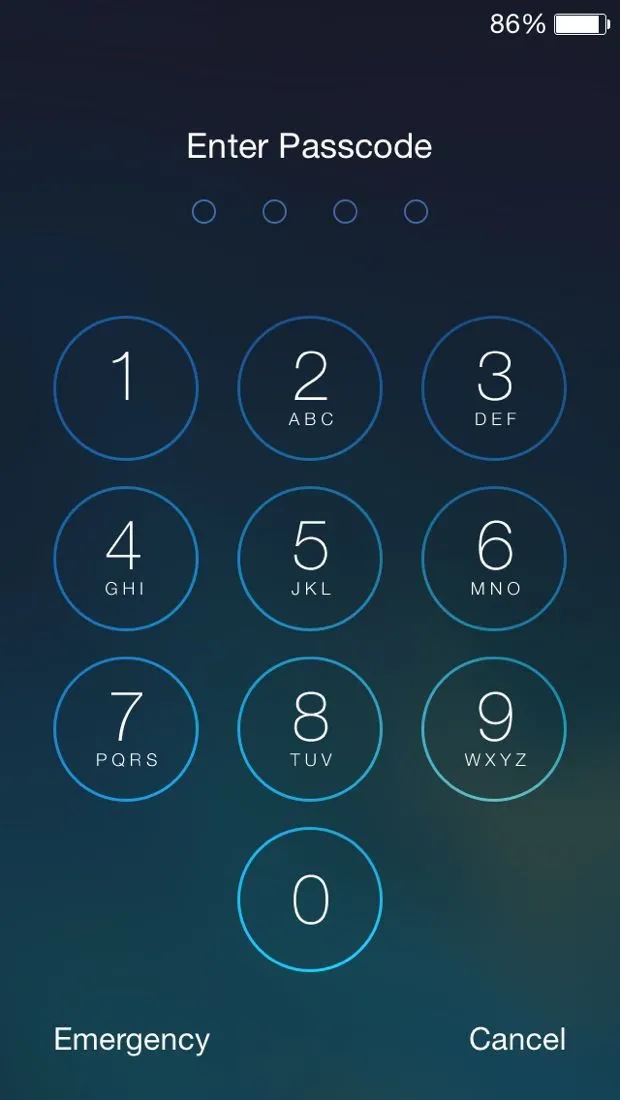 Skjermbilde 8
Skjermbilde 8
Kompleks passord inneholder bokstaver, tall og spesialtegn. Det kan være mye lenger enn bare firesifrede tegn.
For å angi kompleks passordbruk under trinnene (vist på skjermbilde 9 og 10):
- Gå til Innstillinger -> Generelt -> Passkodelås (eller Berørings-ID og passord)
- Slå av “Simple Passcode” -innstillingen
Hvis du ikke har satt opp passordet i det hele tatt, må du velge “Slå passord
På ”-alternativet øverst på innstillingsskjermen.
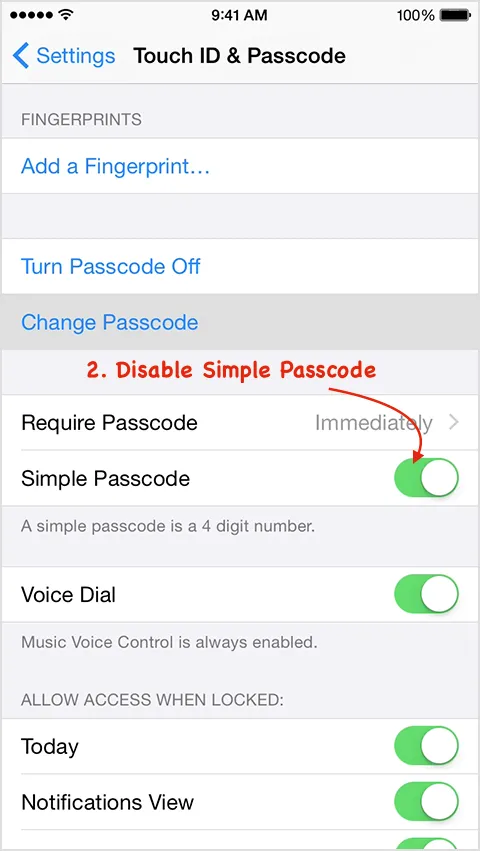 Skjermbilde 10
Skjermbilde 10 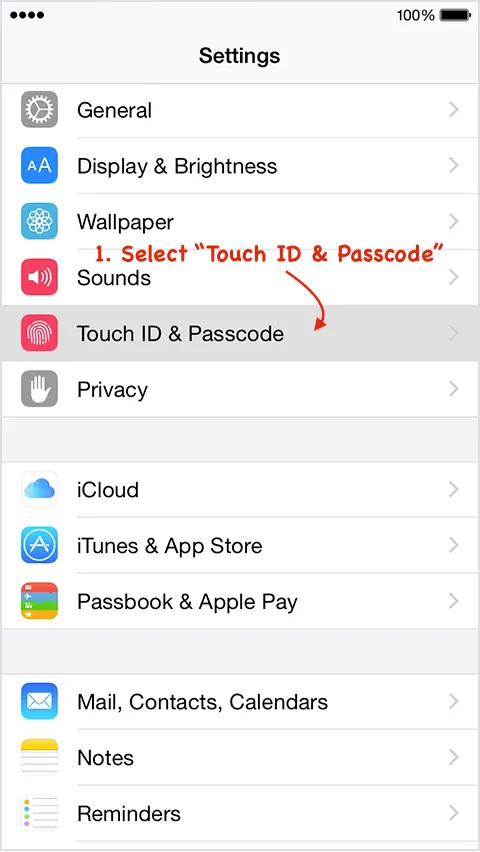 Skjermbilde 9
Skjermbilde 9
Du blir bedt om å oppgi en kompleks passord (inkluderer tall, bokstaver og spesialtegn). Du blir bedt om å oppgi passordkode to ganger, første gang du trykker på 'Neste' for å fortsette, og andre gang du trykker på 'Ferdig'.
Når du har konfigurert kompleks passord, vil den nye låseskjermen for passkode tilby det fullstendige tekst- og nummertastaturet for passordoppføring (vist på skjermbilde 11).
 Skjermbilde 11
Skjermbilde 11
6. Vis tidsstempel for tekstmeldinger
iOS 7 gir muligheten til å se tidsstemplene for individuell tekst-iPhone-triks-melding. Du kan sjekke tidsstemplene for en samtale ved å sveipe til venstre. Tidstempler vises på høyre side av skjermen.
Dette er den kjempeflott egenskapen ved å skjule informasjon om tidsstempler fra brukeren og bare vises når brukeren er interessert.
Som et eksempel viser skjermbilde 12 hvordan en typisk iMessage-samtale kan se ut. Med et raskt sveip mot venstre (vist på skjermbilde 13), kan du nå se på hvilket tidspunkt hver enkelt melding ble sendt. I de forrige versjonene av iOS ville disse meldingene gruppert under samme tidsstempel.
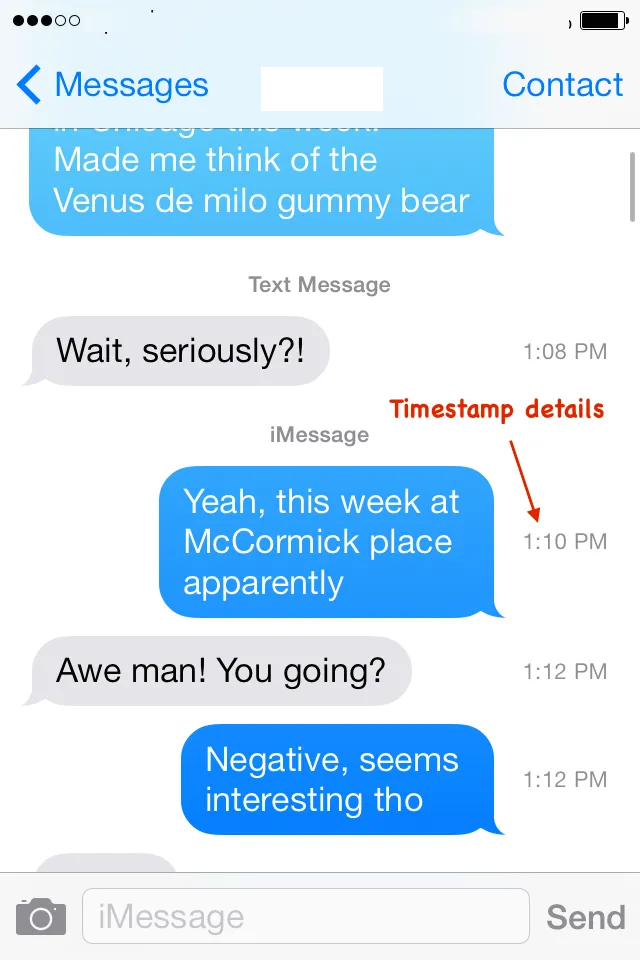 Skjermbilde 13
Skjermbilde 13 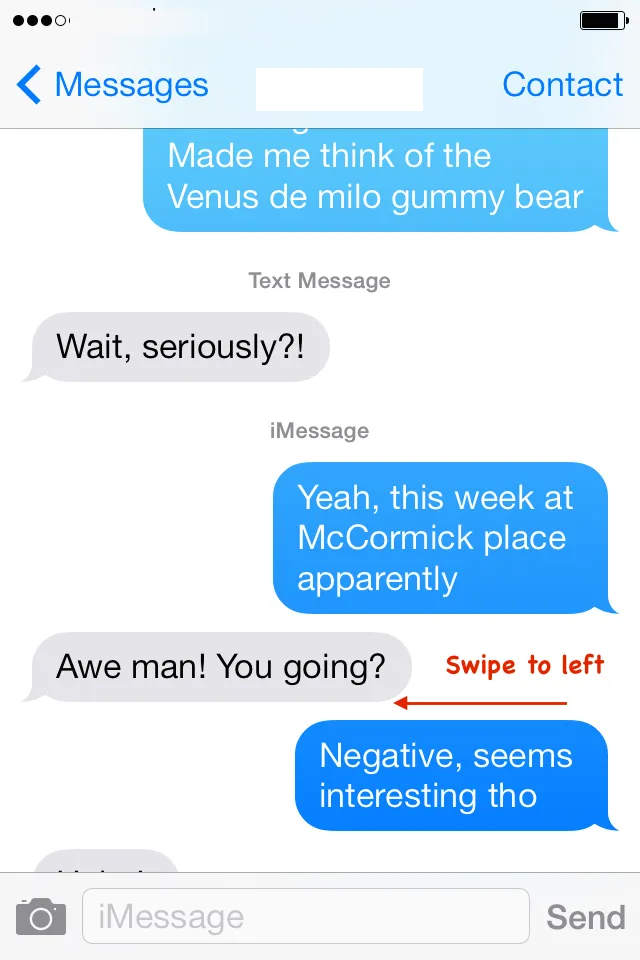 Skjermbilde 12
Skjermbilde 12
7. Øk ladingen på enheten ved å bruke flymodus
Du kan øke enhetens lading ved å aktivere flymodus. Det er noen apper som kjøres i bakgrunnsmodus (f.eks. Facebook, Instagram, innebygde apper, Amazon osv.) Som bruker batteri. Radioer som kjører Wi-Fi, mobiltelefonsignal og Bluetooth er også altfor høye batterier, noe som gir tid til enheten kan lades.
nye iPhone-funksjoner har flymodusfunksjon. Når flymodus er aktivert, slår iPhone av både Wi-Fi- og mobiltilkoblingen. Dette betyr at du ikke lenger vil kunne ringe eller motta samtaler, tekster eller e-post eller surfe på Internett. Derfor blir ladingen for enheten økt med 1, 5 ganger.
Du kan aktivere flymodus fra Innstillinger (vist på skjermbilde 14).
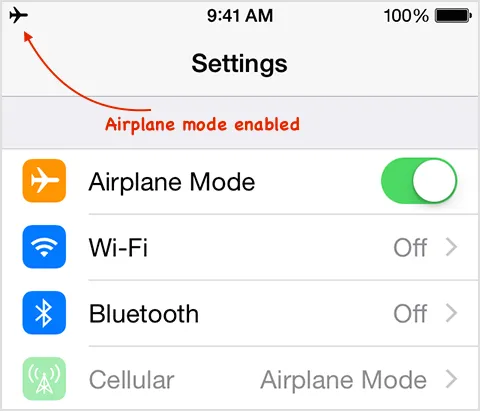 Skjermbilde 14
Skjermbilde 14
Gå til Innstillinger -> Flymodus og slå på bryterkontroll (bli grønn)
I telefonens nye telefon kan du også sveipe opp fra bunnen av startskjermen for å åpne Kontrollsenter og aktivere flymodus (vist på skjermbilde 15).
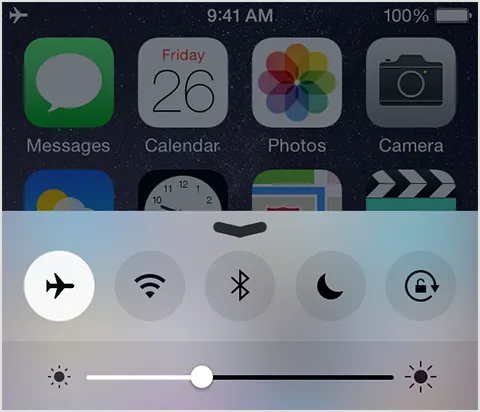 Skjermbilde 15
Skjermbilde 15
Når flymodus er aktivert, kan du se flysymbol på statuslinjen på skjermen (vist på skjermbilde 14).
8. Del nåværende sted
Noen ganger blir det nødvendig å dele din nåværende beliggenhet med noen (for eksempel: å reise til et nytt sted, reise med fremmede, etc.).
I en tidligere versjon av iOS (7 og nyere) kan du bare dele en plassering ved hjelp av Maps- appen. Dette gir ikke konstant posisjonsinformasjon. Kart-appen er den innebygde appen til Apple som forenkler eplekart og dens tjenester.
Med iOS 8 kan du dele spesifikk posisjonsinformasjon samt kontinuerlig posisjonsdata med alle andre som også bruker iMessage-appen .
Nedenfor er trinn for å dele posisjonsinformasjon ved hjelp av iMessage-appen:
- Åpne Meldinger- appen på enheten din (iPhone eller iPad). Merk at enheten din skal ha iOS 8 eller nyere (vist på skjermbilde 16).
 Skjermbilde 16
Skjermbilde 16
- Åpne meldingstråden du vil dele posisjonen din i. Det kan være en individuell person eller en gruppe (vist på skjermbilde 17).
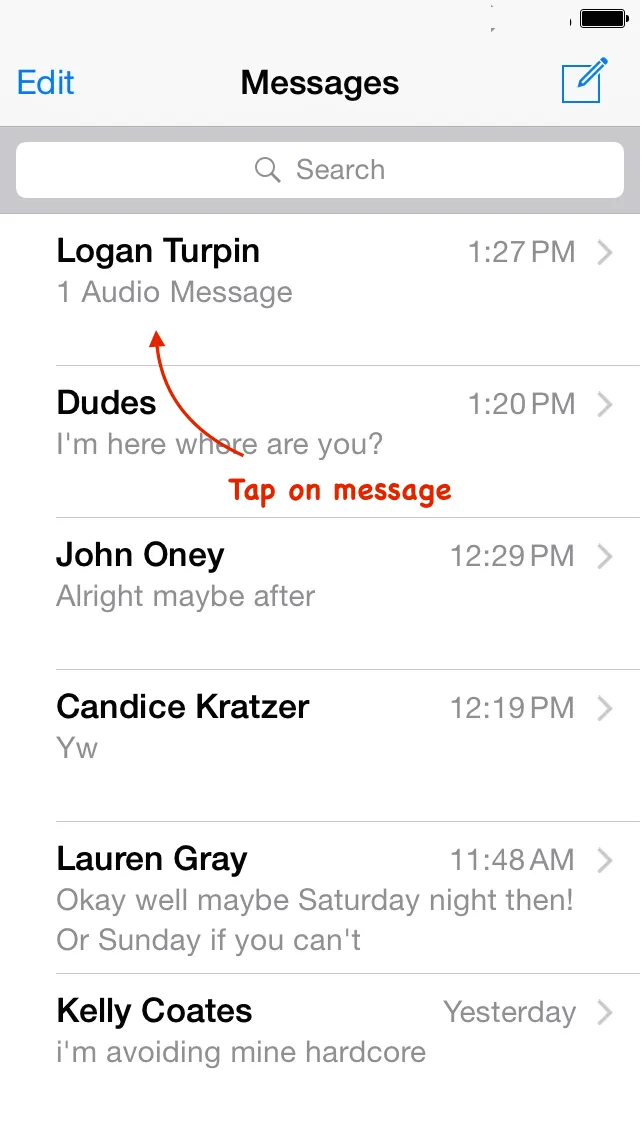 Skjermbilde 17
Skjermbilde 17
- Trykk nå på Detaljer i øvre høyre hjørne (vist på skjermbilde 18).
 Skjermbilde 18
Skjermbilde 18
- Trykk på Send mitt nåværende sted (vist på skjermbilde 19).
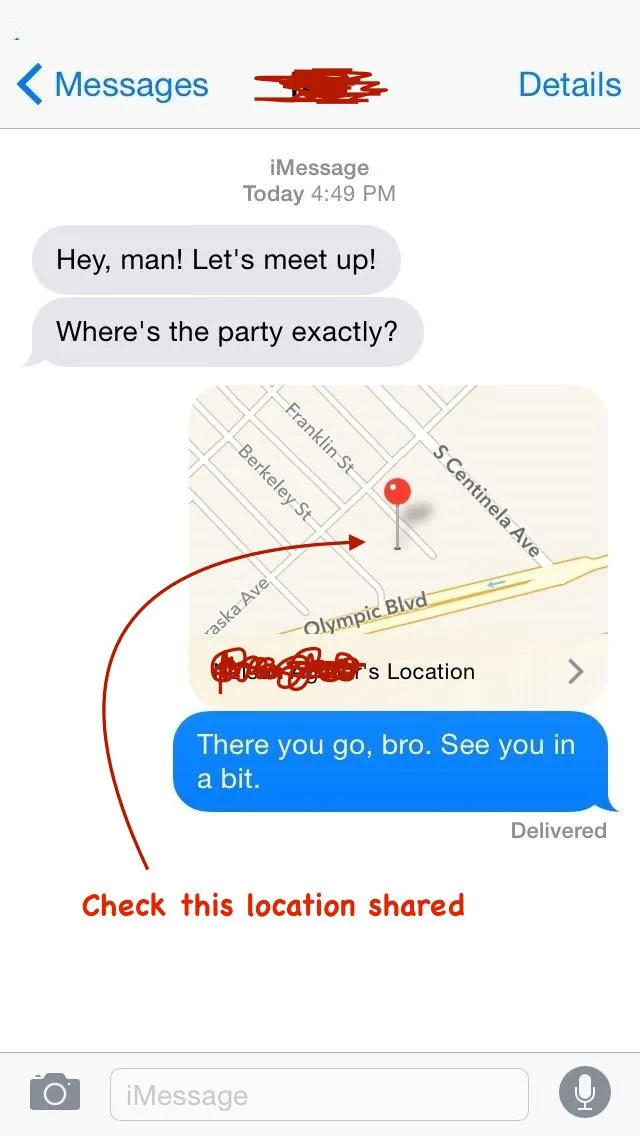 Skjermbilde 19
Skjermbilde 19
9. Send selvdestruerende lyd- og videomeldinger
Apple har inkludert selvdestruerende meldinger i Meldinger-appen. Du kan sende lyd- og videomeldinger med utløpstider.
Dette er virkelig en veldig viktig funksjon som Apple har levert. Det gjør at du sender en sikker melding fra en tredjepersonsenhet eller konfidensielle meldinger.
Denne funksjonen fungerer imidlertid bare hvis begge personene (avsender og mottaker) bruker iOS 8. Hvis noen eller begge bruker en eldre versjon av iOS, fungerer ikke disse funksjonene. Dette gir en viss trygghet for folks personvern siden lyd / video vil bli slettet etter en periode.
Du angir en utløpstid for lyd- og videomeldinger ved å bruke fremgangsmåten nedenfor:
- Gå til Innstillinger -> Meldinger
- Angi utløpstid i delen Lydmeldinger
- Angi utløpstid i seksjonen Video Messages
Du har to alternativer for å angi utløpstid, to minutter eller aldri.
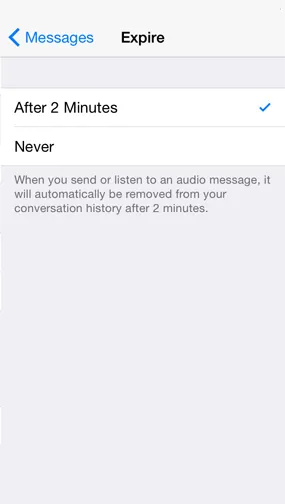 Skjermbilde 21
Skjermbilde 21 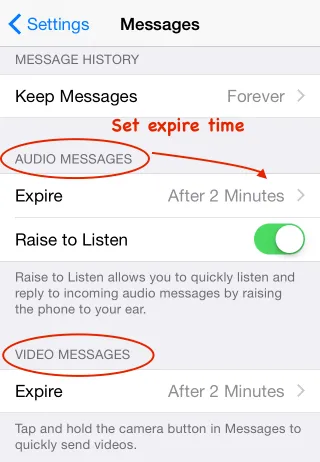 Skjermbilde 20
Skjermbilde 20
10. Legg enkelt til endringer på nettet
Du kan øke hastigheten på å skrive webadresser ved å trykke lenge på periodetasten (prikkesymbolet). Du kan raskt sette inn ofte brukte domene som .com, .net, .org, .edu etc.
Bare flytt fingeren til endelsen du vil skrive, og løft fingeren for å gå inn i den (vist på skjermbilde 22). Dette fungerer kanskje ikke i alle applikasjoner, men fungerer definitivt i Safari nettleser.
Dette er den flotte funksjonen Apple har levert for hurtig URL-adresser.
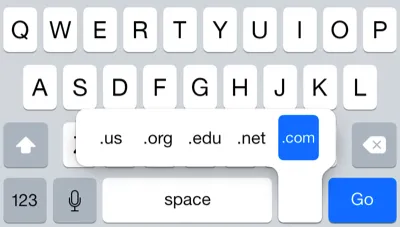 Skjermbilde 22
Skjermbilde 22
Første bildekilde: pixabay.com
Anbefalt artikkel
Dette har vært en guide til de 10 fantastiske slags ting om iPhones nye telefon raskt. Denne artikkelen vil gi deg veiledning av spennende tips og triks for iPhone nye telefoner og nye funksjoner. Dette er følgende eksterne lenke relatert til intervjuet.
- 4 ting du trenger å vite om iPhone SE
- Gratis Topp 6 beste iPhone-apper gjennom tidene (enestående)
- Topp 10 nyttige tips og triks om din iPhone (iOS)