
Introduksjon til 3D-tekst i blender
Blender er et gratis program med åpen kildekode innen 3D datamaskingrafikk for spill, animasjon og andre systemgrafiske visuelle effekter. Programvaren er utviklet og støttet av Blender Foundation siden 1998. Alle 3D-relaterte visuelle arbeider og prosjekter som 3D-animasjon for spill og filmer, 3D-utskrift, kunst, gif, Reklame, visuelle effekter og mange flere ting kan gjøres av blender. Mange studioer bruker verktøyet for 3D-modellering, teksturering, UV-innpakking, Raster-grafikkredigering, røyk, væske, hår, hud, dynamikk, rigging, gjengivelse, myk kropp, bevegelsesgrafikk, og videooppretting og kompostering og for mange andre effekter.
I dag skal vi se hvordan du lager 3D-teksten til annonser og tittelprodusering for filmer og mange andre formål i avsnittet nedenfor.
Hvordan lage 3D-tekst i en blender?
Klikk på Blender-ikonet og fjern standardkuben som åpnes med standard prosjektskjerm. Lagre prosjektet på et sted, og fortsett deretter å jobbe som trinn for trinn beskrevet nedenfor:
Trinn 1: Skift A og Legg til tekst. Klikk “ Shift + A ” fra tastaturet, en liste åpnes på skjermen, og velg “Text” -alternativ derfra.
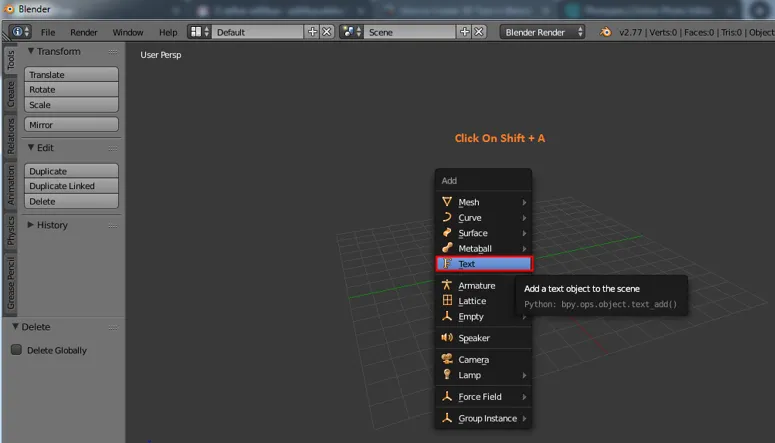
En standardtekst og markør vil bli opprettet av blender etter valg. Tab-tast fra et tastatur som hjelper til med å endre teksten til tekstmodus og solid modus etter behov, for å redigere teksten, velg tekstområdet og klikk på fanen. Curser blir direkte markert på hjørnet som teksten er det samme som vindusordet. Nå kan vi klikke tilbake eller velge fullstendig tekst samtidig og slette den. Skriv inn teksten som må vises etter behov.
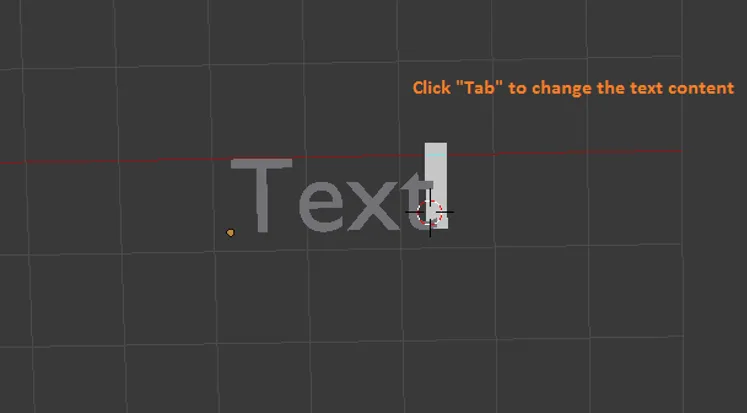
Trinn 2: Etter å ha fylt ut ønsket tekst i området, klikk på TAB, tekstmodusen endres til objektmodus. Nå må vi lære noen grunnleggende om blender
- Pan = Shift + midtre museknapp
- Flytt = akse + høyreklikk for å flytte objekter
- Roter = hurtigtast R
- Målestørrelse = hurtigtast S
- Valg = Venstre museklikk
- Roter visning = musens midtknapp og flytt musen.
Disse tastene hjelper til med å lage og flytte objekter og se dem i forskjellige vinkler.
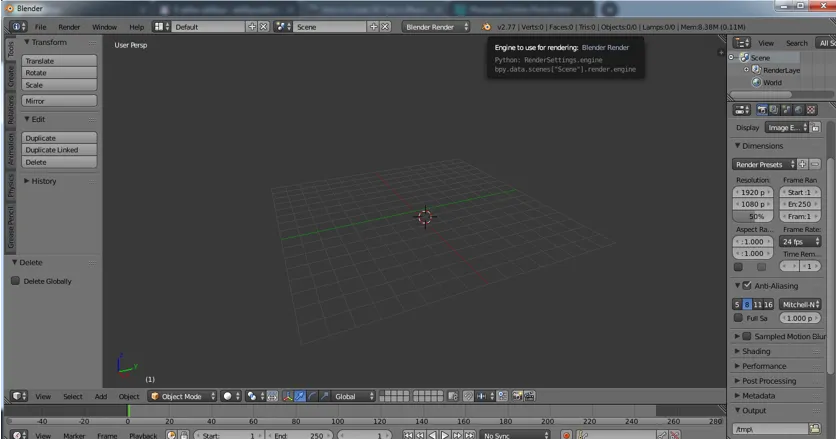
Trinn 3: Velg tekst og klikk på "Tab" for å komme på tekstmodus.
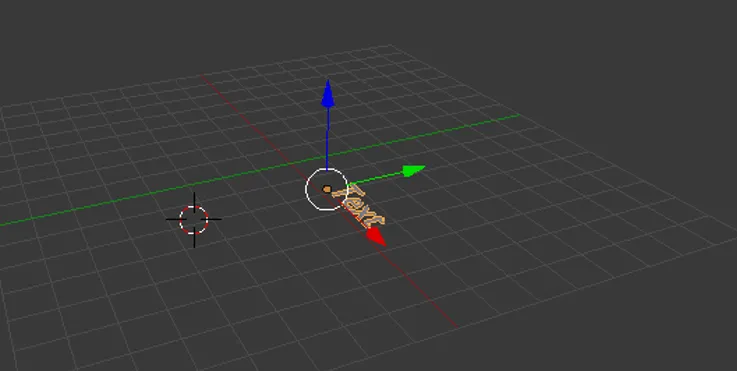
Skriv inn nødvendig tekst og fjern uønskede ord eller bokstaver om hvordan vi gjør det i windows word-fil.
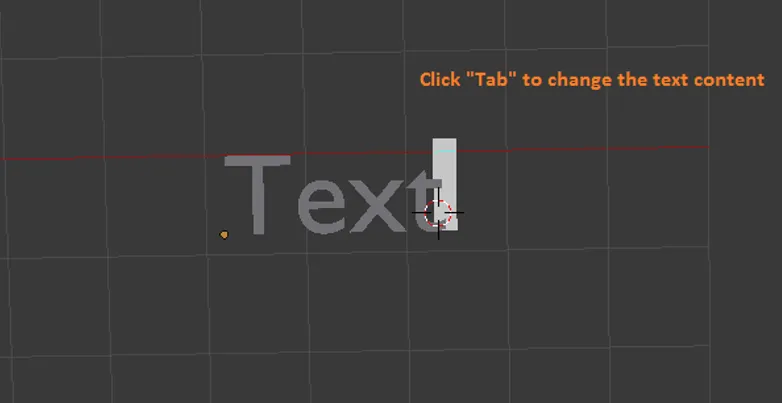
En gang etter å ha skrevet ordet apiaries på skjermen og klikk på "Tab" for å gjøre det til objekt, flytt det til midten av rutenettet.
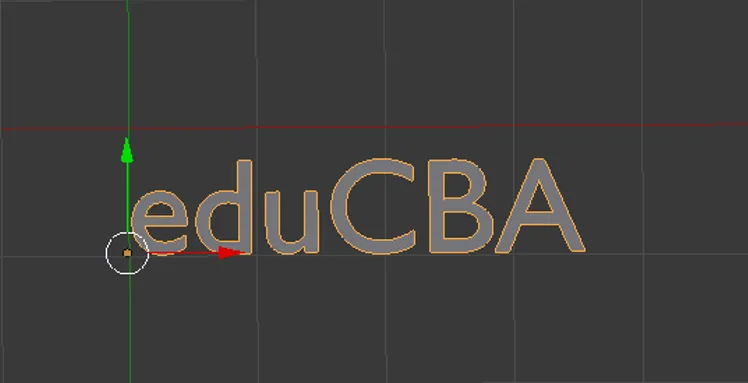
Trinn 4: 3D-tekst ekskluderer kan gjøres på som vist nedenfor.

Velg ekskluder og gi ønsket verdi for å ekskludere høyden som kreves til teksten.
Vi kan til og med maksimere vinduet ved å løfte klikke og velge Maksimer alternativ eller bruke Ctrl opp pil og pil ned for å øke og redusere verdiene.
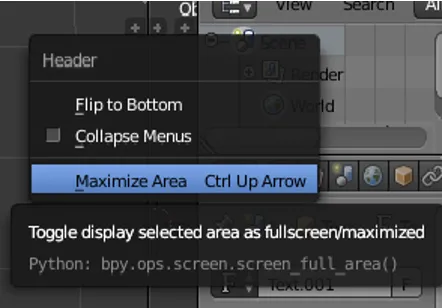
Fra venstre rute kan vi maksimere og velge “ F ” -ikonet for å få valgt alle tekst- og frontrelaterte attribusjoner for teksten vår.
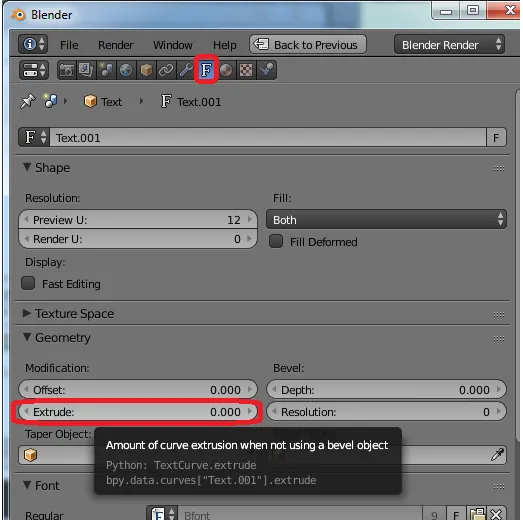
Trinn 5: - Roter tekst
Inntil nå var teksten flat på nettet, la oss nå synliggjøre teksten fra fronten (la oss vekke den).
Gå til rotasjonsalternativer og gi X-aksen verdien som 90 grader. Teksten endrer orientering som vist.
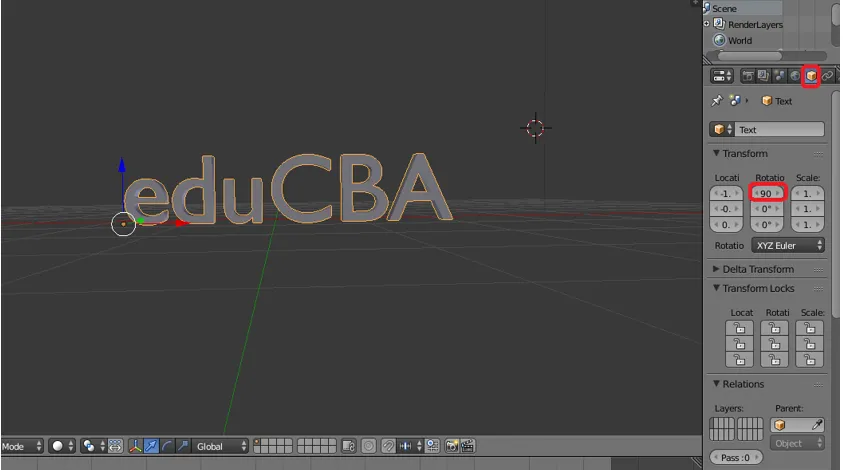
Trinn 6: Gå til Fronts-laget i venstre panel for alle tekstrelaterte attribusjoner på ruten.
Front -> klikk på Last inn en fil (mappesymbol)
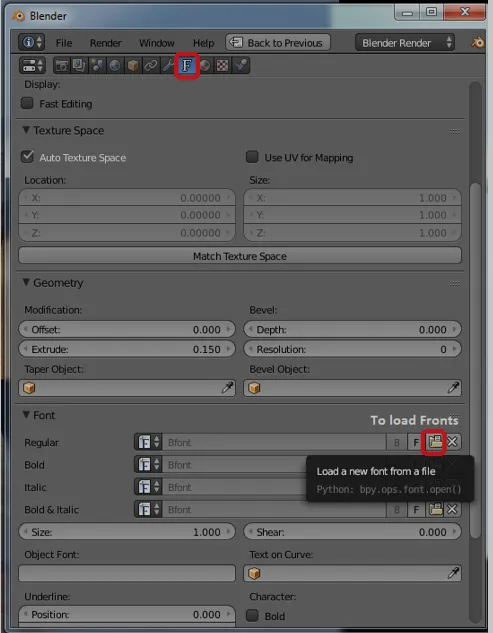
En Blender-filleser åpnes og klikker deretter på C-stasjonen
C-stasjon -> klikk på windows-mappen
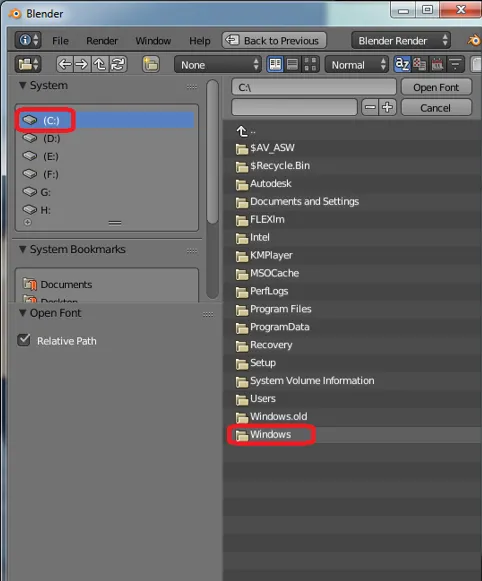
C: - windows -> velg Font mappe
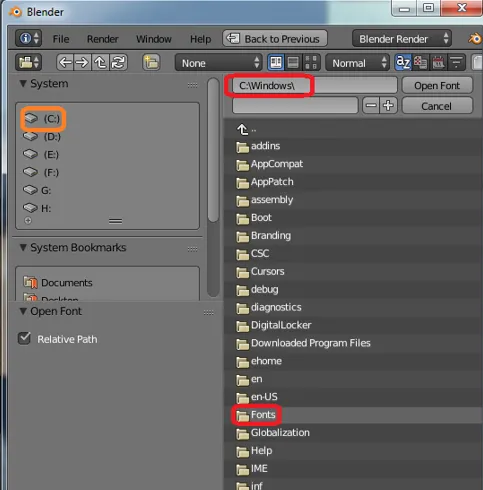
C: \ windows \ fonter alle standard tilgangsfonter for blenderinstallasjon vil være tilgjengelige her.
Mange online plugins er også tilgjengelige for bruk i Blender for å ha unik tittelstyling. Applikasjonen inneholder alle de fleste alle frontene som standard.

Trinn 7: Etter å ha brukt passende front på teksten så har vi på venstre rute 2 alternativer Level and Bevel. Begge hjelper til med å forme hjørnene på teksten hvis det er for skarpt i hjørnene.
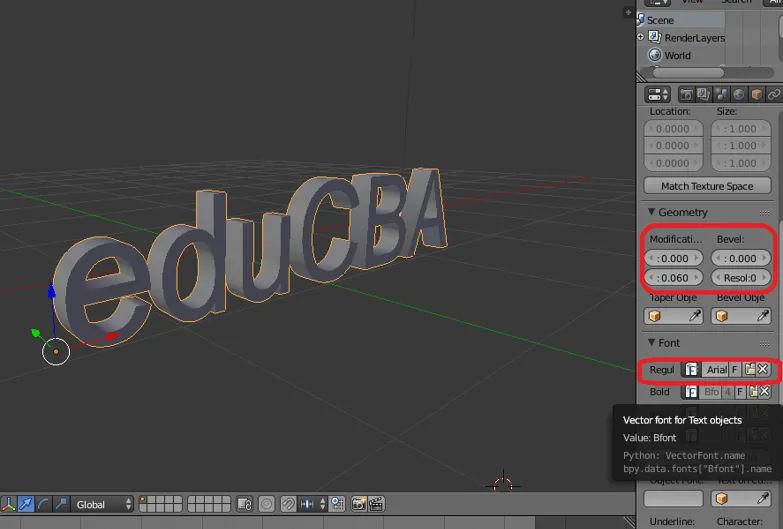
Trinn 8: Å legge til oppløsning tilfører kurvighet og en jevn radius til hjørnet av teksten.

Trinn 9: Konverter fra tekst til nettobjekt
Her skal vi endre tekst til objekt ved å gi mesh-attribusjon til hele teksten.
ALT + C fra tastaturet er en hurtigtast for å endre innholdet til netting.
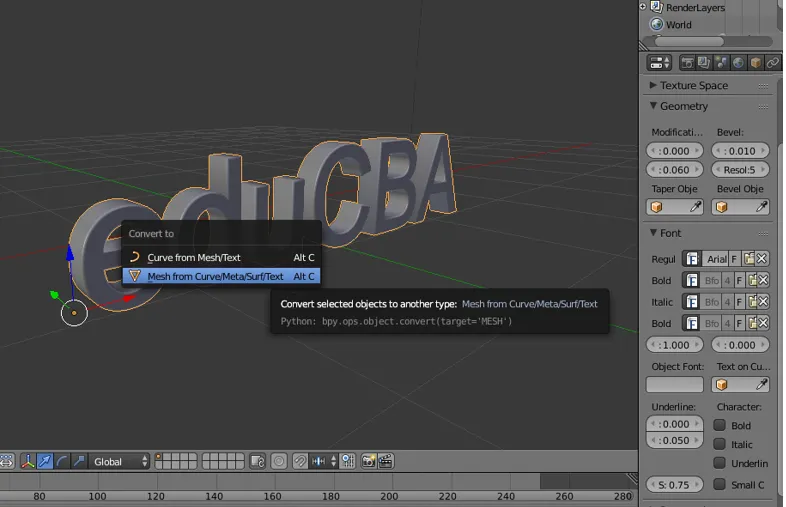
Når teksten blir netting, gjelder den med flere punkter, linjer og ansikt. Hvis vi endrer modus fra objekt til redigeringsmodus

Trinn 10: Ved å endre teksten til netting, vil det bli opprettet noen duplikatvektorer (toppunkt eller punkter) for å slette dem. Hold skjermen i redigeringsmodus og velg teksten og klikk på W-tasten fra alternativene velg Fjern dobler
Redigeringsmodus -> En valgt tekst -> W -> Fjern dobler.
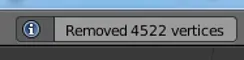
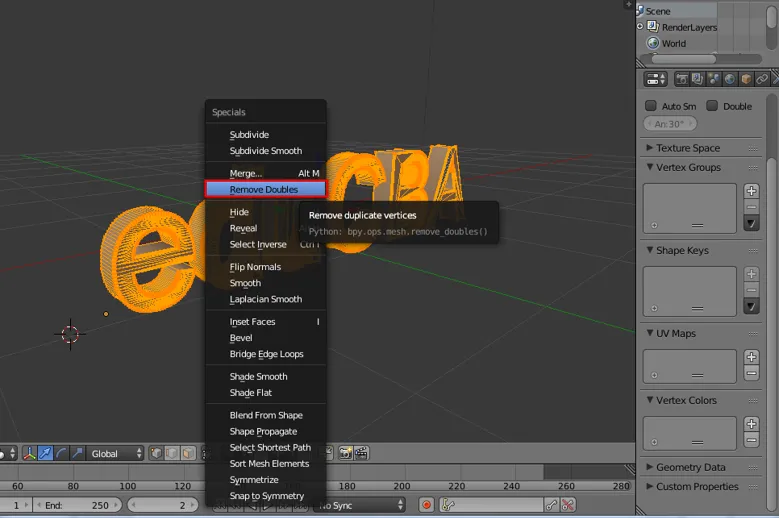
På toppen av menylinjen kan vi se hvor mange punkter som er fjernet som en blender-melding på skjermen.
Trinn 11: Det er enkelt å legge tekstur til teksten. Klikk på Lambert Symbol på venstre rute.
Gå til diffusvinduet og klikk på alternativet under diffust og ved siden av Lambert. Et komplett fargevindu vil vises, og vi kan velge den nøyaktige fargen derfra.
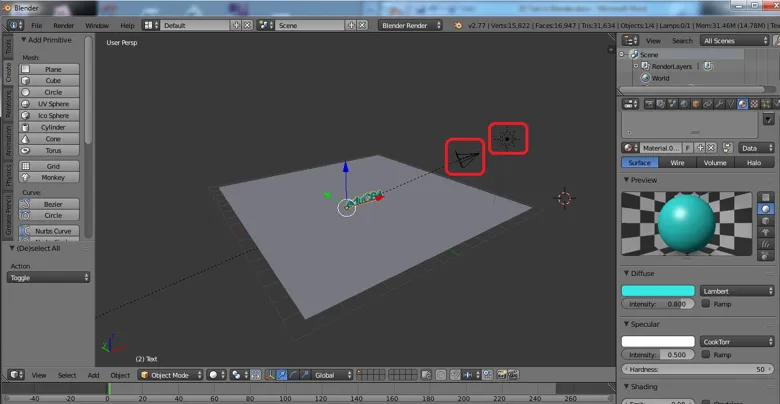
Hvis vi har noen .png.webp- eller .jpg.webp-teksturfil tilgjengelig for tekstur, kan vi sette den inn i objektet ved å bruke + nytt alternativ i det samme området.
Her har vi gitt aqua farge tå ordet lambert.
Trinn 12: Klikk på render-alternativet øverst til høyre i applikasjonsskjermen for å få en gjengitt visning av teksten.

Legge til og plassere Kamera og belysning spiller også en nøkkelrolle for å vise utsikten over den teksten som er laget og dens skyggedetaljer.
Konklusjon
Denne prosessen med å lage 3D-tekst hjelper deg med å lage visuelle 3D-navn for reklame, filmtittelvisning og for mange andre prosjekter kan du bruke dem. De fleste multimedia-studioene og nyhetskanalene brukes til kampanjer og bla på skjermen. Kontinuerlig trening gjør at brukerne enkelt kan håndtere grensesnittet og attribusjonen.
Anbefalte artikler
Dette har vært en guide til 3D-teksten i blender. Her diskuterer vi Konseptet og trinnvis forklaring på hvordan du lager 3D-tekst i Blender. Du kan også gå gjennom andre foreslåtte artikler for å lære mer -
- Skjerp verktøyet i Photoshop
- Blenderalternativer
- Adobe Photoshop-verktøy
- Testing verktøy for automatisering