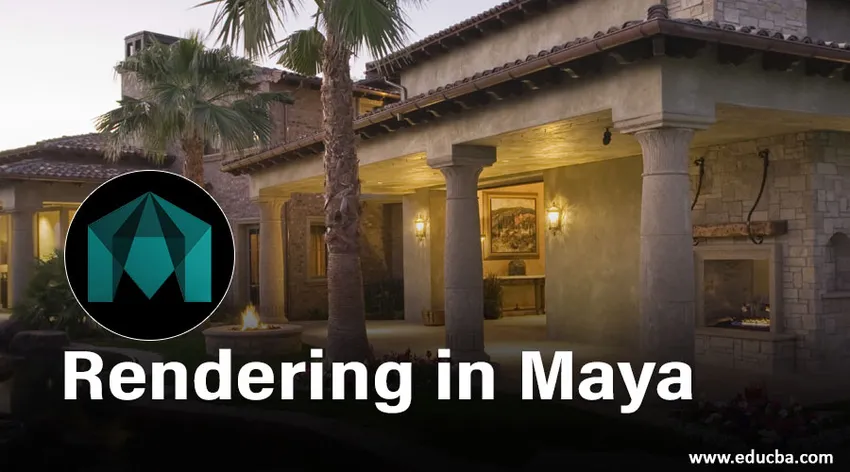
Oversikt over Rendering i Maya
- I denne artikkelen vil vi se en oversikt over Rendering i Maya. Maya Software er den mest populære animasjonsprogramvaren utviklet av Autodesk. Det hjelper en profesjonell som jobber innen animasjonsfilmer, videospill, TV-programmer, visuelle effekter, etc. med å lage 3D-modeller og animasjoner. Kompleks animasjon kan enkelt produseres med denne programvaren. Å gjengi bilder laget med denne programvaren ser ut som et sanntidsbilde. Maya-programvare brukes av arkitekturer for å lage detaljerte formplaner og interiørkomponenter.
- Utviklingen av denne programvaren ble startet i 1998 da Alias Wavefront hadde utgitt sin første versjon. Etter dette ble Maya anskaffet av Autodesk i 2005 og omdøpt den til "Autodesk Maya". Da den opprinnelig ble utgitt, ble den brukt til å lage grafikk for filmindustrien og vant akademipriser for deres arbeid i Rango og Hugo. Det er også kjent for sine videofilmer Call of Duty og Halo. Ved hjelp av Maya Embedded Language (MEL) og Python Scripting kan brukere dra nytte av Mayas åpne arkitektur ved å programmere kompliserte og repeterende oppgaver.
- Grunnleggende verktøy for denne programvaren er transformeringsverktøy, flytteverktøy, rotasjonsverktøy. Skalaverktøy, Sett inn Edge Loop-verktøy, Crease tool, sculpting tool, Quad Draw, lag en polygon, mykt modifikasjonsverktøy, show controller-verktøy, etc. Her er vårt bekymringsområde å fortelle om hvordan du lager en rendering ved hjelp av Maya Software. Vi kan lage objekter, scener og gjengi de som bruker Maya Software.
Gjengivelse av objekter ved hjelp av Maya-programvare
Maya gir et godt modelleringssystem kalt NURBS (Non-Uniform Rational B-Splines). Dette systemet handler ikke om å skape objekter sammen. Det skaper objekter fra kurver og overflater i stedet for faste polygoner. For å gjøre gjengivelsen av ethvert objekt, må vi legge til farge, materiale, tekstur og lyn til ethvert objekt. Følg trinnene nedenfor for å gjøre det.
Trinn 1: For å gjøre det først, importer eller design objektet i Maya. Etter å ha importert det modalet, fortsett å merke "markering av alle" og "trådramme på skyggelagt".
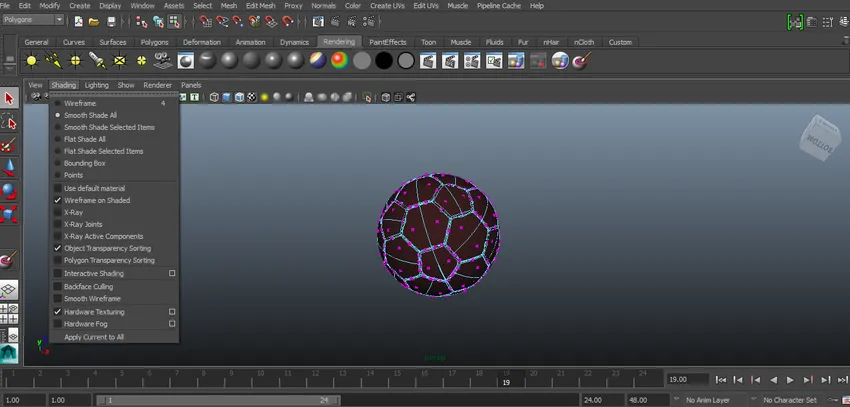
Trinn 2: Nå må vi legge til materiale på et objekt for å gjøre det med å høyreklikke på et objekt en pop dukker opp for å klikke på Tildel nytt materiale fra hurtigmenyen.
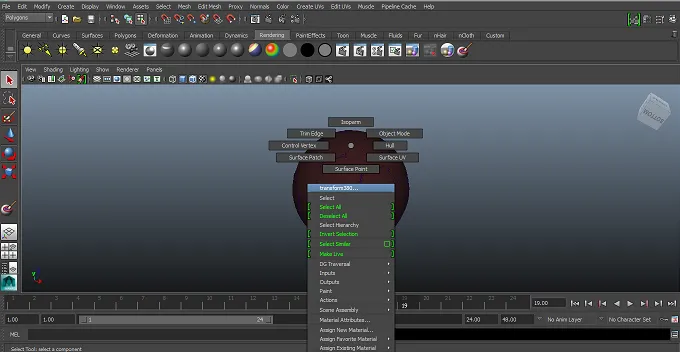
Trinn 3: Velg nå egnet materiale fra popup-vinduet. Her har vi valgt Phong fra listen.
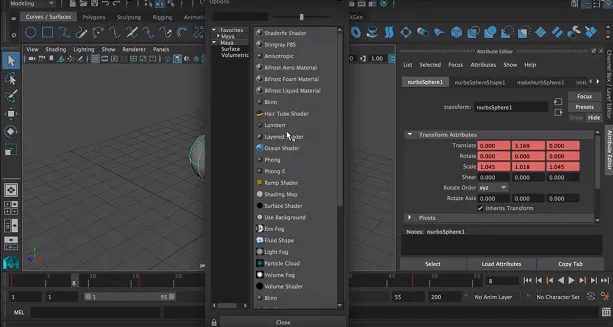
Trinn 4: Attributtliste vises. Velg egnede attributter fra listen som farge, gjennomsiktighet osv.
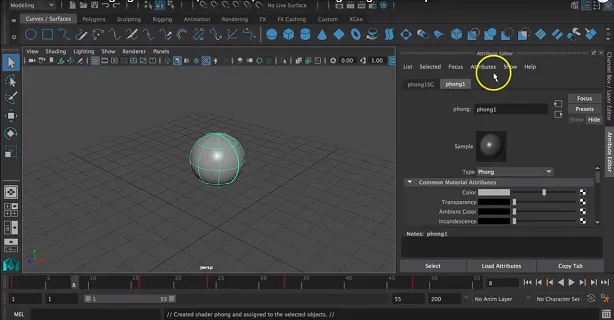
Vi vil velge farge etter behov. Vi kan dra på fargelisten for å endre den i henhold til vår vilje.
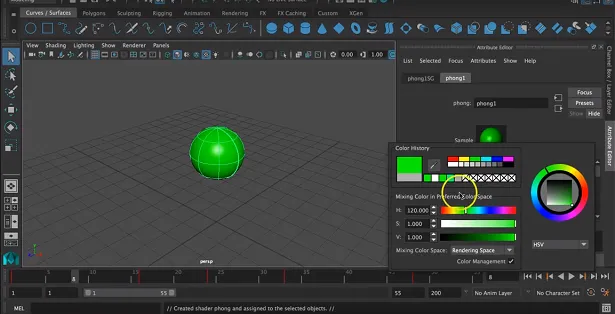
Trinn 5: Nå kan vi legge til tekstur til objektet ved å klikke på høyre side av fargeboksen.
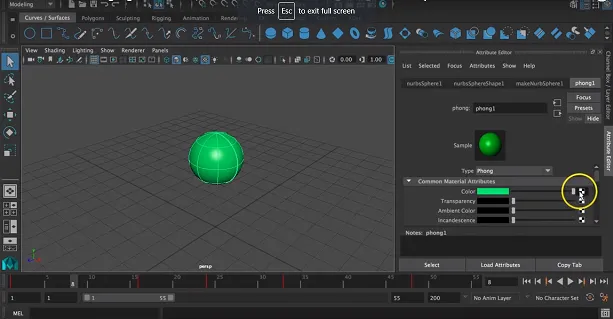
En pop vises for å velge en passende tekstur fra det dukket opp vinduet.

Trinn 6: Her hadde vi valgt en kontrollør som tekstur for objektet.
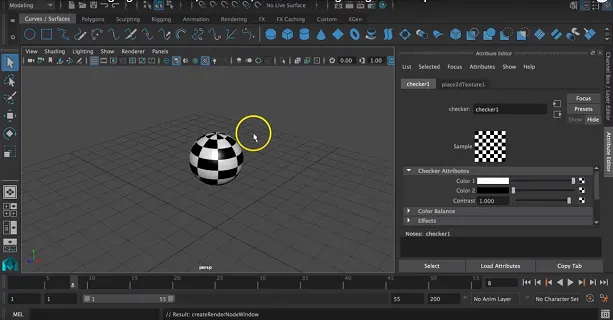
Vi kan også endre 2 farger på tekstur ved å klikke på fargen og velge en passende farge.
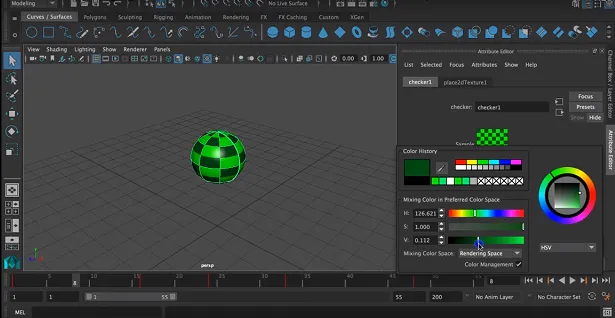
Trinn 7: Vi kan også velge passende skyggelegging og belysning for objektet fra verktøylinjen som vises på menylinjen.

Trinn 8: Neste trinn er å legge til et kamera på objektet for å belyse det for å få en god kvalitet gjengitt. For å gjøre det, klikk på opprett> kamera> kamera.
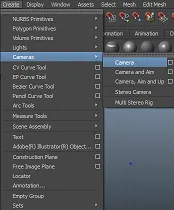
Trinn 9: Dette tillater automatisk åpning av kameraet på skjermen.
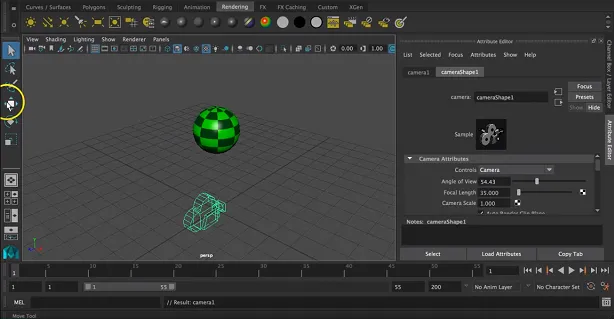
Trinn 10: Nå kan vi velge passende plassering av kameraet ved å oversette det omtrent 3 akser som er x, y og z-aksen.
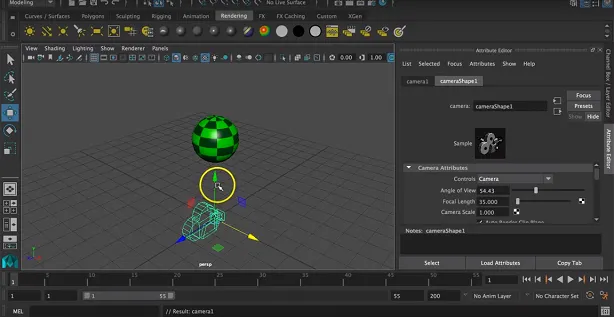
Trinn 11: Vi kan også rotere den rundt 3 akser i henhold til objektets plassering.

Vi kan også endre størrelse på kameraet for en passende gjengivelse.
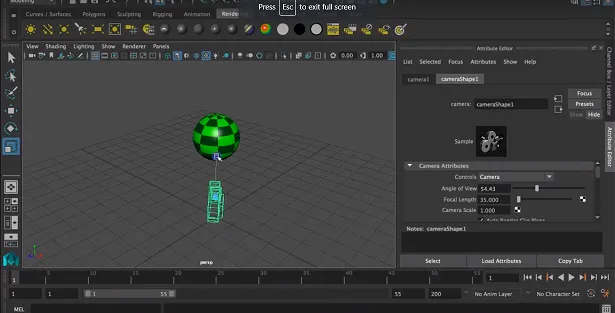
Trinn 12: Nå vil vi gjengi visningen for det klikket på Åpne gjengivelsesikon som vises øverst på skjermen.
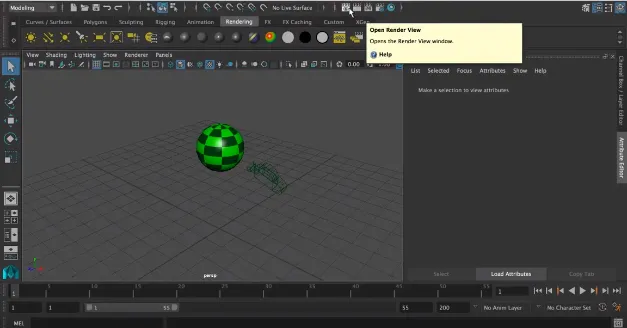
Gjengi vindu med et objekt vises på skjermen.
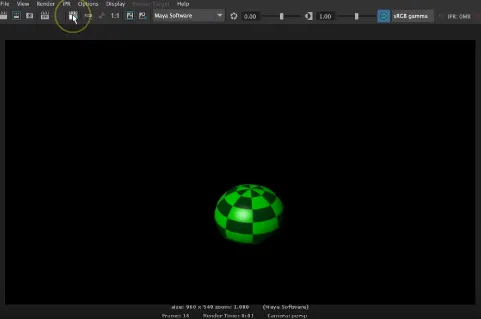
Trinn 13: Nå vil vi endre gjengivelsesinnstillingene i henhold til kravene våre. For det klikket på ikonet Display Render Settings som vises i gjengivelsesvinduet.

Trinn 14: Et rendering popup-vindu vises på skjermen for å endre gjengivelsesinnstillingene.
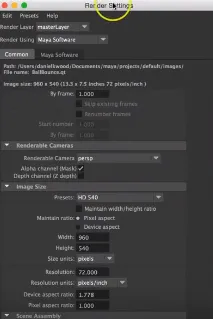
Fil lagres på riktig sted, bildeformat tilsvarende som jpeg.webp eller et hvilket som helst annet bildeformat fra formatet dukket opp.
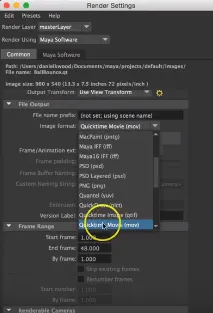
Trinn 15: Vi kan også endre hvordan kameraet vil være fokusert på et objekt. For det kan vi endre synspunkter som front, topp, side og perspektiv. Vi kan også endre størrelsen på det gjengitte bildet i form av piksler.
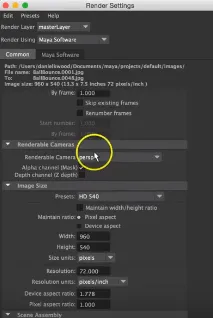
Vi kan også endre bildekvaliteten vi trenger med denne programvaren. Siden gjengivelsesverktøyet tar mye tid, RAM og minne for å lage et gjengitt bilde. Velg passende bildekvalitet fra det dukket opp vinduet.
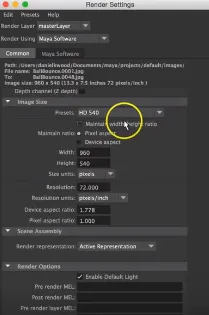
Trinn 16: Nå går vi til Maya-programvaren som vises ved siden av vanlige innstillinger. Vi kan endre kvalitet som tilpasset, forhåndsvisningskvalitet, mellomkvalitet, produksjonskvalitet, tilpasset sensitiv kvalitet og 3D bevegelses uskarphet produksjon i henhold til brukerens krav.
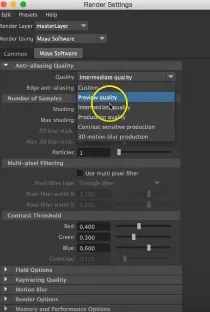
Trinn 17: Endre prosessen som gjengivelse. Ved å gjøre dette vil alle de gjengitte verktøyene vises i vinduet ditt.

Trinn 18: Det siste trinnet er å klikke på render-knappen for å starte og fullføre oppgaven med innstillingene ovenfor.
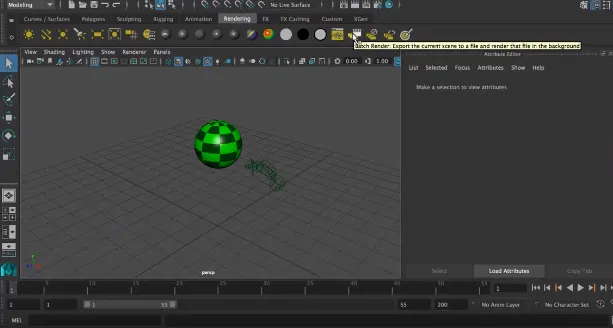
Et endelig gjengitt bilde kan sjekkes fra det lagrede stedet for bildet.
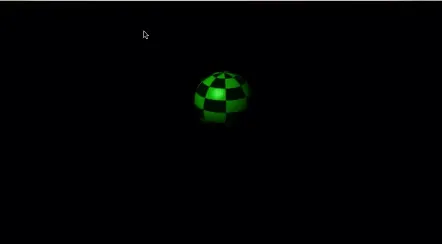
Konklusjon
Over er det forklart hvordan vi kan lage grunnleggende gjengivelse ved hjelp av Maya-programvare. Vi kan også lage full animasjon ved å gjengi bilder ved å kontrollere rammehastigheten. Det ytre miljøet til et objekt spiller også en viktig rolle, så velg passende lysstyrke og kontrast for miljøet for å lage et gjengitt bilde.
Anbefalte artikler
Dette er en guide til Rendering i Maya. Her diskuterer vi også introduksjonen sammen med trinn for å gjengi ethvert objekt ved hjelp av Maya-programvaren. Du kan også gå gjennom andre relaterte artikler for å lære mer -
- De beste 11 verktøyene i Maya
- Tastatursnarveier for Maya
- Topp 6 viktige Maya-plugins
- Hva er nytt i Maya 2019? Du må prøve!
- Opplæring om Spline i 3ds Max programvare