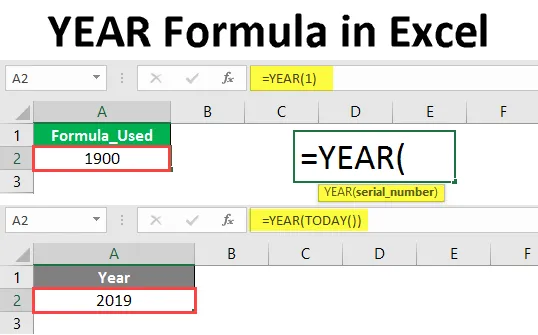
ÅR Formel i Excel (Innholdsfortegnelse)
- Introduksjon til YEAR Formula i Excel
- Hvordan bruke YEAR-formel i Excel?
Introduksjon til YEAR Formula i Excel
Årsfunksjonen vil returnere den 4-sifrede årsdetalj fra en dato som er tilgjengelig i formelen eller cellen som adresserte formelen. Det betyr at formålet med Årsfunksjonen er å trekke ut årstall fra den angitte datoen i formelen eller cellen.
syntaks:

Argument i YEAR Formula
- serienummer : Serienummer representerer datoen.
Forklaring
Hvis du er forvirret over hvordan serienummer representerer datoen? så bør du forstå hvordan date sparer i Excel. Fra 1. januar 1900 utmerket seg tildeling av serienummer til hver dato. For 1. januar 1900 en, for 2. januar 1900 to og så videre.
For eksempel, hvis vi gir serienummer 1 i årets formel, vil det returnere 1900 i henhold til logikken nedenfor.

Følg formelen vi nettopp skrev inn 1 i serienummeret, og den returnerte 1900 som er året relatert til den datoen. Vi vil se noen flere eksempler på hvordan du bruker YEAR-funksjonen.
Hvordan bruker du Excel YEAR Formula i Excel?
Excel YEAR Formula er veldig enkel og enkel. La oss forstå hvordan du bruker Excel YEAR Formula med få eksempler.
Du kan laste ned denne YEAR Formula Excel Template her - YEAR Formula Excel TemplateEksempel # 1 - ÅR-formel med DATE-funksjon
For å kjenne det firesifrede året må vi legge inn serienummeret til datoen. Men hvordan kan vi hver gang beregne serienummeret for dato. Så i stedet for å bruke serienummeret kan vi bruke datoformelen.
Følg trinnene nedenfor for å få året fra en dato ved å bruke datoformel i stedet for å bruke serienummeret.
Start først YEAR-formelen som nedenfor.

Skriv inn DATE Formel i stedet for serienummeret som nedenfor.
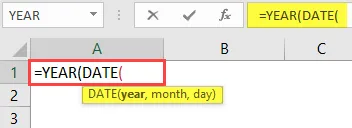
Nå må vi legge inn år, måned og dag i DATE-formelen.
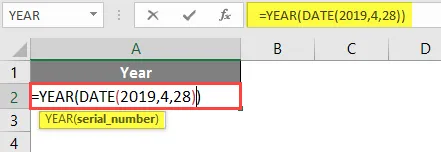
Trykk Enter-tasten.
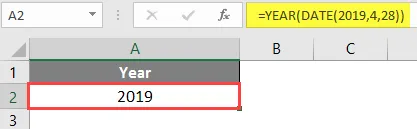
Siden vi har lagt inn året som 2019 i dataformelen, returnerer det året som 2019.
Eksempel 2 - Årsformel med DAG-funksjon
Hvis vi ønsker å få informasjon om inneværende år ved å bruke Today-funksjonen, kan vi få det veldig enkelt. Følg trinnene nedenfor.
Start årets formel som nedenfor.
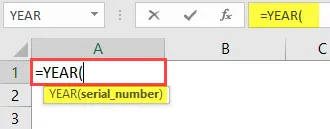
Vi trenger å få det 4-sifrede årstall fra i dag, derav innspillet I DAG-funksjon nå.
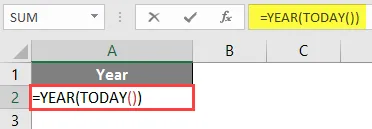
Trykk Enter når du har lukket TODAY-funksjonen. Det vil returnere gjeldende årstall som nedenfor.

Eksempel 3 - Sammenligning av to datoer
Sammenligning av to datoer om det tilhører samme måned og år eller ikke. Tenk på to sett med forskjellige datoer som skjermbildet nedenfor.
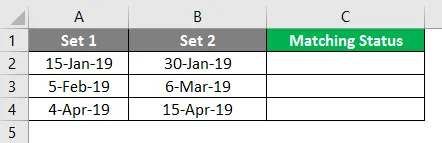
Nå med hjelp av funksjon for år og måned, vil vi sjekke hvor mange dager i samme rad som er relatert til samme måned og samme år.
Start formelen med ÅR først som nedenfor.
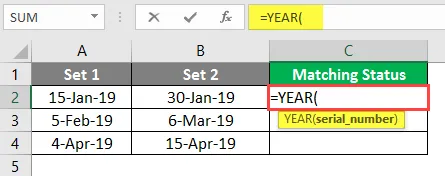
Velg cellen fra første dato fra sett 1.
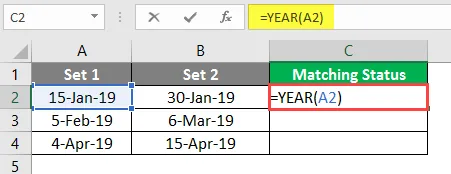
Nå Legg til & symbol og legg til MÅNED-funksjon for samme celle som nedenfor.
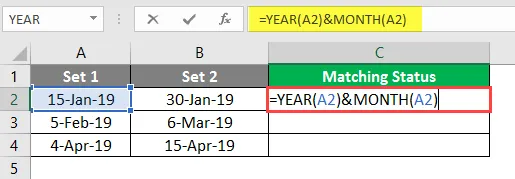
Til nå fusjonerte vi året og måneden for den første datoen fra sett 1. Gjør på samme måte også for den første datoen fra sett 2.
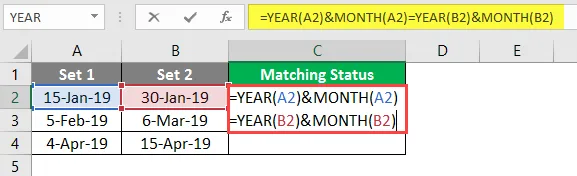
Nå vil den komme tilbake hvis måneden og året for begge datoene samsvares. Hvis året eller måneden noen av kriteriene ikke samsvares, vil det returnere usant .
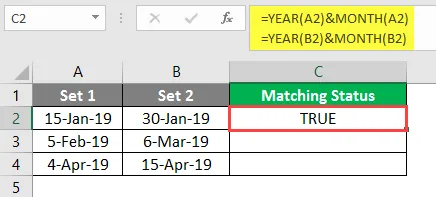
Dra den samme formelen til de andre cellene.
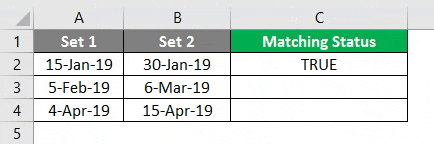
Eksempel 4 - Finn året er et skuddår eller ikke
Ta noen få datoer fra forskjellige år som vist på skjermbildet nedenfor.
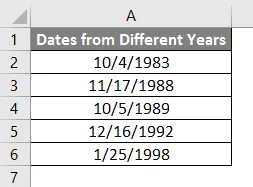
Nå fra dataene ovenfor, må vi finne hvilken dato som tilhører skuddåret. Følg trinnene nedenfor for å finne et skuddår ved å bruke YEAR-funksjonen.
Start formelen med MONTH-funksjonen.
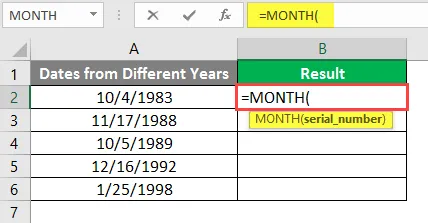
I stedet for å legge inn serienummer, skriv inn DATE-funksjonen som vist på skjermbildet nedenfor.
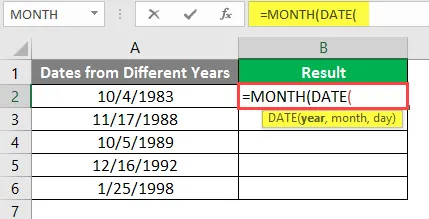
I stedet for å legge inn år direkte bruke YEAR-funksjonen, velg deretter cellen som har datoen.

For "MÅNED" -inngang 2 og for "DAG" -inngang 29.
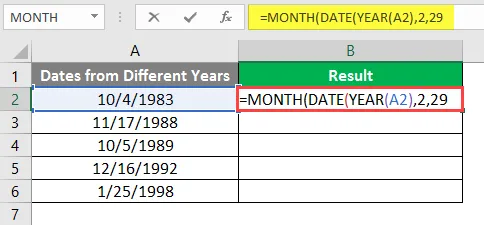
Lukk DATE-braketten og MONTH-braketten og deretter inngangen lik “=” 2 som vist nedenfor.
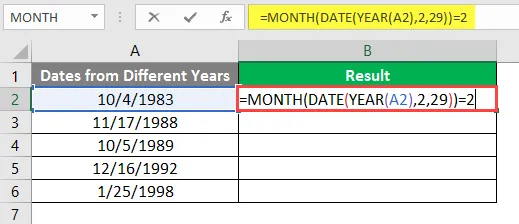
Trykk Enter-tasten.
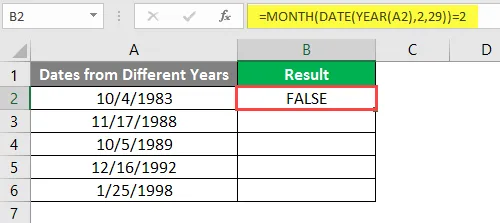
Dra samme formel til andre celler.
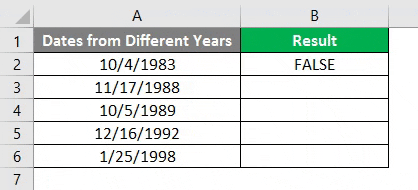
Konklusjon
Fra alle datoene vi vil vite om februar har 29 dager eller ikke for det året, er februar den andre måneden, så formelen “Måned” -funksjonen skal returnere 2. Den kommer tilbake 2 bare når datofunksjonen er riktig, det betyr at det året februar har 28 dager betyr at den vil bla til 1. mars og kommer tilbake 3, så resultatet av Månedens formel stemmer ikke overens med tallet 2.
Hver gang februar har 29 dager vil den returnere 2 som vil samsvare med høyre side 2 og dermed returnere “Sann”.
Dette er en måte ellers kan vi finne på forskjellige måter som nedenfor.
1. Venstre side beregner datoen etter 28. februar hvis den er lik høyre side 29 så er det et skuddår.
2. Venstre side beregner datoen før 1. mars hvis den er lik høyre side 29 så er det et skuddår.
Ting å huske på om ÅRs formel i Excel
- Årsformel er nyttig når vi krever detaljene om et år alene fra en stor haug med data.
- Legg aldri inn datoen direkte i årsfunksjonen, da den vil anses som tekst og vil returnere feilen #NAME, da den bare vil betraktes som tekst.
- Hvis du vil bruke direkte årsfunksjon, bruk hjelp av Datofunksjon og bruk, så vil du ikke få noen feil.
- En annen måte å bruke er å konvertere datoen til nummerformat og bruke det nummeret i serienummeret for å få det firesifrede året.
- Hvis du tok året før 1900, vil du få feilmeldingen #VALUE, og sørg derfor for at du bruker YEAR-funksjonen i årene etter 1900.
- Forsikre deg om at dataformatet er riktig, for hvis du bruker en verdi større enn 12 på månedsplass eller større enn 31 på dagstedet, vil det kaste en feil.
Anbefalte artikler
Dette er en guide til YEAR Formula i Excel. Her diskuterer vi Hvordan bruke YEAR Formula i Excel sammen med praktiske eksempler og nedlastbar Excel-mal. Du kan også gå gjennom andre foreslåtte artikler -
- HØYRE formel i Excel
- VELG Formel i Excel
- VBA-datoformat i Excel
- Tidsforskjell i Excel