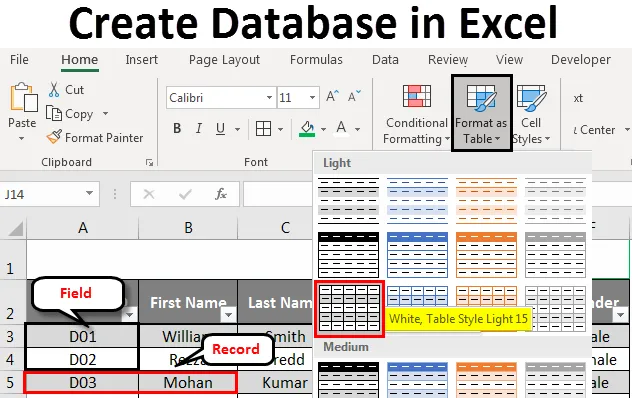
Excel Create Database (Innholdsfortegnelse)
- Lag database i Excel
- Hvordan opprette en database i Excel?
Lag database i Excel
Hvis du vil opprette en database, er MS Access verktøyet du ideelt sett bør se etter. Imidlertid er det litt komplisert å lære og mestre teknikkene der som MS Access. Du trenger god tid til å mestre dem. I slike tilfeller kan du bruke excel som en god ressurs for å lage en database. Det er lettere å legge inn, lagre og finne spesifikk informasjon i Excel-databasen. En velstrukturert, velformatert excel-tabell kan betraktes som en database selv. Så alt du trenger å gjøre er å lage en tabell som har et riktig format. Hvis tabellen er godt strukturert, kan du sortere dataene på mange forskjellige måter. Videre kan du bruke filtrene på en godt strukturert data for å skive og terning de etter dine krav.
Hvordan opprette en database i Excel?
Vi lager en ansattedatabase for organisasjonen. La oss se hvordan du oppretter en database i Excel ved å følge prosessen nedenfor:
Du kan laste ned denne Create Database Excel Template her - Create Database Excel TemplateDataregistrering for å opprette Excel-database
Dataregistrering er hovedaspektet mens du prøver å lage en database i Excel.
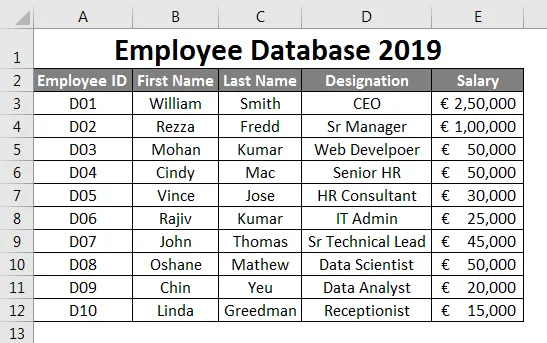
Anta at dette er dataene du skal bruke som en ansattedatabase.
Jeg har lagt til de første ansatte-ID-ene . Si D01, D02, D03, og dra deretter den gjenværende kassen til rad 12 ved å bruke Fill Handle . Kolonne andre og videre inneholder den generelle ansattes informasjon som fornavn, etternavn, betegnelse og lønn. Fyll denne informasjonen i celler manuelt i henhold til detaljene. Forsikre deg om at formatet for lønnskolonne brukes på alle cellene i kolonnen (Ellers kan denne databasen forårsake en feil under bruk).
Angi riktige data
Det er alltid bra å legge inn riktig data. Forsikre deg om at det ikke er plass i dataene dine. Når jeg ikke sier noen andre emner, dekker det kolonnecellene som ikke er tomme. Prøv til det ytterste at ingen dataceller er tomme. Hvis du ikke har noen informasjon tilgjengelig med deg, foretrekker du å legge NA over en tom celle. Det er også viktig å komme med riktig innspill til høyre kolonne.
Se skjermdumpen nedenfor:
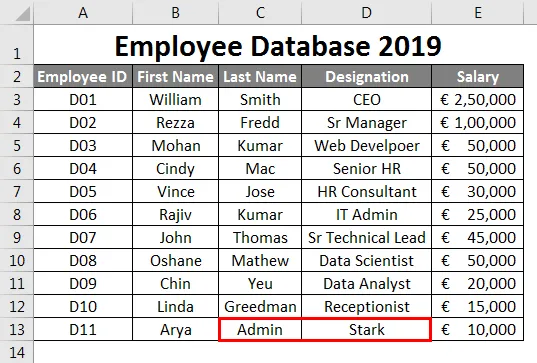
Anta at som vist på bildet over, at du feilaktig byttet ut kolonneinngangene. dvs. at du har nevnt Betegnelse under etternavn og etternavn under betegnelse, som er en alvorlig tilbakelevering når du tenker på dette som en hovedansatt data for organisasjonen din. Det kan villede noen av konklusjonene dine.
Anta at du har lagt til en riktig oppføring, men på 2. rad etter siste rad (dvs. at en rad blir tom). Det anbefales heller ikke å gjøre det. Det er en oppdeling for dataene dine. Se skjermbilde gitt nedenfor:
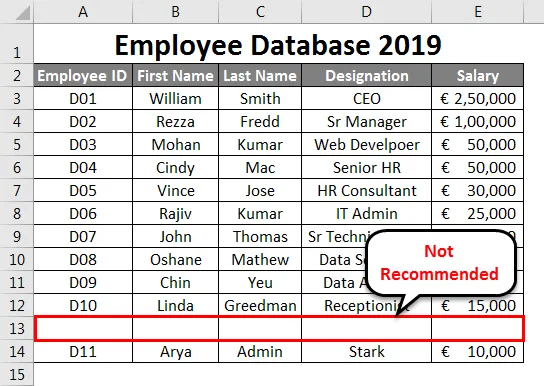
Som du kan se, er det en rad igjen blank etter rad nr. 12 (nest siste rad i datasettet) og la til en ny rad som ikke anbefales. På lignende linjer bør du ikke legge igjen noen tomme kolonner i databasen.
La oss se skjermdumpen nedenfor:
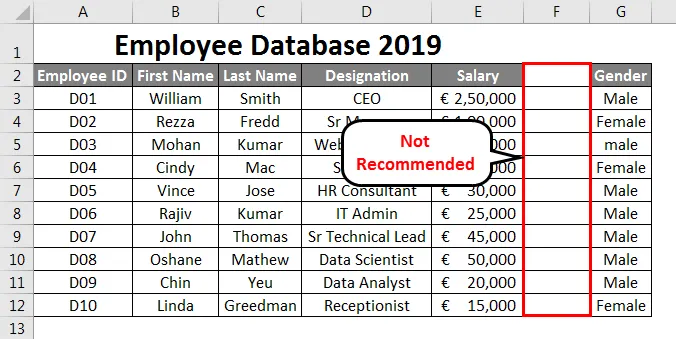
Som du kan se, er kolonne F tom. Noe som fører til at Excel tenker, det er en splittelse av data. Excel vurderer at en tom kolonne er en separator for to databaser. Det er misvisende, ettersom kolonnen etter tom kolonne er en del av den opprinnelige databasen. Det er ikke startkolonnen til en ny database.
Alle radene heter Record in Excel Database
Det er en slags grunnleggende kunnskap vi bør ha om databasen vi lager. Hver enkelt rad vi oppretter / legger til kalles som en post i databasen. Se skjermbildet nedenfor for din referanse:
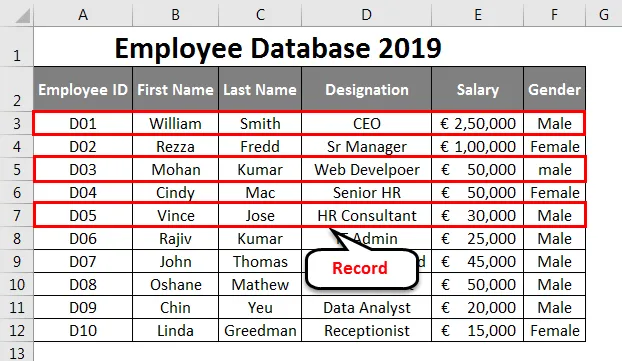
Hver kolonne er et felt i Excel-databasen
Hver kolonne heter Felt i Excel-databasen. Kolonneoverskriftene kalles feltnavn.
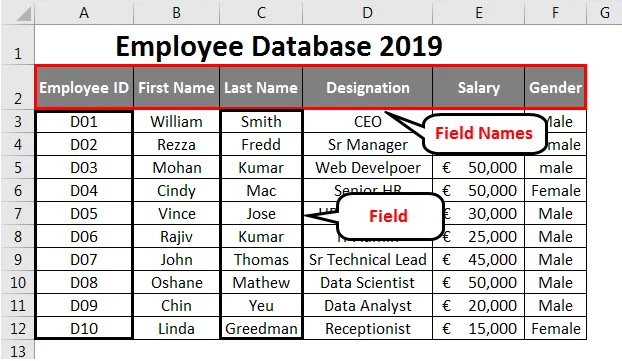
Format Tabell
Når du er ferdig med å legge inn dataene, bør den konverteres til en tabell for bedre visualisering.
- Velg celler A2 til F12 fra regnearket.
- Gå til Hjem- fanen.
- Velg Format som Tabell -rullegardinmeny. Du kan velge din egen bordoppsett.
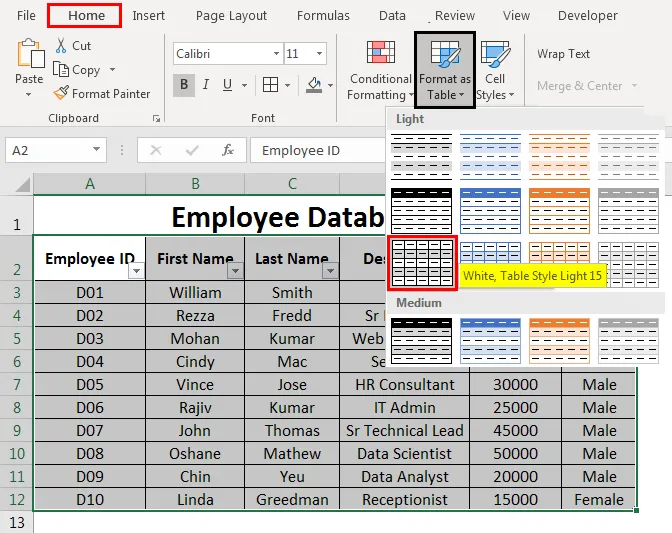
Når du har klikket på et bestemt tabellformat, vises et tabellvindu med utvalg av data valgt, og området vil være omgitt av en stiplet linje. Du kan også endre rekkevidden for dataene i tabelldialogboksen.
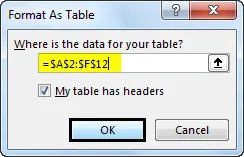
Når du er fornøyd med rekkevidden, kan du velge OK. Du kan se dataene dine i tabellform nå. Se skjermbildet gitt nedenfor:
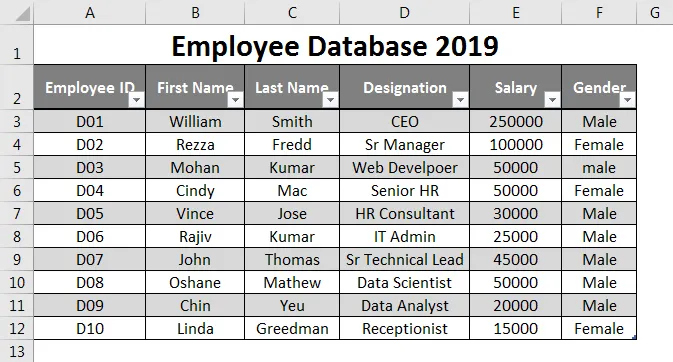
Bruk Excel-databaseverktøy for å sortere eller filtrere dataene
Du kan bruke rullegardinpilene ved siden av hvert feltnavn for å sortere eller filtrere dataene i henhold til dine krav. Disse alternativene er veldig nyttige når du har å gjøre med en stor mengde data.
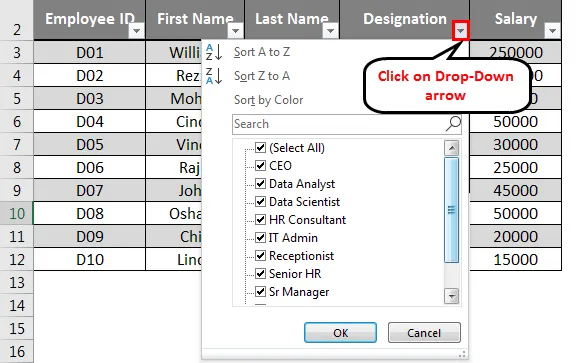
Utvide databasen
Hvis du vil legge til noen flere poster i tabellen din, kan du gjøre det også. Velg alle cellene fra tabellen.
Plasser musen nederst på den siste cellen i tabellen. Musepekeren blir til en tohodet pil. Du kan dra ned pekeren derfra til du vil legge til så mye tomme rader i databasen. Deretter kan du også legge til data under de tomme cellene.
Databaseformatering
Uthev celle A1 til F1 fra regnearket.
- Velg Hjem- fane
- Gå til Innpakning av tekst i tillegg til Slå sammen og senter under Hjem-fanen .
- Du kan også endre fyllfarge. Velg Fyll farge. Velg fargen på interessen din. Her har jeg valgt Green som farge.

Slik har vi opprettet databasen vår i Excel.
Ting å huske på Lag en database i Excel
- Informasjon om ett element skal fylles i en enkelt rad helt. Du kan ikke bruke flere linjer for å legge til forskjellige data for det samme elementet i Excel-databasen.
- Feltet skal ikke holdes tomt. (Inkludert kolonneoverskrifter / feltnavn).
- Datatype lagt inn i en kolonne skal være homogen. For f.eks. Hvis du oppgir Lønnsdetaljer i Lønns-kolonnen, skal det ikke være noen tekststreng i den kolonnen. Tilsvarende bør alle kolonner som inneholder tekststrenger ikke inneholde numerisk informasjon.
- Database laget her er egentlig et veldig lite eksempel. Det blir enormt med tanke på at ansatte blir med nå og da og blir hektisk å opprettholde dataene igjen og igjen med standardformateringen. Derfor anbefales det å bruke databaser.
Anbefalte artikler
Dette har vært en guide for å opprette database i Excel. Her diskuterer vi hvordan du oppretter database i Excel sammen med praktiske eksempler og nedlastbar Excel-mal. Du kan også gå gjennom andre foreslåtte artikler -
- Hvordan importere data i Excel?
- Bruk tabellstiler i Excel
- Hvordan bruke Excel Toolbar?
- Veiledning for Excel-rader og kolonner