
VBA Velg celle
MS Excel har flere innebygde VBA-funksjoner, en av dem er Velg en cellefunksjon, som brukes til å velge en celle fra arbeidsarket. Det er to metoder for å velge en celle av cellen, en annen er rekkevidden. Det kan brukes som en del av formelen i cellen. En celle er en egenskap i VBA, men Range er objektet, så vi kan bruke en celle med området, men kan ikke bruke området med cellen.
For eksempel, hvis brukeren ønsker å gi en referanse for A5, kan han gi på to måter en velger en celle av cellen (5, 4) en annen er rekkevidden ("A5").
Syntaksen til den valgte cellefunksjonen:
VELG CELL () - Den vil returnere verdien til cellen som er gitt i referansen. Det er to måter å velge en celle på.
Eks: Velg cellefunksjon -
ActiveSheet.Cells (5, 4). Plukke ut
ELLER
ActiveSheet.Range ( "D5"). Plukke ut
Hvordan velge celle i Excel VBA?
Vi lærer hvordan du velger en celle i Excel ved hjelp av VBA-kode med få eksempler.
Du kan laste ned denne VBA Select Cell Excel Template her - VBA Select Cell Excel TemplateVBA Select Cell - Eksempel nr. 1
Slik bruker du den grunnleggende VBA Select Cell-funksjonen i MS Excel.
En bruker vil velge en toppcelle som er C5 og Brukernavn (D5) i arbeidsboka, etter det trykker dette navnet i arbeidsboken som er gitt i referansen gitt celle er D5.
La oss se hvordan Select Cell-funksjonen kan løse problemet hans. Følg trinnene nedenfor for å velge en celle i Excel VBA.
Trinn 1: Åpne MS Excel, gå til ark1 der brukeren vil velge en celle og vise brukerens navn.
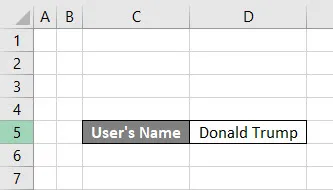
Trinn 2: Gå til kategorien Utvikler >> Klikk på Visual Basic.

Trinn 3: Lag en Velg Cell_Example1 () -mikro.
Kode:
Sub Select_Cell_Example1 () Slutt Sub
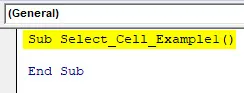
Trinn 4: Aktiver nå ark og velg brukerens navnecelle ved hjelp av Cells-metoden.
Kode:
Sub Select_Cell_Example1 () Sheets ("Sheet1"). Aktiver celler (5, 3). Velg End Sub

Trinn 5: Velg nå brukernavnscellen som er D5 by Range-metoden.
Kode:
Sub Select_Cell_Example1 () Sheets ("Sheet1"). Aktiver celler (5, 3). Select Range ("D5"). Velg End Sub

Trinn 6: Skriv ut brukernavnet nå.
Kode:
Sub Select_Cell_Example1 () Sheets ("Sheet1"). Aktiver celler (5, 3). Select Range ("D5"). Velg MsgBox "Brukernavn er" & Range ("D5"). Value End Sub
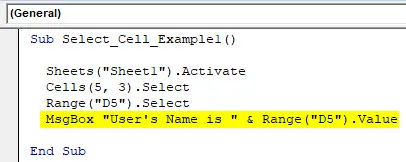
Trinn 7: Klikk på F8-knappen for å løpe trinn for trinn, eller bare klikk på F5-knappen.

Sammendrag av eksempel 1:
Ettersom brukeren vil velge cellene og vise verdien i den cellen. Han kan oppnå kravet sitt ved å velge celler og rekkeviddemetode. Samme kan vi se i resultatet.
VBA Select Cell - Eksempel # 2
Hvordan bruke VBA Select Cell-funksjonen med området i MS Excel.
En bruker ønsker å velge celle Delhi som er B7 som den første cellen i et område. Så som standard er det et dataområde som er A1 til C13. Men brukeren ønsker å lage sitt eget sortiment, og hvor han vil velge den første cellen.
La oss se hvordan Select Cell-funksjonen kan løse problemet hans. Følg trinnene nedenfor for å velge en celle i Excel VBA.
Trinn 1: Åpne MS Excel, gå til ark2 der brukeren vil velge en celle og vise brukerens navn.
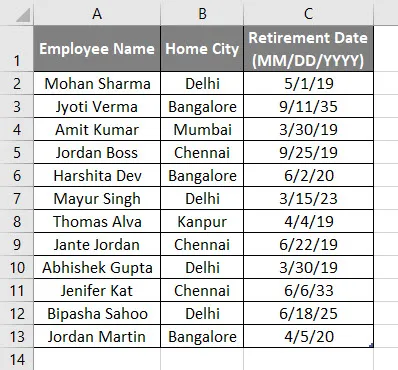
Trinn 2: Gå til utviklingsfanen >> Klikk på Visual Basic.
Trinn 3: Lag en Velg Cell_Example2 () mikro og innsiden erklærer en streng som select_status.
Kode:
Sub Select_Cell_Example2 () Dim select_status Som String End Sub
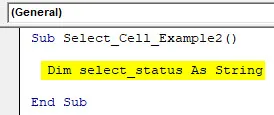
Trinn 4: Aktiver nå ark, definer et område fra B7 til c13 og velg den første cellen i det definerte området.
Kode:
Sub Select_Cell_Example2 () Dim select_status Som strengark ("Sheet2"). Aktiver select_status = Range ("B7: C13"). Celler (1, 1). Velg Slutt Sub
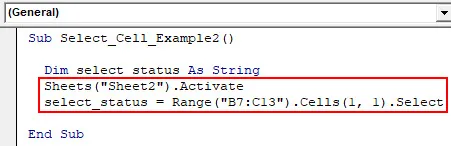
Trinn 5: Skriv ut statusen til utvalget hvis det er valgt, vil det være sant ellers falsk.
Kode:
Sub Select_Cell_Example2 () Dim select_status Som strengark ("Sheet2"). Aktiver select_status = Range ("B7: C13"). Celler (1, 1) .Velg MsgBox "Selection Action True / False:" & select_status End Sub

Trinn 7: Klikk på F8-knappen for å løpe trinn for trinn, eller bare klikk på F5-knappen.
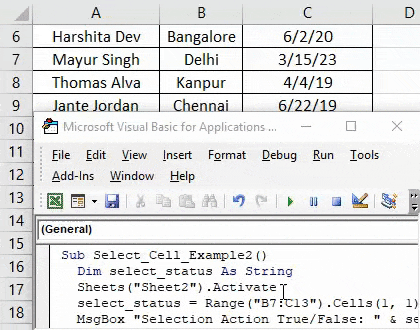
Sammendrag av eksempel # 2:
Ettersom brukeren ønsker å definere sitt eget område og hvor han vil velge den første cellen. Han kan oppnå kravet sitt ved å velge celler og rekkeviddemetode. Samme kan vi se i resultatet. Som vi kan se i resultatvalget happed på Delhi, som er den første cellen i definert rekkevidde av brukeren.
VBA Velg celle - eksempel # 3
Slik bruker du VBA Select Cell Function med loopen i MS Excel.
En bruker ønsker å beregne hvor mange ansatte registrerer han har i tabellen over medarbeiderdetaljer.
La oss se hvordan Select Cell-funksjonen kan løse problemet hans. Følg trinnene nedenfor for å velge en celle i Excel VBA.
Trinn 1: Åpne MS Excel, gå til ark3 der brukeren ønsker å velge en celle og vise brukerens navn.
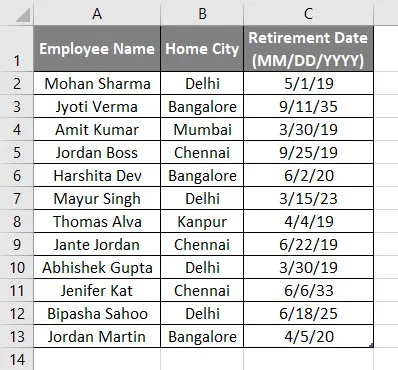
Trinn 2: Gå til utviklingsfanen >> Klikk på Visual Basic.
Trinn 3: Lag en Velg Cell_Example3 () mikro og innsiden erklærer et heltall som i.
Kode:
Sub Select_Cell_Example3 () Dim i som heltal End Sub
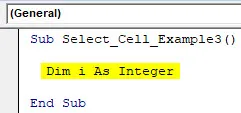
Trinn 4: Aktiver nå ark og start en for loop for å telle antall ansatte.
Kode:
Sub Select_Cell_Example3 () Dim i som heltalark ("Sheet3"). Aktiver for i = 1 til 12 celler (i + 1, 5) .Value = i Next i End Sub

Trinn 5: Skriv nå ut de totale ansattpostene som er tilgjengelige i tabellen.
Kode:
Sub Select_Cell_Example3 () Dim i som heltalark ("Sheet3"). Aktiver for i = 1 til 12 celler (i + 1, 5) .Value = i Next i MsgBox "Totalt antall ansatte ansatt i tabellen er" & (i - 1) Slutt sub
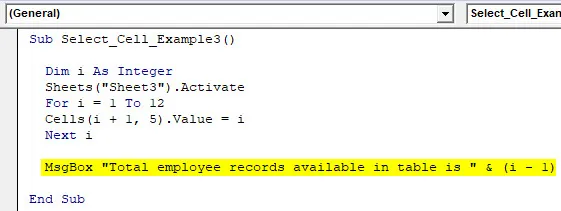
Trinn 7: Klikk på F8-knappen for å løpe trinn for trinn, eller bare klikk på F5-knappen.
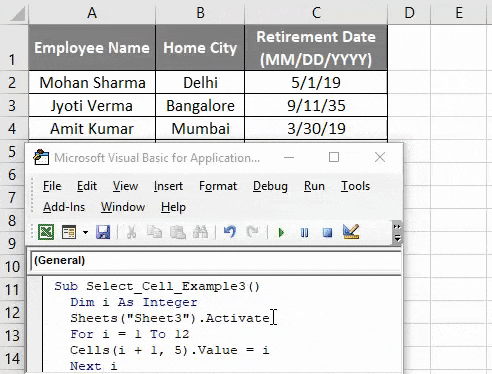
Sammendrag av eksempel 3:
Ettersom brukeren ønsker å beregne antall ansattes rekord som er tilgjengelig i medarbeidertabellen. Han kan oppnå kravet sitt ved å velge celler i for-loop-metoden. Samme kan vi se i resultatet. Som vi ser i resultatet, er den totale ansatt-posten tilgjengelig i tabellen 12.
Ting å huske
- Det definerte området av brukeren er forskjellig fra det vanlige området som vi kan se i eksempel # 1.
- En celle er en egenskap i VBA, men Range er objektet, så vi kan bruke en celle med området, men kan ikke bruke området med cellen.
- En bruker kan passere kolonnen alfabetisk navn også i celler som celler (5, "F") er den den samme som cellene (5, 6).
- Å velge en celle er ikke obligatorisk for å utføre noen handling på den.
- For å aktivere et ark kan en bruker bruke arkaktiveringsmetode slik vi har brukt i eksemplene ovenfor.
Anbefalte artikler
Dette har vært en guide til VBA Select Cell. Her diskuterte vi hvordan du velger celler i Excel ved hjelp av VBA sammen med praktiske eksempler og nedlastbar Excel-mal. Du kan også gå gjennom andre foreslåtte artikler -
- Hvordan fikse VBA 1004 feil?
- Nested IF Formula in Excel
- VBA Color Index | Enkle tips
- Hvordan bruke Excel RATE-formler?