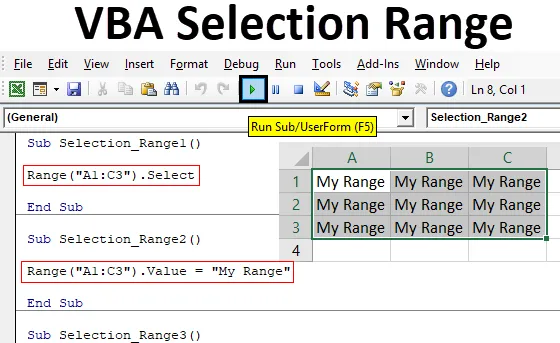
Excel VBA-utvalg
Vi har kanskje alle sett prosessen der vi trenger å velge rekkevidden, slik at vi kan utføre noe arbeid med det. Dette er det grunnleggende trinnet mot enhver oppgave vi gjør i Excel. Hvis vi gjør noe manuelt, kan vi velge utvalg av celler manuelt. Men mens du automatiserer en hvilken som helst prosess eller arbeid, er det nødvendig å automatisere prosessen med valg av rekkevidde også. Og VBA-valgområdet er de grunnleggende trinnene mot hvilken som helst VBA-kode. Når vi skriver trinnene for Valg av rekkevidde, blir rekkevidden deres til objektet og Valg blir egenskapen. Noe som betyr at cellene vi vil velge er objekter og utvelgelsesprosess for eiendommen i VBA-utvalg.
Hvordan velge et område i Excel VBA?
Vi lærer hvordan du velger et område i Excel ved å bruke VBA-koden.
Du kan laste ned denne VBA Selection Range Excel Template her - VBA Selection Range Excel TemplateExcel VBA-utvalg - Eksempel nr. 1
I det første eksemplet vil vi se en veldig enkel prosess der vi skal velge hvilket som helst område med celler ved å bruke VBA-kode. Følg trinnene nedenfor for å gjøre dette:
Trinn 1: Åpne en modul fra Sett inn menyfanen der vi skal skrive koden for dette.
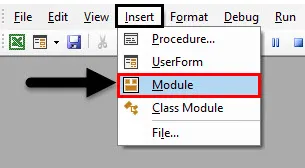
Trinn 2: Skriv underkategorien til VBA Selection Range, eller vi kan velge hvilket som helst annet navn i henhold til vårt valg for å definere det.
Kode:
Sub Selection_Range1 () Slutt Sub

Trinn 3: Anta at vi vil velge cellene fra A1 til C3, som danner en matriksboks. Så vil vi skrive Range og i parentesene legger vi cellene som vi vil velge.
Kode:
Sub Selection_Range1 () Range ("A1: C3") Slutt Sub
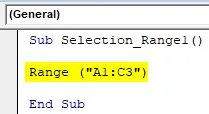
Trinn 4: Nå har vi dekket cellene. Videre kan vi bruke hvilken som helst funksjon på den. Vi kan velge celler, velge verdiene den har eller kopiere det valgte området også. Her vil vi ganske enkelt velge rekkevidden.
Kode:
Sub Selection_Range1 () Range ("A1: C3"). Velg Slutt Sub
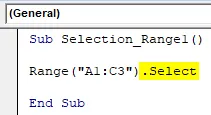
Trinn 5: Sett sammen koden og kjør den ved å klikke på Spill-knappen under menylinjen. Vi vil se endringene i det gjeldende arket da celler fra A1 til C3 er valgt som vist nedenfor.
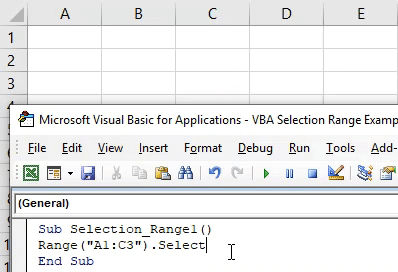
På lignende måte kan vi sette hvilken som helst verdi til utvalgte avstandsceller. For dette vil vi bruke Verdifunksjon i stedet for Velg.
Kode:
Sub Selection_Range2 () Range ("A1: C3"). Verdi Slutt Sub

Nå tilordner du hvilken som helst verdi eller tekst som vi vil se i de valgte områdecellene. Her er den verdien My Range.
Kode:
Sub Selection_Range2 () Range ("A1: C3"). Verdi = "My Range" Slutt Sub

Kjør koden igjen ved å klikke på Play-knappen.

Vi vil se den påkrevde teksten som vi hadde i kodeverdien, blir skrevet ut til det valgte området.
Excel VBA-utvalg - Eksempel # 2
Det er en annen måte å implementere VBA Selection Range. Følg trinnene nedenfor for å gjøre dette:
Trinn 1: Skriv underkategorien til VBA-valgområdet som vist nedenfor.
Kode:
Sub Selection_Range3 () Slutt Sub
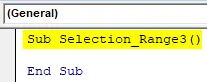
Trinn 2: Ved denne prosessen kan vi velge området for et hvilket som helst spesifikt ark som vi ønsker. Vi trenger ikke lage det arket som nåværende. Bruk regnearkfunksjonen for å aktivere arket som vil ved å sette navnet eller sekvensen på regnearket.
Kode:
Sub Selection_Range3 () Worksheets ("Sheet2"). Aktiver End Sub
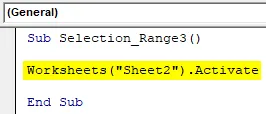
Trinn 3: Nå igjen, som i eksempel-1, vil vi velge området for cellene som vil velge. Her vurderer vi det samme området fra celle A1 til C3.
Kode:
Sub Selection_Range3 () Worksheets ("Sheet2"). Aktiver Range ("A1: C3"). Velg End Sub
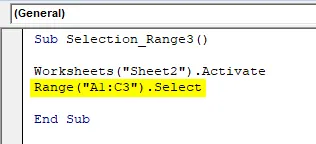
Trinn 4: Kjør nå koden ved å klikke på Play-knappen. Vi vil se, cellene fra A1 til C3 i regnearket som er Navn som ark2 er nå valgt.
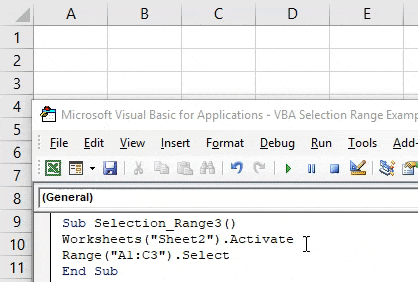
Som vi allerede har valgt cellene som vi ønsket, så nå kan vi igjen skrive den ene linjekoden som vi vil sette inn tekst til utvalgte celler. Eller vi kan velge det nye celleområdet manuelt også for å se endringene ved denne koden.
Trinn 5: For denne bruk Valg-funksjonen sammen med Verdi og velg verdien som vi vil se. Her er verdien vår den samme som vi brukte før som My Range.
Kode:
Sub Selection_Range3 () Worksheets ("Sheet2"). Aktiver Range ("A1: C3"). Select Selection.Value = "My Range" End Sub
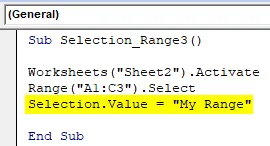
Trinn 6: Kjør koden igjen ved å klikke på Play-knappen.
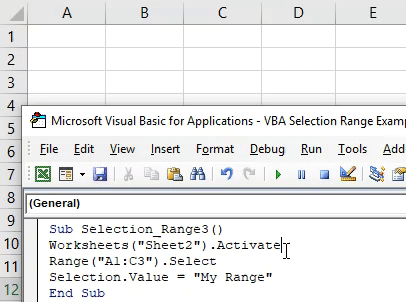
Vi vil se, de valgte cellene fra A1 til C3 fikk verdien som Mitt Område og de cellene er fremdeles valgt.
Excel VBA-utvalg - Eksempel # 3
I dette eksemplet vil vi se hvordan du flytter markøren fra en gjeldende celle til den ytterste sluttcellen. Denne prosessen med å velge sluttcellen på tabellen eller det blanke regnearket er ganske nyttig når du skal endre stedet der vi kan velge området. I Excel utføres denne prosessen manuelt av Ctrl + hvilken som helst piltast. Følg trinnene nedenfor for å bruke VBA-utvalg.
Trinn 1: Skriv underkategorien til VBA Selection Range igjen.
Kode:
Sub Selection_Range4 () Slutt Sub
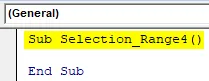
Trinn 2: Velg referanseområdet celle der vi vil flytte markøren. La oss si at cellen er B1.
Kode:
Sub Selection_Range4 () Range ("B1") Slutt Sub
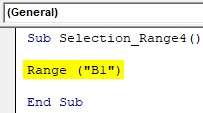
Trinn 3: Nå for å gå til sluttbordet eller arket mot høyre vil vi bruke xlToRight og for venstre vil det bli endret til xlToLeft som vist nedenfor.
Kode:
Sub Selection_Range4 () Range ("B1"). End (xlToRight). Velg End Sub

Trinn 4: Kjør nå koden ved å trykke på F5-tasten.
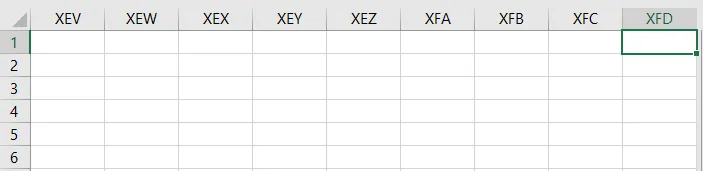
Vi vil se, markøren vår hvor som helst fra første rad eller celle B1 vil bevege seg helt til enden av arket.
På lignende måte kan vi flytte markøren og velge cellen til stedet for langt nede eller opp på hvilket som helst ark av xlDown eller xlUP. Nedenfor er koden for å velge den nederste cellen til et ark fra referansecellen B1.
Kode:
Sub Selection_Range4 () Range ("B1"). End (xlDown). Velg End Sub
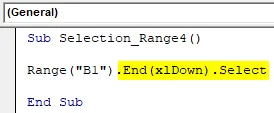
Fordeler med Excel VBA-utvalg
- Dette er like enkelt som å velge utvalg av celler manuelt i Excel.
- Vi kan velge hvilken som helst type rekkevidde som vi ikke kan gjøre manuelt.
- Vi kan velge og fylle cellene som bare er mulige i Excel med alternativet Finn og erstatt.
- Velge avstandsceller og legge inn dataene som kan gjøres samtidig med en kodelinje.
Ting å huske
- Ved å bruke xlDown / Up og xlToLeft / Right-kommandoen i kode vil vi ta oss til celler som er en fjern ende eller til cellen som har data. Betyr, cellen med dataene vil stoppe og forhindre at vi tar helt til enden av arket.
- Vi kan velge hvilken som helst type rekkevidde, men sørge for at cellene er i rekkefølge.
- Tilfeldig valg av celle er ikke tillatt med disse viste eksempler.
- Lagre alltid excel-filen som Macro Aktiver excel for å forhindre at du mister koden.
Anbefalte artikler
Dette er en guide til VBA-utvalg. Her diskuterer vi hvordan du velger et område i Excel ved hjelp av VBA-kode sammen med praktiske eksempler og nedlastbar Excel-mal. Du kan også gå gjennom andre foreslåtte artikler -
- VBA betinget formatering
- Finn og erstatt i Excel
- VBA Fjern duplikater
- Excel navngitt område