Lær hvordan du lager en illusjon av sollys som skinner gjennom trær med Photoshop. Avslutt deretter effekten ved å få den til å se ut som solstrålene lyser på bakken under trærne!
Denne "sollys gjennom trær" -effekten kan være en flott måte å forbedre et utendørsfoto. Og som vi vil se, det er mye enklere å lage det enn du kanskje tror. Vi starter med å bruke Photoshop sine fargekanaler for å hjelpe oss med å velge himmel bak trærne. Deretter bruker vi Radial Blur-filteret for å gjøre vårt utvalg om til sollys. Vi lyser opp sollyset ved hjelp av en stil med ytre glød og deretter blander solstrålene inn med bildet ved å bruke Soft Light-blandingsmodusen.
For å forlenge solstrålene, bruker vi Photoshop's Free Transform-kommando, og vi mykner dem ved å bruke Gaussian Blur-filteret. Når vi er ferdige, bruker vi en lagmaske for å skjule solstrålene i områder der vi ikke trenger dem. Det er ganske mange trinn som er involvert i å skape denne effekten, men som alltid tar vi den ett skritt av gangen og forklarer ting mens vi går, slik at selv om du ikke er ny i Photoshop, kan du enkelt følge med.
Jeg skal bruke Photoshop CC her, men alt vi lærer er fullt kompatibelt med Photoshop CS6. Hvis du bruker CS5 eller tidligere, kan du fortsatt følge med her, eller du kan sjekke ut den originale versjonen av denne opplæringen.
Her er bildet jeg skal bruke (skog sollysfoto fra Adobe Stock):

Det originale bildet. Fotokreditt: Adobe Stock.
Og her vil det se ut når vi er ferdige:

Det endelige resultatet.
Trinn 1: Åpne kanalpanelet
La oss ta en rask titt i vårt lagpanel med vårt nyåpnede bilde i Photoshop, der vi finner bildet som sitter på bakgrunnslaget, for øyeblikket det eneste laget i dokumentet:
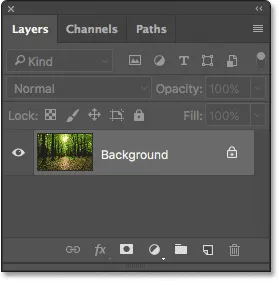
Lag-panelet som viser bildet i bakgrunnslaget.
Hver farge vi ser på bildet, er laget av en kombinasjon av tre primærfarger - rød, grønn og blå - primærfargene i lyset. Photoshop representerer disse primærfargene som fargekanaler. Det er en kanal for rød, en kanal for grønt, og du gjettet det, en kanal for blå. Hvorfor snakker vi om fargekanaler? Vel, vi kan bruke disse fargekanalene for å hjelpe oss med å lage solstrålene våre.
Du finner de tre fargekanalene i Photoshops kanalpanel, og du vil finne at kanalpanelet er hekket i samme panelgruppe som lagpanelet (samt banen til panelet, som vi ikke vil bruke her). Som standard er lag-panelet det aktive panelet i gruppen. Hvis du vil bytte til kanaler-panelet, klikker du på fanen øverst i gruppen:
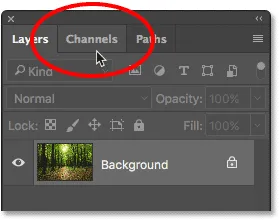
Klikk på fanen for å åpne kanaler-panelet.
Når kanalpanelet er åpent, ser du de røde, grønne og blå kanalene, og ser veldig ut som lag i lagpanelet. Du vil også se hvordan det ser ut som en fjerde kanal - RGB - på toppen, men at man egentlig ikke er en kanal. "RGB" står for "Rød, Grønn og Blå", og det er ganske enkelt sammensetningen av de røde, grønne og blå kanalene. Med andre ord, det er det vi ser på som fullfargebilde:
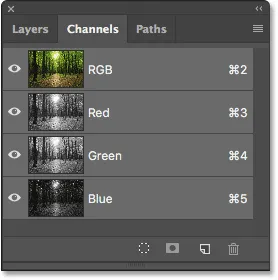
Kanalpanelet i Photoshop.
Trinn 2: Velg kanalen med den høyeste kontrasten
Selv om fargekanaler representerer de tre primærfargene i lys, vil du se at hver av dem faktisk er et gråtonebilde hvis du ser på forhåndsvisningsminiatyrene til venstre for kanalnavnene. Og hvert gråtonebilde er forskjellig fra de andre. Vi kommer til å bruke et av disse gråskalebildene for å hjelpe oss med å velge himmel bak trærne. Det vi trenger å gjøre først er å finne den som gir oss det høyeste nivået av kontrast.
For å gjøre det, klikker du bare på hver av de tre kanalene. Når du klikker på hver kanal, vil Photoshop erstatte fullfargebildet med en forhåndsvisning av hvordan gråtonebildet fra den kanalen ser ut. For eksempel klikker jeg på den røde kanalen for å velge den:
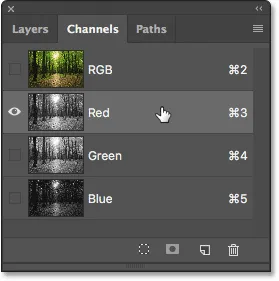
Klikk på den røde kanalen for å velge den.
Og her er den gråtoneversjonen fra min røde kanal. Så langt kontrast går er det ikke dårlig, men la oss se om vi kan gjøre det bedre:
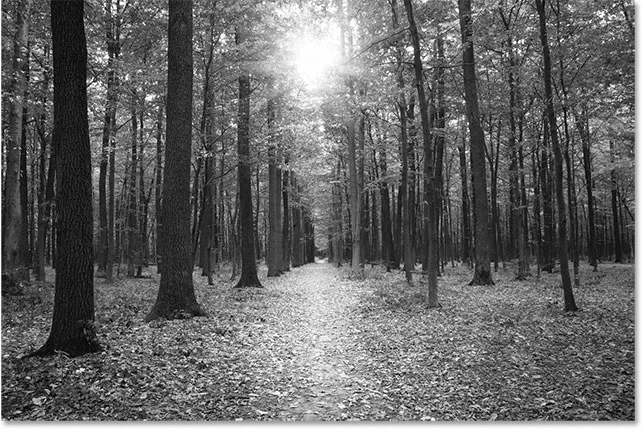
Den røde kanalens gråtonebilde.
Husk hvordan dette første gråtonebildet ser ut, og klikk deretter på den grønne kanalen:
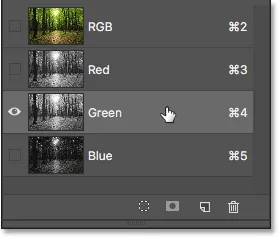
Klikk på den grønne kanalen.
Denne gangen får vi en annerledes gråtoneversjon. Faktisk ser denne mye ut som en infrarød fotoeffekt. Kontrasten er litt bedre enn den røde kanalen, men fremdeles ikke så sterk som jeg håper på:
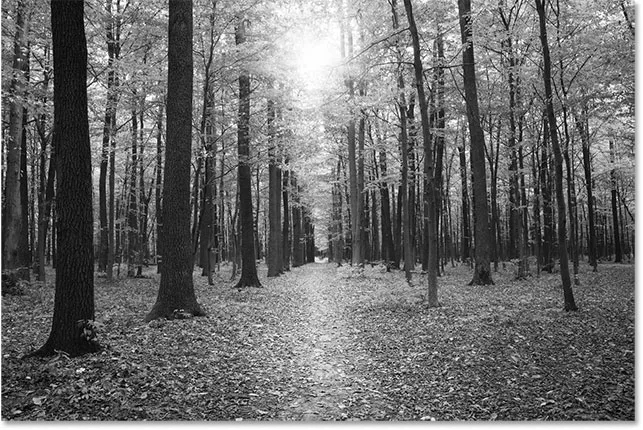
Den grønne kanalens gråtonebilde.
Husk igjen hvordan den grønne kanalen din ser ut, og klikk deretter på den blå kanalen:
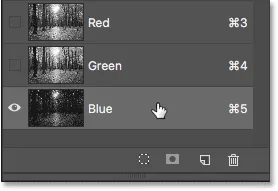
Velge den blå kanalen.
Og her er den blå kanalens gråtonebilde. Hvis du jobber med et bilde som ligner mitt, er sjansen stor for at den blå kanalen blir vinneren, med mye sterkere kontrast enn de to andre. Himmelen i bakgrunnen er fin og lys, mens trærne og bakken er veldig mørke. Dette er nøyaktig hva vi ser etter:
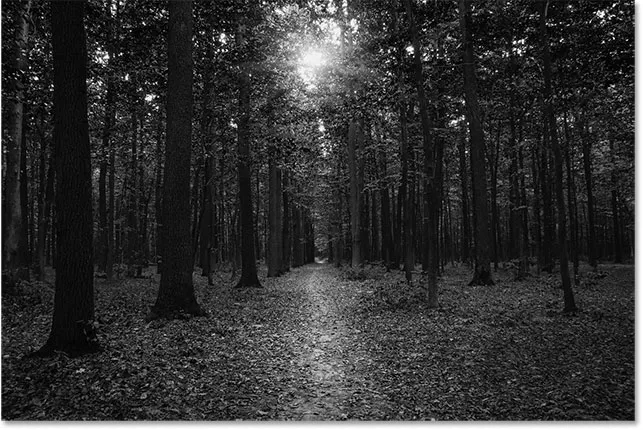
Den blå kanalen har den sterkeste kontrasten av de tre.
Trinn 3: Lag en kopi av kanalen
Nå som vi vet hvilken kanal som tilbyr høyest kontrast, må vi lage en kopi av den. I mitt tilfelle er den blå kanalen den jeg ønsker. For å kopiere den, alt jeg trenger å gjøre er å klikke på den, og med museknappen nede, drar jeg den blå kanalen inn på ikonen Ny kanal nederst på panelet Kanaler (andre ikon fra høyre):
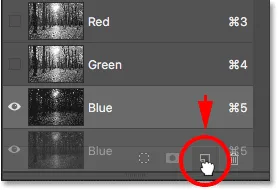
Kopiering av kanalen ved å dra den til ikonet "Ny kanal".
Når jeg slipper museknappen, lager Photoshop en kopi av kanalen, gir den navnet "Blå kopi" og plasserer den under de andre kanalene:
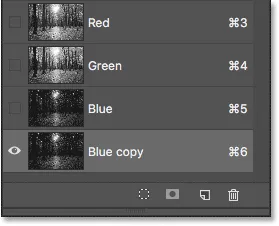
En kopi av den blå kanalen vises under originalen.
Trinn 4: Mørk de mørke områdene ytterligere med nivåene kommandoen
Nå som vi har laget en kopi av kanalen, må vi øke kontrasten enda mer ved å mørkere mer av bildet til rent svart. Vi kan gjøre det ved å bruke Photoshop's Levels image-justering. Gå opp til Bilde- menyen på menylinjen øverst på skjermen, velg Justeringer og velg deretter Nivåer :
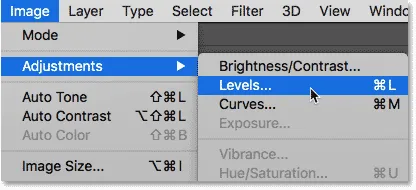
Gå til bilde> Justeringer> Nivåer.
Dette åpner Nivå-dialogboksen. Hvis du ser rett under histogrammet (den svarte grafen som ser ut som en fjellkjede) i sentrum, vil du se tre små glidebrytere . Det er en svart til venstre, en hvit til høyre og en grå i midten. Du kan ignorere de hvite og grå glidebryterne. Det eneste vi trenger er den svarte til venstre.
Hvis du vil mørkere de mørkeste områdene i bildet til rent svart, klikker du på den svarte glidebryteren og begynner å dra den mot høyre. Hold øye med bildet ditt når du drar glidebryteren, og du vil se de mørke områdene bli gradvis mørkere. Fortsett å dra til høyre til alle de mørke områdene i bildet virker helt svarte:
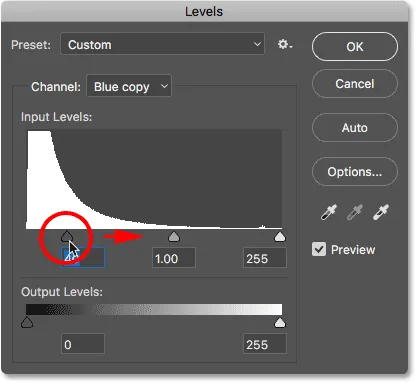
Dra den svarte glidebryteren for å skyve de mørke områdene til svart.
Klikk OK når du er ferdig for å lukke dialogboksen Nivåer. Her er bildet mitt etter å ha dratt glidebryteren. Trærne og delene av bakken ser nå ut som fylt med svart mens himmelen i bakgrunnen forblir fin og lys:

Resultatet etter bruk av nivåjusteringen.
Trinn 5: Velg børsteverktøyet
Selv etter at jeg har mørket bildet med nivåjusteringen, viser mye av bakken i bildet mitt fremdeles lyse høydepunkter. Vi trenger en måte å mørkne bakken til ren svart slik at de eneste gjenværende lyse områdene er fra himmelen som viser gjennom trærne.
Den enkleste måten å gjøre det på er å bare male over bakken med svart. For det trenger vi Photoshops børsteverktøy . Jeg velger den fra verktøylinjen til venstre på skjermen:

Velge børsteverktøyet.
Trinn 6: Sett forgrunnen din til svart
Photoshop bruker den gjeldende forgrunnen-fargen som penselfargen, så for å male med svart, må vi stille inn forgrunnen-fargen til svart.
Den raskeste måten å gjøre det på er ved å trykke bokstaven D på tastaturet for å tilbakestille forgrunnen og bakgrunnsfargene til standardverdiene. Dette vil sette forgrunnen din farge til hvit og bakgrunnsfargen din til svart. Trykk deretter bokstaven X på tastaturet for å bytte dem, slik at du blir svart i forgrunnen.
Du kan se de nåværende forgrunns- og bakgrunnsfargene i fargeprøvene nær bunnen av verktøylinjen. Fargeprøven i forgrunnen (øverst til venstre) skal nå vises svart:

Innstilling av forgrunnen farge (fargeprøve øverst til venstre) til svart.
Trinn 7: Paint Over the Ground
Med børsteverktøyet i hånden må du male over bakken for å fylle det med svart.
Hvis du trenger å endre penselstørrelsen, kan du endre den direkte fra tastaturet. Ved å trykke på venstre braketttast ( ( ) gjentatte ganger, vil penselen bli mindre. Trykk på høyre braketttast ( ) ) gjentatte ganger for å gjøre den større. Du kan også justere hardheten på børsten fra tastaturet. Trykk og hold nede Skift- tasten mens du trykker på venstre braketttast for å gjøre børsten mykere. Trykk og hold Shift mens du trykker på høyre braketttast for å gjøre børsten hardere.
Her maler jeg over venstre side av bakken for å dekke den fullstendig med svart:
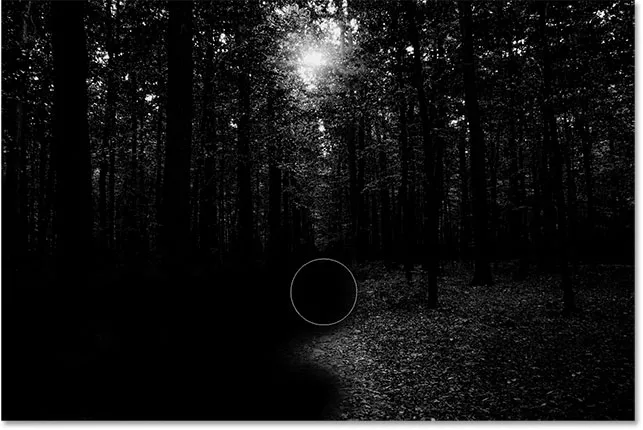
Maling med svart for å dekke bakken.
Jeg fortsetter å male over høyresiden, og her er resultatet. Når bakken nå er fylt med svart, er bare himmelen som vises gjennom trærne fortsatt lys:
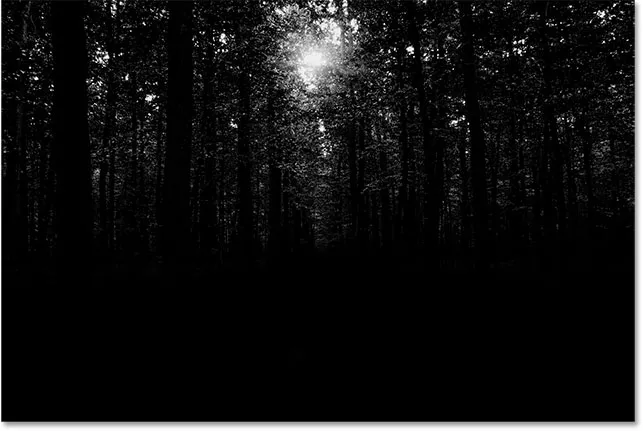
De lyse områdene i bakken er malt bort.
Trinn 8: Last inn kanalen som et valg
Deretter må vi laste kanalen vår som et utvalg. For å gjøre det, trykk og hold Ctrl (Win) / Command (Mac) på tastaturet og klikk direkte på "Blue copy" -kanalen:
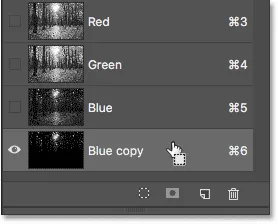
Klikk på kanalen mens du holder Ctrl (Win) / Command (Mac).
Valgkonturer vil vises rundt de lyse områdene fra himmelen:
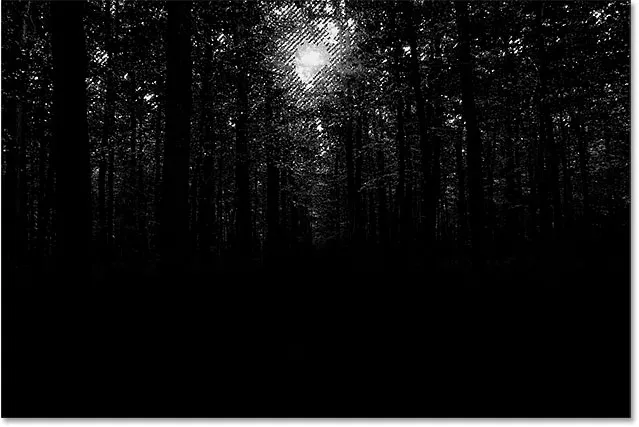
De lyse områdene er nå valgt.
Trinn 9: Velg RGB-kanal
Før vi gjør noe annet, la oss få tilbake fargeversjonen av bildet vårt. Vi kan gjøre det ved å klikke på RGB- kanalen øverst i kanaler-panelet:
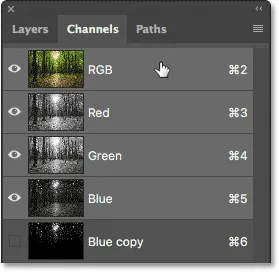
Klikk på RGB-kanalen øverst.
Så snart vi velger RGB-kanal, kommer fargeversjonen vår tilbake. Legg merke til at himmelen som vises gjennom trærne fremdeles er valgt:

Valgskissene vises fortsatt etter at fargen er gjenopprettet.
Trinn 10: Bytt tilbake til lagpanelet
Vi er ferdig med å jobbe i kanaler-panelet, så la oss gå over til lag-panelet ved å klikke på fanen øverst i panelgruppen:
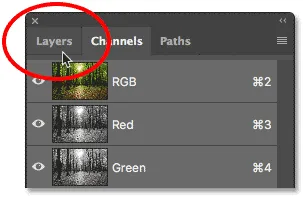
Klikk på kategorien Lag-panel.
Trinn 11: Legg til et nytt tomt lag
Vi ønsker å plassere solstrålene på deres eget lag for å holde dem adskilt fra det originale bildet, noe som betyr at vi må legge til et nytt tomt lag i dokumentet. Hvis du vil legge til et, klikker du på ikonet for nytt lag nederst i lag-panelet:
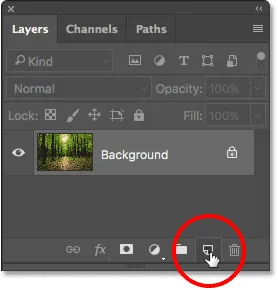
Klikk på ikonet for nytt lag.
Photoshop legger til et nytt tomt lag med navnet "Lag 1" over bakgrunnslaget:
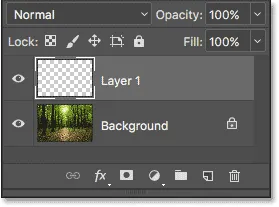
Lag-panelet som viser det nye "Lag 1".
Trinn 12: Fyll utvalget med hvitt
Nå som vi jobber med et nytt lag, må vi fylle utvalget vårt med hvitt. For det bruker vi Photoshops Fill-kommando. Gå opp til Rediger- menyen øverst på skjermen og velg Fyll :

Går til Rediger> Fyll.
Dette åpner dialogboksen Fyll. Endre Innhold- alternativet øverst til Hvitt (hvis du bruker Photoshop CS6 eller tidligere, endre alternativet Bruk til Hvitt ). Forsikre deg om at de to andre alternativene er satt til standardverdiene ( modus skal settes til Normal og Opacity skal være 100% ):
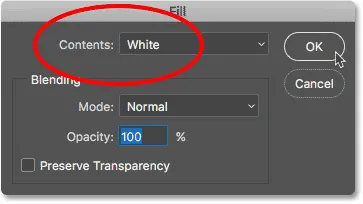
Stiller inn "Innhold" til "Hvitt".
Klikk OK for å lukke dialogboksen Fyll. Utvalget av himmelen er nå fylt med hvitt:

Resultatet etter å ha fylt utvalget med hvitt.
Trinn 13: Fjern markeringen av utvalget
Vi trenger ikke utvalgskonturene våre lenger, så la oss fjerne dem ved å gå opp til Velg- menyen øverst på skjermen og velge Fjern markering . Dette vil fjerne markeringsskissene fra bildet:
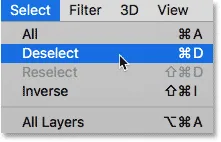
Gå til Velg> Fjern markering.
Trinn 14: Lag en kopi av lag 1
Deretter må vi lage en kopi av lag 1. For å gjøre det, klikker du på lag 1 i lagpanelet, holder museknappen nede og drar laget ned på ikonet for nytt lag :
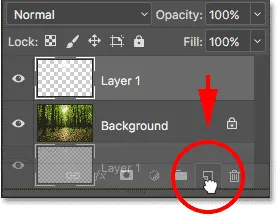
Dra lag 1 til ikonet for nytt lag.
Når du slipper museknappen, lager Photoshop en kopi av laget, gir den navnet "Lag 1-kopi" og plasserer den over originalen:
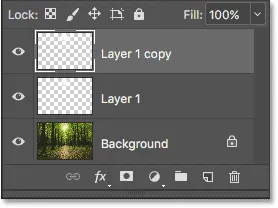
Lag-panelet som viser tre lag nå i dokumentet.
Trinn 15: Gi nytt navn til de to øverste lagene
La oss gi de to øverste lagene mer nyttige navn, de som bedre beskriver hva lagene brukes til (og derfor trenger jeg ikke å referere til toppsjiktet som "Lag 1-kopi"). Dobbeltklikk først på navnet "Lag 1-kopi" for å fremheve det:
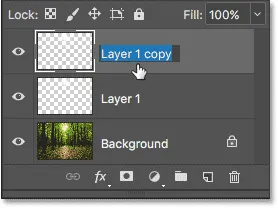
Dobbeltklikk på navnet på det øverste laget.
Dette er laget vi bruker for å lage solstrålene, så la oss kalle det "Solstråler". Trykk Enter (Win) / Return (Mac) på tastaturet for å godta navneendringen:
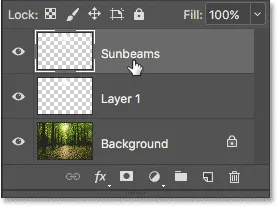
"Lag 1-kopi" -laget har fått nytt navn til "Solstråler".
Deretter dobbeltklikker du på "Lag 1" for å markere det:
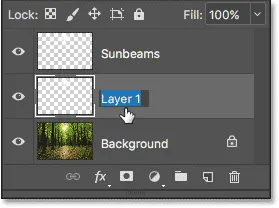
Dobbeltklikk på navnet "Lag 1".
Vi bruker dette laget for å legge til refleksjoner på bakken fra solstrålene, så vi vil kalle dette laget "Reflections". Trykk igjen Enter (Win) / Return (Mac) for å godta navneendringen:
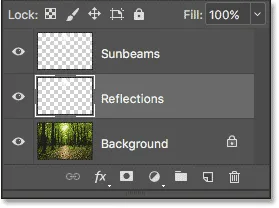
"Lag 1" er nå laget "Reflections".
Trinn 16: Slå av "Reflections" -laget
Vi trenger ikke "Reflections" -laget før etter at vi har laget solstrålene våre. Så for å forhindre at det legger ekstra lysstyrke på bildet, la oss slå det av for nå ved å klikke på synlighetsikonet :
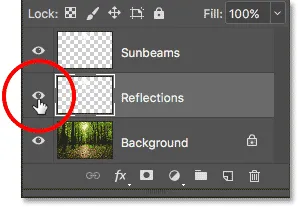
Klikk på synlighetsikonet for laget "Refleksjoner".
Trinn 17: Konverter "Sunbeams" -laget til et smart objekt
Om et øyeblikk skal vi lage solstrålene våre ved hjelp av Photoshops Radial Blur-filter. Men problemet med filteret Radial Blur er at det kan være tøft å få ting til å se nøyaktig riktig ut ved første forsøk.
For å gjøre ting enklere for oss, la oss bruke Radial Blur-filteret som et smart filter, som vil holde filterinnstillingene redigerbare også etter at vi har brukt det. For å gjøre det, må vi først konvertere "Sunbeams" -laget til et smart objekt . Høyreklikk (Win) / Kontrollklikk (Mac) på "Sunbeams" -laget i lag-panelet. Forsikre deg om at du klikker på et tomt grått område, ikke på miniatyrbildet:
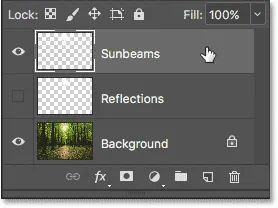
Høyreklikk (Win) / Kontrollklikk (Mac) på laget "Sunbeams".
Velg Konverter til smart objekt fra menyen som vises:
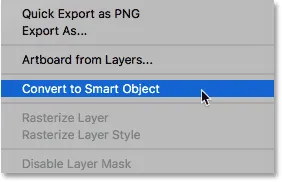
Velge kommandoen "Konverter til smart objekt".
Det vil ikke se ut som om det har skjedd noe, men hvis vi ser på lagets forhåndsvisningsminiatyrbilde i lag-panelet, ser vi et lite Smart Object-ikon i nedre høyre hjørne. Dette forteller oss at laget nå er et smart objekt:
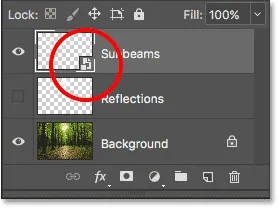
Et Smart Object-ikon vises i lagets forhåndsvisningsminiatyrbilde.
Trinn 18: Bruk filteret Radial Blur
Nå som vi har konvertert laget til et smart objekt, la oss velge Radial Blur-filter ved å gå opp til Filter- menyen øverst på skjermen, velge Blur og deretter velge Radial Blur :
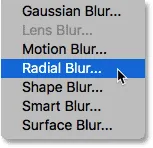
Går til Filter> uskarphet> Radial uskarphet.
Dette åpner dialogboksen Radial Blur. Først drar du glidebryteren Beløp helt til høyre for å sette verdien til 100, noe som vil gi oss lengst mulig solstråler. Deretter setter du uskarphetmetoden til Zoom og kvaliteten til Best :
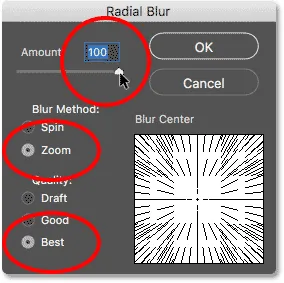
Innstiller beløp til 100, uskarphet metode for å zoome og kvalitet til best.
Den delen var lett. Nå, her er den vanskelige delen. I nedre høyre hjørne finner du Blur Center- boksen. Det er her vi forteller Photoshop hvor vi vil at solstrålene skal starte fra. Med andre ord, der solen ligger på himmelen.
Den firkantede boksen representerer bildet ditt. Selvfølgelig er bildet ditt sannsynligvis ikke firkantet, så du må litt forestille deg at det er. Det du vil gjøre her er å klikke på stedet midt i boksen og dra det dit solstrålene skal komme fra. I mitt tilfelle, siden solen på bildet mitt er nær toppen og litt til venstre, drar jeg midtpunktet til det stedet:
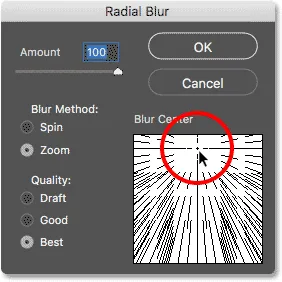
Dra blur Center-stedet på plass.
Klikk OK for å godta innstillingene dine og lukke ut av dialogboksen. Avhengig av størrelsen på bildet og hastigheten på datamaskinen, kan det ta noen få øyeblikk før Photoshop er ferdig med å bruke filteret. Når du er ferdig, har du den første bunken med solstråler. De er litt svake for øyeblikket, men vi fikser det neste:
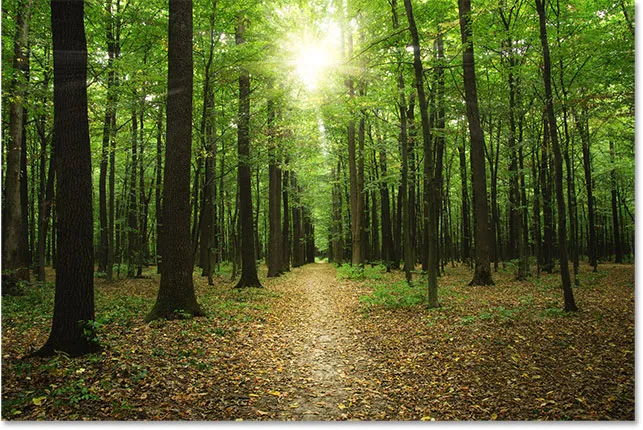
De første solstrålene dukker opp.
Hvis du ikke fikk midtpunktet for solstrålene helt riktig, ikke bekymre deg. Du kan enkelt gå tilbake og redigere innstillingene dine. Hvis vi ser under "Solstråler" -laget i lagpanelet, ser vi filteret Radial Blur listet som et smart filter.
Dobbeltklikk på ordene "Radial Blur" for å åpne dialogboksen på nytt, og plasser deretter ditt Blur Center-punkt på nytt. Klikk OK for å godta endringen, og Photoshop vil gjenskape solstrålene dine. Du kan gjøre dette så mange ganger som nødvendig til du får ting til å se helt riktig ut:
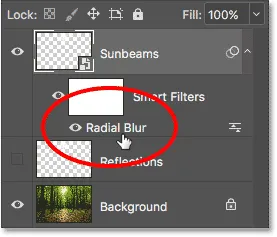
Dobbeltklikk på Radial Blur Smart-filteret for å redigere innstillingene.
Trinn 19: Legg til en "ytre glød" lagstil
For å få solstrålene til å skille seg ut mer, legger vi en ytre glød til dem. Klikk på Layer Styles- ikonet ( fx- ikonet) nederst i Layer- panelet:
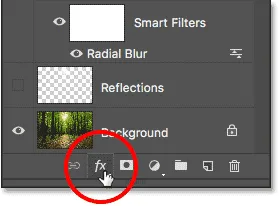
Klikk på ikonet Layer Styles (fx).
Velg deretter Ytre glød fra listen som vises:
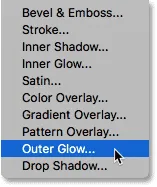
Å velge "Ytre glød".
Dette åpner Photoshops Layer Style-dialogboks satt til alternativene ytre glød i den midterste kolonnen. Det er bare to innstillinger vi trenger å endre her. Øk først Opacity øverst til rundt 75% slik at gløden blir mer synlig. Klikk deretter på fargeprøven for å endre glødens farge :
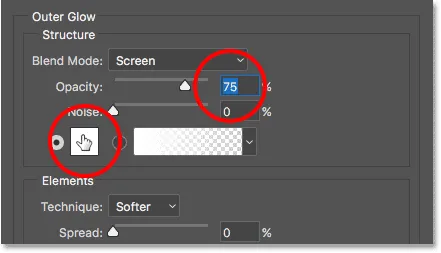
Å velge "Ytre glød".
Hvis du klikker på fargeprøven, åpnes Color Picker . I Photoshop CS6 og tidligere var standardfargen for Ytre glød gul, men i CC endret Adobe den til hvit. La oss endre det tilbake til gult. Hvis du vil bruke den samme gule skyggen som før, ser du ned i midten av dialogboksen, så finner du alternativene R, G og B (rød, grønn og blå). Sett R- verdien til 255, G- verdien også til 255, og B- verdien til 190 :
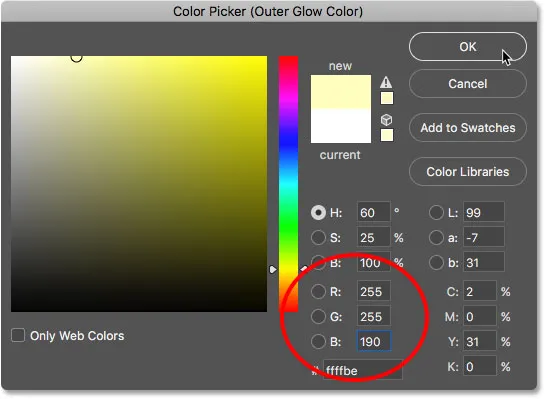
Endre farge på ytre glød til gul.
Klikk OK for å lukke fargevelgeren. Klikk deretter OK for å lukke dialogboksen Lagstil. Når vi ser tilbake på bildet vårt, ser vi at ytre glød er blitt brukt på solstrålene, noe som hjelper dem å skille seg ut mye bedre:
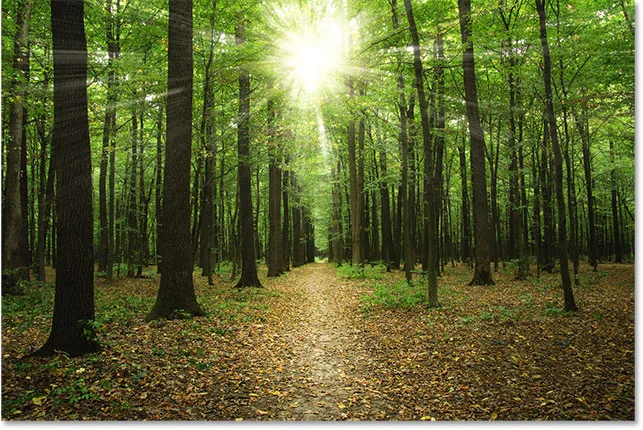
Effekten etter påføring av ytre glød.
Trinn 20: Endre Layer Blend Mode til "Soft light"
På dette tidspunktet er solstrålene litt for intense, så la oss blande dem litt mer sammen med bildet. Vi kan gjøre det ved å endre lagblandingsmodus.
Du finner alternativet Blend Mode øverst til venstre i Layer-panelet. Som standard er det satt til Normal. Klikk på ordet "Normal" og endre blandingsmodus til Soft Light :
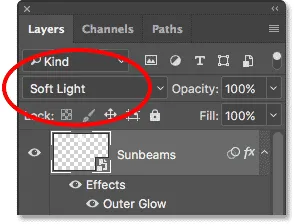
Endre blandingsmodus til Soft Light.
Etter å ha endret blandingsmodus til Soft Light, ser solstrålene litt mer naturlig ut:

Resultatet etter endring av blandingsmodus.
Trinn 21: Dupliser det "solstrålene" Smartobjektet
For å forbedre solstrålene ytterligere, la oss lage en kopi av "Sunbeams" Smart Object. Denne gangen, i stedet for å dra det smarte objektet ned på ikonet for nytt lag nederst i panelet Lag, bruker vi en hendig snarvei.
Bare trykk Ctrl + J (Win) / Command + J (Mac) på tastaturet. Photoshop lager øyeblikkelig en kopi av det smarte objektet, heter det "Sunbeams copy" og plasserer det over originalen. Legg merke til at blandingsmodusen automatisk er satt til Soft Light, og det er det vi ønsker:
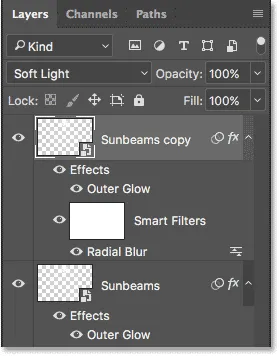
Over originalen er en kopi av "Sunbeams" Smart Objekt lagt til.
Trinn 22: Raster det smarte objektet
Legg også merke til at Smartfilteret Radial Blur er blitt kopiert sammen med selve Smart Object. Vi trenger ikke å bekymre oss for å endre innstillingene for Radial Blur på dette tidspunktet, og faktisk vil Smart Filter bare komme i veien for neste trinn. Så la oss forenkle ting ved å konvertere Smart Sunbeams copy til et normalt lag.
For å gjøre det, høyreklikk (Win) / Kontroll-klikk (Mac) på Smart Sunbeams copy. Husk at du klikker på et grått område, ikke på miniatyrbildet:
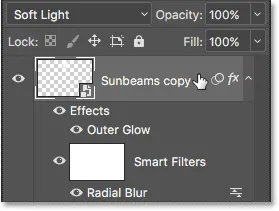
Høyreklikk (Win) / Kontrollklikk (Mac) på "Sunbeams copy".
Velg deretter Rasterize Layer fra menyen. Uttrykket rasterize betyr "konvertere til piksler", som er det som et normalt lag er laget av:
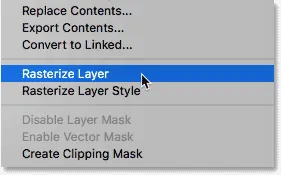
Velge "Rasterize Layer" fra menyen.
Igjen vil det ikke se ut som noe har skjedd med selve bildet. Men i lag-panelet ser vi at laget "Sunbeams copy" ikke lenger viser et Smart Object-ikon i miniatyrbildet, som forteller oss at det nå bare er et normalt, pikselbasert lag. Og dets radiale uskarphetsfilter er borte. Uklarhetseffekten er også rastert i laget:
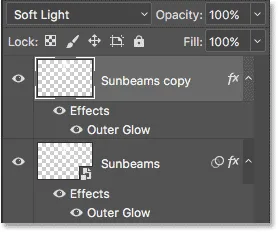
Smartobjektet "Sunbeams copy" er nå et normalt lag.
Trinn 23: Forleng solstrålene med "Free Transform"
Vi har nå to eksemplarer av solstrålene våre; en på "Sunbeams" Smart Object og en på "Sunbeams copy" -laget over det. La oss gjøre solstrålene på laget "Sunbeams copy" enda lenger for å legge til litt variasjon. Vi kan gjøre det ved hjelp av Photoshop's Free Transform-kommando.
Gå opp til Rediger- menyen øverst på skjermen og velg Gratis transformering :

Går til Rediger> Gratis transformering.
Dette plasserer Free Transform-boksen og håndterer rundt bildet. Hvis du ser nøye i midten av Free Transform-boksen, vil du se et lite målikon . Dette målikonet representerer midtpunktet for transformasjonen.
Det vi trenger å gjøre er å flytte det målikonet til samme sted som solstrålene zoomer ut fra. For å gjøre det, klikk på målikonet, hold museknappen nede og dra den på plass. Her drar jeg den inn i sentrum av solen. Hvis dette var den faktiske solen, ville målsymbolet nå fordampet, og meg sammen med det. Heldigvis er det bare et bilde, så vi er gode:
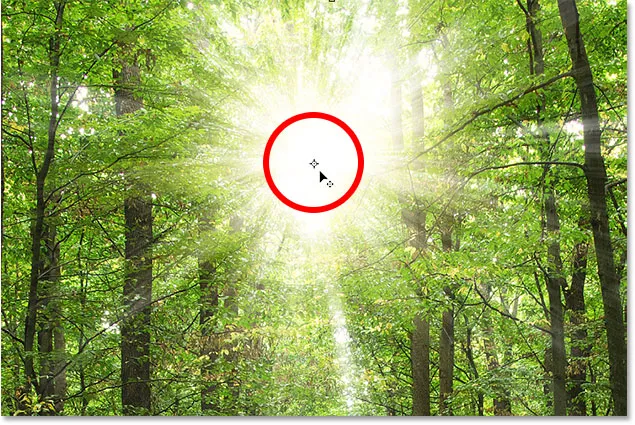
Dra målikonet for gratis transformering inn i midten av solstrålene.
Hvis du merker at solstrålene selv beveger seg med deg mens du drar, drar du laget, ikke målikonet. Slipp i så fall museknappen og trykk Ctrl + Z (Win) / Command + Z (Mac) for å angre trinnet ditt. Deretter kan du prøve å klikke direkte på selve målikonet og prøve igjen.
Med målsymbolet på plass, kommer vi til å dra kantene av Free Transform-boksen bort fra den for å forlenge solstrålene våre. Men før vi gjør det, må vi gi oss selv mer rom for å jobbe. Trykk og hold Ctrl (Win) / Command (Mac) -tasten på tastaturet, og trykk minustegnet ( - ) noen ganger for å zoome ut til du har mye tomt plass rundt bildet:
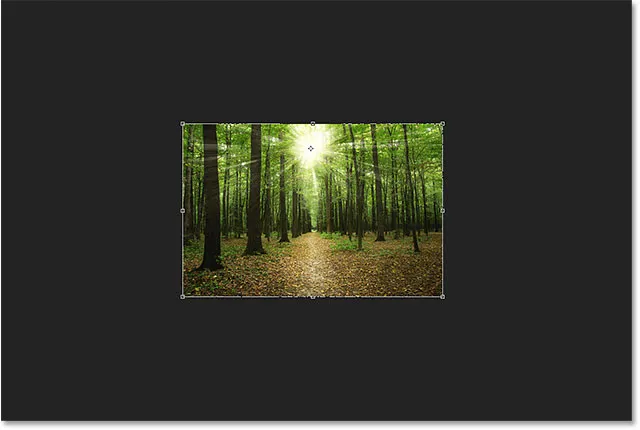
Zoom ut for å gi deg selv mer rom for å jobbe.
Trykk deretter og hold nede Alt (Win) / Option (Mac) -tasten på tastaturet, klikk på et av hjørnehåndtakene (de små rutene) og dra utover for å strekke solstrålene. Når du holder Alt (Win) / Option (Mac) mens du drar, ber Photoshop bruke målsymbolet som sentrum for transformasjonen.
Hvis du vil beholde det opprinnelige sideforholdet til bildet, trykker du og holder nede Skift- tasten så godt som du drar. Imidlertid vil du legge til mer variasjon i solstrålene hvis du holder deg bare med Alt (Win) / Option (Mac) -tasten. Her drar jeg hovedsakelig nedover for å strekke solstrålene nærmere bakken:
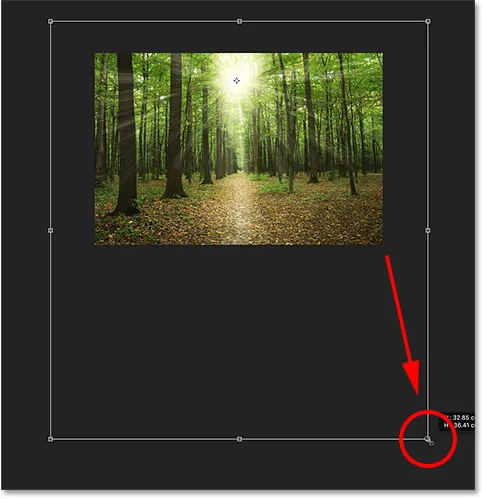
Dra ut og nedover for å forlenge solstrålene.
Når du er ferdig, slipper du museknappen og slipper deretter nøkkelen (e). Forsikre deg om at du slipper museknappen først, deretter tasten (e), ellers får du uventede resultater. For å godta transformasjonen og lukke Free Transform, trykk Enter (Win) / Return (Mac) på tastaturet.
Zoom tilbake på bildet ved å trykke på Ctrl + 0 (Win) / Command + 0 (Mac). Dette vil zoome bildet umiddelbart til Fit on Screen-visningen. Her er resultatet etter å ha forlenget solstrålene:

Effekten etter bruk av Free Transform.
Trinn 24: Bruk det gaussiske uskarphetsfilteret
Nå som vi har forlenget solstrålene, la oss legge til litt uskarphet også. Når laget "Sunbeams copy" fortsatt er aktivt i Layer-panelet, går du opp til Filter- menyen øverst på skjermen, velger uskarphet og deretter velger Gaussian Blur :
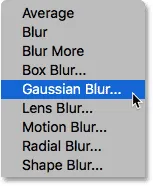
Går til Filter> uskarphet> Gaussian uskarphet.
Dette åpner dialogboksen Gaussian Blur. Nederst i dialogboksen er glidebryteren Radius som kontrollerer mengden uskarphet. Hold øye med bildet ditt når du begynner å dra glidebryteren til høyre. Jo lenger du drar, desto mer uskarphet vil du bruke solstrålene. Jeg skal angi Radius-verdien til rundt 20 piksler, men det kan være lurt å velge en annen verdi avhengig av størrelsen på bildet:
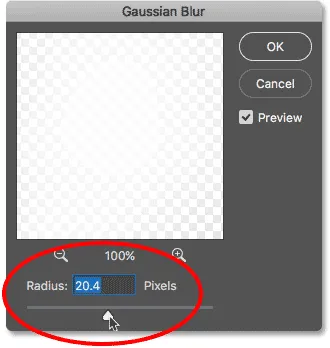
Dra glidebryteren for å gjøre solstrålene uskarpe.
Klikk OK for å lukke dialogboksen, og her er resultatet:

Resultatet etter påføring av filteret Gaussian Blur.
Trinn 25: Plasser solstrålingslagene i en laggruppe
Vi er nesten ferdige. Men ett problem jeg har med effekten min, er at solen nå ser så lys ut, i stedet for å skinne gjennom trærne, ser den nesten ut som om den er foran dem. Jeg vil holde solstrålene mine på nåværende lysstyrke, men jeg vil gi solen tilbake til den opprinnelige lysstyrken.
For å gjøre det, skal jeg plassere mitt "Sunbeams" Smart Object og mitt "Sunbeams copy" lag i en laggruppe. Jeg må ha begge valgt, så siden jeg allerede har laget "Sunbeams copy" valgt i Layer-panelet, trykker jeg og holder nede Shift- tasten, og jeg klikker på Smart Sunbeams-objektet nedenfor den. Dette velger begge deler samtidig:
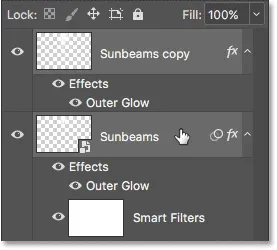
Velge Smart Sunbeams Smart Object og Sunbeams copy.
For å plassere dem i en laggruppe, klikker jeg på menyikonet øverst til høyre i lagpanelet:
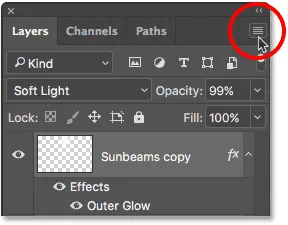
Klikk på menyikonet for lagpanel.
Så velger jeg Ny gruppe fra lag på menyen:
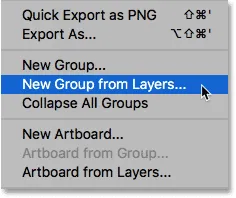
Velge kommandoen "Ny gruppe fra lag".
Dette åpner dialogboksen Ny gruppe fra lag der vi kan navngi gruppen før den legges til. Jeg skal kalle gruppen "Solstråler":
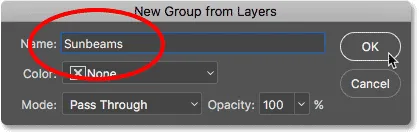
Dialogboksen "Ny gruppe fra lag".
Jeg klikker OK for å lukke dialogboksen, og hvis vi ser i Lag-panelet, ser vi at både "Sunbeams" Smart Object og "Sunbeams copy" -laget nå er nestet inne i den nye "Sunbeams" -gruppen min. Du kan vri gruppen åpen eller lukket ved å klikke på den lille pilen til venstre for mappeikonet. Jeg lar min være stengt for å spare plass:
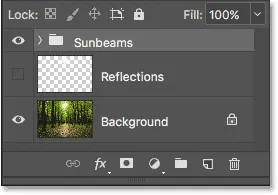
Lag-panelet som viser den nye laggruppen "Solstråler".
Trinn 26: Legg til et lagmaske
For å gjenopprette solen til den opprinnelige lysstyrken, legger jeg til en lagmaske i gruppen ved å klikke på Layer Mask- ikonet nederst i Layer- panelet:
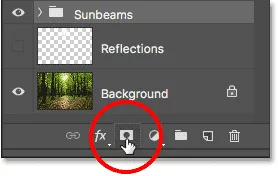
Klikk på ikonet Lagmaske.
En hvitfylt lagmaske-miniatyrbilde vises i gruppen:
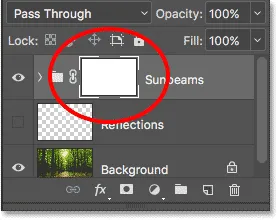
En miniatyrbilde av masken vises i laggruppen.
Du kan lære alt om lagmasker i veiledningen om forståelse av Photoshop Layer Masks. Men i korte trekk representerer hvite områder på masken områder der innholdet i laggruppen er fullt synlig i dokumentet. Svarte områder representerer deler der innholdet i gruppen er skjult. For øyeblikket er hele masken fylt med hvitt, så alt inne i gruppen er synlig.
For å skjule solstråleeffekten foran sola, må jeg male over solen med svart. For å gjøre det, velger jeg igjen børsteverktøyet fra verktøylinjen:

Velge børsteverktøyet.
Jeg skal sørge for at forgrunnen min fortsatt er svart :

Forgrunnsfargen er satt til svart.
Deretter vil jeg plassere penselmarkøren over solen. Jeg endrer størrelsen på den med venstre og høyre brakettnøkler ( ( og ) ) slik at den er omtrent like stor som gløden rundt solen. Jeg skal også sørge for at penselkanten min er fin og myk ved å trykke og holde inne Shift- tasten og trykke på venstre braketttast ( ( ) noen ganger:

Endre størrelse på penselmarkøren og plasser den over solen.
Deretter klikker jeg bare et par ganger på det stedet for å male over det med svart. Siden jeg maler på en lagmaske, ikke på et faktisk lag, ser vi ikke den svarte fargen på børsten. I stedet skjuler den svarte laggruppen "Solstråler" på dette stedet, slik at solen fra det originale bildet på bakgrunnslaget kan vises gjennom:
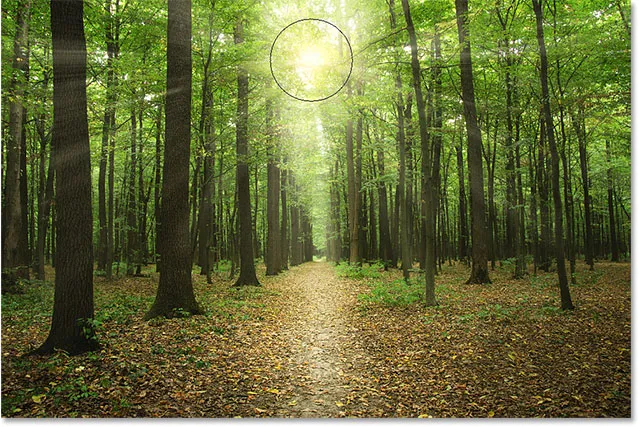
Solen fra det originale bildet vises nå gjennom solstråleeffekten.
Trinn 27: Velg og slå på "Reflections" -laget
På dette tidspunktet er vi ferdige med solstrålene, så la oss avslutte effekten ved å få den til å se ut som solstrålene reflekterer på bakken. For det trenger vi vårt "Reflections" -lag. Klikk på den for å velge den:
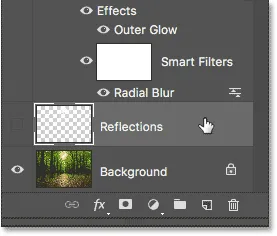
Velge laget "Reflections".
Klikk deretter på synlighetsikonet for å slå på refleksjonslaget på nytt i dokumentet:

Klikk på synlighetsikonet for refleksjoner.
Trinn 28: Vend og endre størrelse på laget med gratis transformasjon
Gå tilbake til Rediger- menyen og velg nok en gang Transform :

Går igjen til Rediger> Gratis transformering.
Når boksen Gratis transformering vises rundt bildet, høyreklikker du (Vinn) / Kontrollklikker (Mac) hvor som helst i boksen og velger Vend vertikalt nederst på menyen:

Høyreklikk (Win) / Kontrollklikk (Mac) og velg "Vend vertikalt".
Dette vipper laget vertikalt slik at de hvitfylte områdene fra himmelen nå vises over bakken:

Resultatet etter å ha snudd laget vertikalt.
Deretter klikker du på det øverste håndtaket for gratis transformering og drar det nedover for å endre størrelsen på refleksjonslaget til alle de hvitfylte områdene blir skyvet under himmelen og over bakken:
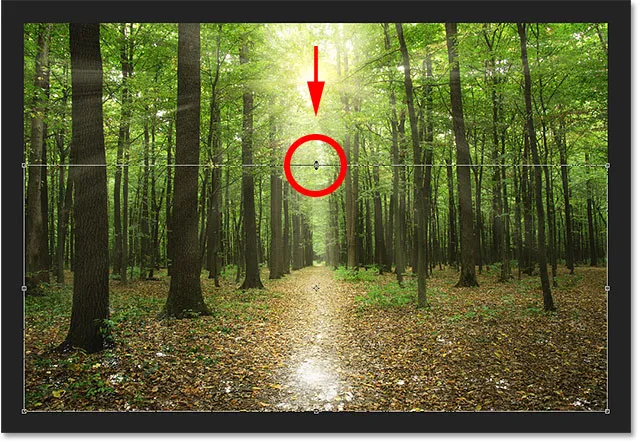
Endre størrelse på "Reflections" -laget.
Endelig, for å blande de hvite områdene med bakken, endrer du blandingsmodus for laget fra Normal til Overlay :
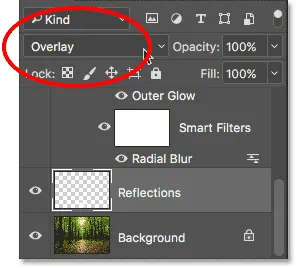
Endre lagblandingsmodus til Overlay.
Før og etter
Og med det er vi ferdige! For å se det originale bildet for sammenligning, trykk og hold inne Alt (Win) / Option (Mac) -tasten og klikk på bakgrunnslagets synlighetsikon i Lag-panelet:
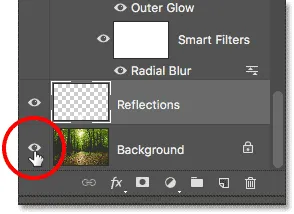
Hold Alt (Win) / Option (Mac) og klikk på bakgrunnslagets synlighetsikon.
Dette slår hvert lag av bortsett fra bakgrunnslaget midlertidig, slik at du kan se det originale bildet:

Originalbildet nok en gang.
For å slå på solstråleeffekten igjen, trykk og hold nede Alt (Win) / Option (Mac) og klikk på bakgrunnslagets synlighetsikon . Dette slår alle lagene på igjen, og her, etter å ha endret blandingsmodus for "Reflections" -laget til Overlay, er det endelige resultatet:

Den endelige "sollys gjennom trærne" -effekten.
Og der har vi det! Slik lager du sollys som skinner gjennom trærne med Photoshop! Ser du etter en lignende opplæring? Lær hvordan du legger til lysstråler til en solnedgang med Photoshop. Eller sjekk ut Photo Effects-delen for flere opplæringer om Photoshop-effekter!