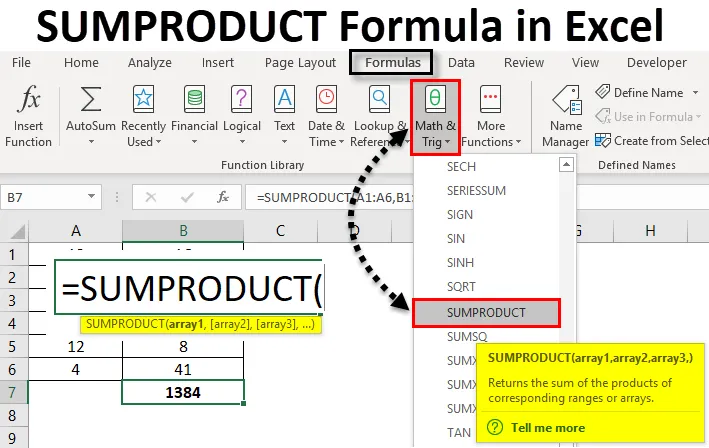
Excel SUMPRODUCT Formula (Innholdsfortegnelse)
- SUMPRODUCT Formula i Excel
- Hvordan bruke SUMPRODUCT-formler i Excel?
SUMPRODUCT Formula i Excel
SUMPRODUCT formel i Excel er en funksjon som gjør både multiplikasjon og summen av celler samtidig. SUMPRODUCT formel multipliserer først celleområdet / matriser og returnerer summen av produkter i Excel.
Denne funksjonen kan brukes som en arbeidsbokfunksjon. SUMPRODUCT finnes under matematikk- og trigonometriformler i excel. Denne funksjonen er til stede i all versjon av Excel. Denne funksjonen er veldig ofte brukt i Excel. Det kan også brukes på flere måter som også er beskrevet i eksemplene nedenfor. Denne funksjonen er også nyttig i økonomisk analyse. Den sammenligner data i flere matriser og beregner også data med forskjellige kriterier.
Nedenfor er formelen eller syntaks for SUMPRODUCT i Excel:

I den ovennevnte syntaks, array1, array2, er celleområdene eller en matrise hvis celler vi vil multiplisere og deretter legge til. I tilfelle vi bare har en matrise, vil funksjonen bare summere celleområdet eller arrayet. Så for at funksjonen skal gi summen av produkter, bør vi ha 2 matriser. I en nyere versjon av Excel kan vi maksimalt ha 255 matriser. Mens vi i tidligere versjoner av Excel hadde 30 matriser.
Anta at vi har to matriser, og vi vil vite summen av produktene deres.
= SUMPRODUCT ((2, 4, 5, 6), (3, 7, 8, 9))
= (2 * 3) + (4 * 7) + (5 * 8) + (6 * 9)
= 6 + 28 + 40 + 54
= 128
Slik multipliseres først elementene i 1. array med det første elementet i en annen gruppe og så videre. Og så blir produktene deres lagt til.
Hvordan å bruke?
SUMPRODUCT Formula i Excel er veldig enkel og enkel å bruke. La oss nå se hvordan du bruker SUMPRODUCT-formelen i Excel ved hjelp av noen eksempler. Disse eksemplene vil sikkert hjelpe deg med en klar forståelse av funksjonen.
Du kan laste ned denne SUMPRODUCT Formula Excel Template her - SUMPRODUCT Formula Excel TemplateExcel SUMPRODUCT Formula - Eksempel # 1
I vårt første eksempel vil vi først beregne SUMPRODUCT for to celleområder. Nedenfor er eksempeldata.
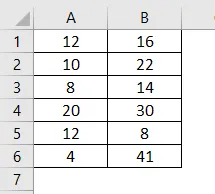
Nå skal vi beregne SUMPRODUCT for disse matriser. Vi skriver formelen som nedenfor:
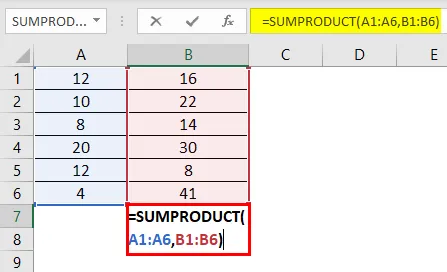
Trykk Enter for å se resultatet.
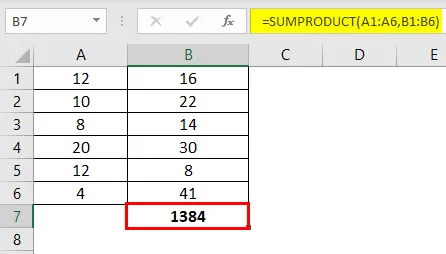
Her er forklaringen på formelen ovenfor:
= (12 * 16) + (10 * 22) + (8 * 14) + (20 * 30) + (12 * 8) + (4 * 41)
= 192 + 220 + 112 + 600 + 96 + 164
= 1384
Excel SUMPRODUCT Formula - Eksempel # 2
Her har vi data for elektriske produkter. Vi vil nå beregne SUMPRODUCT.
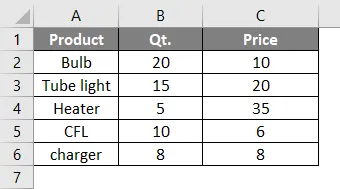
Nå skal vi skrive formelen:

Trykk Enter for å se resultatet.

I den ovennevnte formelen multipliseres den første cellen i den første matrisen (Qt.) Med den første cellen i den andre arrayen (Pris). Den andre cellen i den første matrisen blir multiplisert med den andre cellen i den andre arrayen og så videre, til den femte cellen i begge matriser. Etter at matriser er multiplisert, blir produktet deres lagt opp for å gi SUMPRODUCT. Som er 799 .
I tilfelle vi bare har en gruppe, som vist nedenfor, og vi skriver formelen:
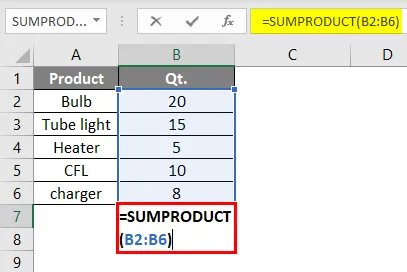
Trykk Enter for å se resultatet.
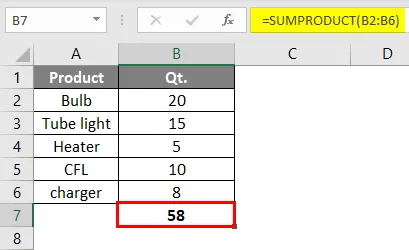
Funksjonen vil nå gi resultatet av en SUM-funksjon. Det er summen av alle celler i området.
Excel SUMPRODUCT Formula - Eksempel # 3
I dette eksemplet vil vi se hvordan funksjonen fungerer med enkelt eller flere kriterier.
Anta at vi har produkter i kolonne A, og salg 1 for 1. kvartal og salg 2 for 2. kvartal, og vi ønsker å finne ut antall produkter som selges mindre i salg 1 sammenlignet med salg 2.
Nedenfor er eksempelsalgsdataene.
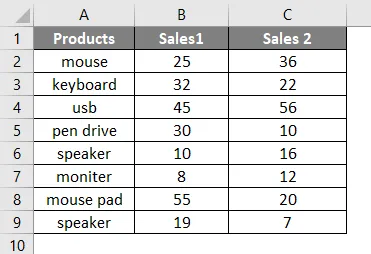
Vi vil nå skrive formelen som nedenfor:
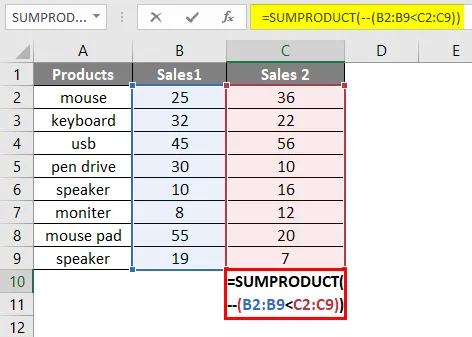
Trykk på Enter, så ser vi resultatet nedenfor.
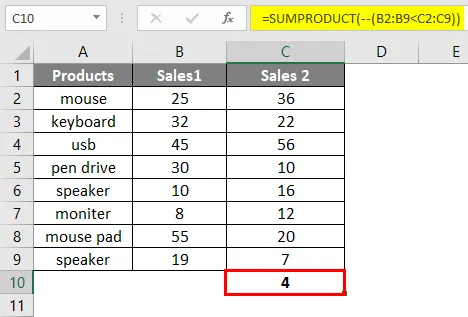
Her selges 4 produkter i salg 1 mindre sammenlignet med salg 2. Det dobbeltnegative (-) i formelen brukes til å konvertere True and False til 1 og 0 i Excel.
Det er også en annen måte å gjøre dette på.
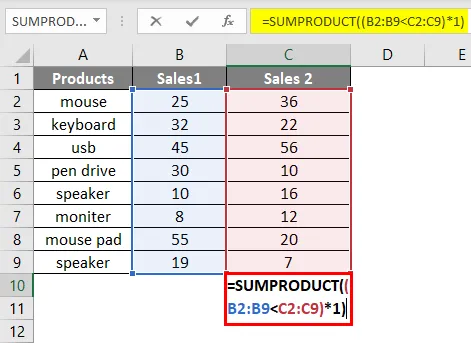
Trykk på Enter så får du samme resultat 4 .
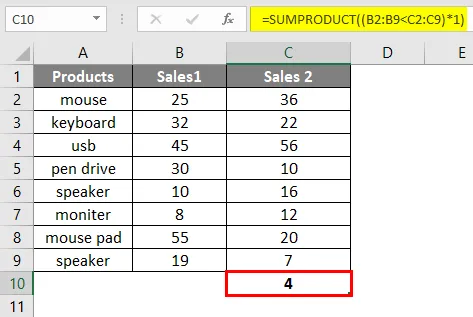
Excel SUMPRODUCT Formula - Eksempel 4
Her har vi et annet eksempel der vi har salgsdata per soner og vi vil vite summen av salget for en bestemt sone, sier West zone.
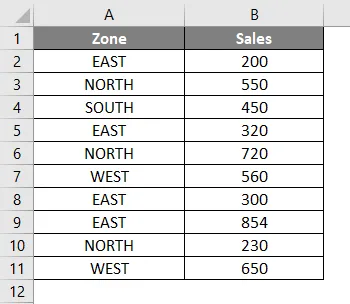
Nå skal vi skrive formelen i celle B12.
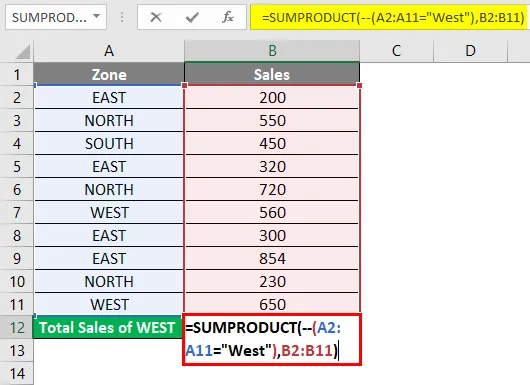
Trykk Enter for å se resultatet.
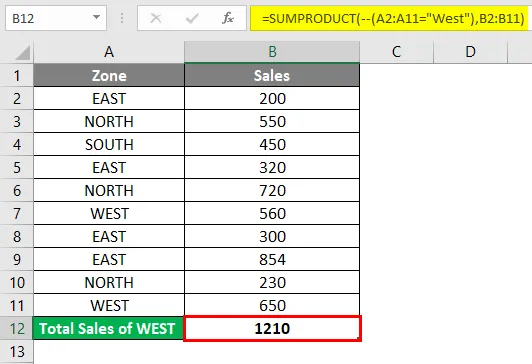
For å konvertere logiske verdier (sant og usant) til numeriske verdier (0, 1) bruker vi som et dobbelt negativt merke. Vi kan gjøre det samme med et "*" -skilt.
Vi kan også skrive formelen som vist nedenfor ved å bruke "*" i stedet for "- -"

Trykk Enter for å se resultatet.
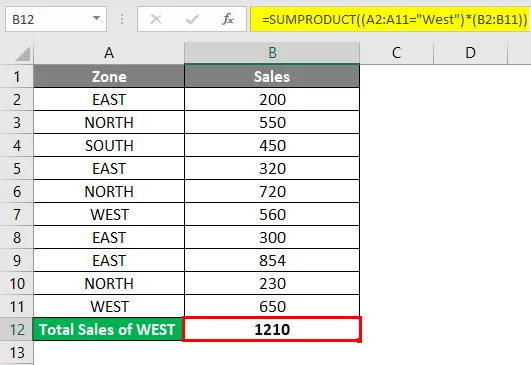
Excel SUMPRODUCT Formula - Eksempel # 5
Vi vil nå se på bruken av SUMPRODUCT-funksjonen i flere kriterier.
La oss si at vi har en regionvis salgsdata for sykler.

Tenk om vi vil telle salget av JAWA-sykler i Nord-regionen. Vi kan gjøre det ved å skrive excel SUMPRODUCT-formelen som nedenfor:

Trykk Enter for å vite hvor mange JAWA-sykler som er solgt i Nord.
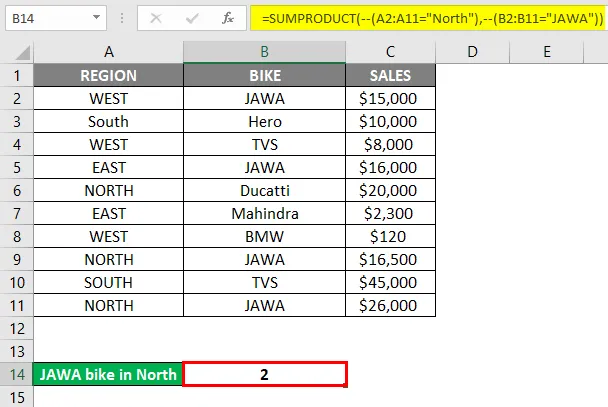
En annen måte å skrive formelen ovenfor er vist nedenfor:
Det vil også gi samme resultat. Her har vi brukt * tegn i stedet for - tegn for å konvertere True and False til 0 og 1.
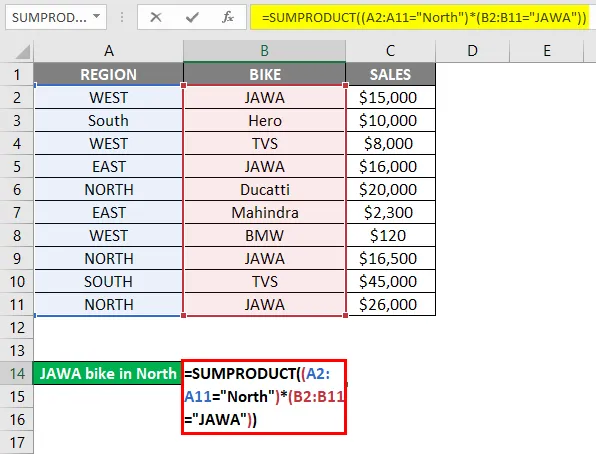
Trykk Enter for å se resultatet.
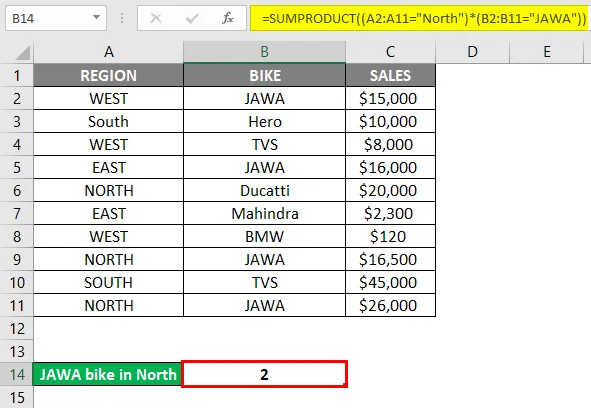
Tar vi utgangspunktet ovenfor, vil vi nå vite det totale salget av JAWA-sykkel i Nord-regionen.
For dette vil vi skrive SUMPRODUCT-formelen i Excel som nedenfor:
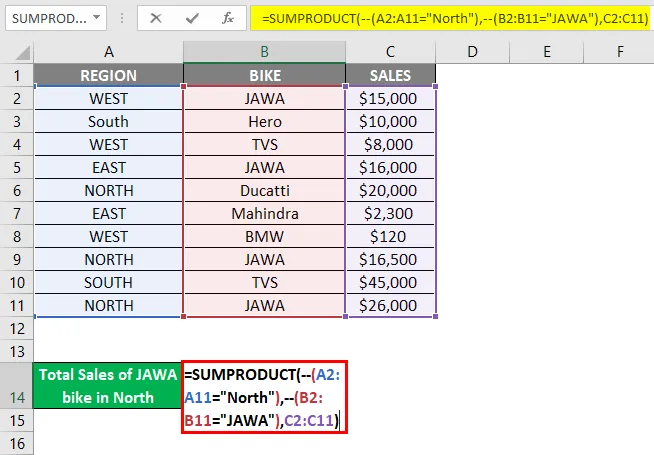
Trykk Enter for å vite det totale salget.
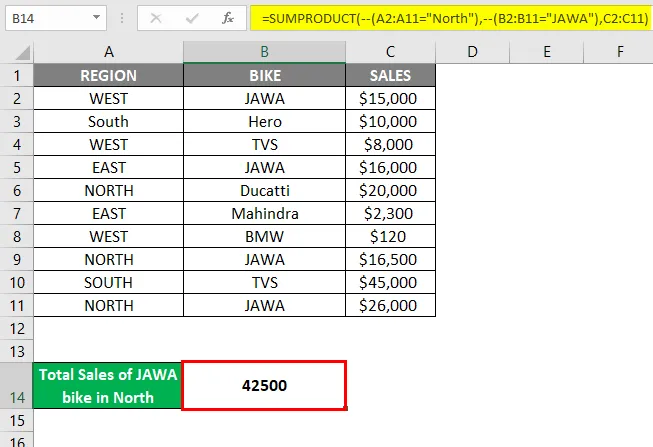
Vi kan også skrive formelen ovenfor som nedenfor:
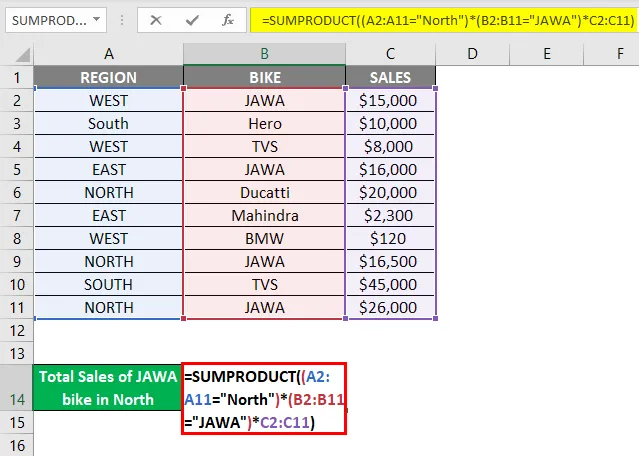
Trykk Enter for å se resultatene.
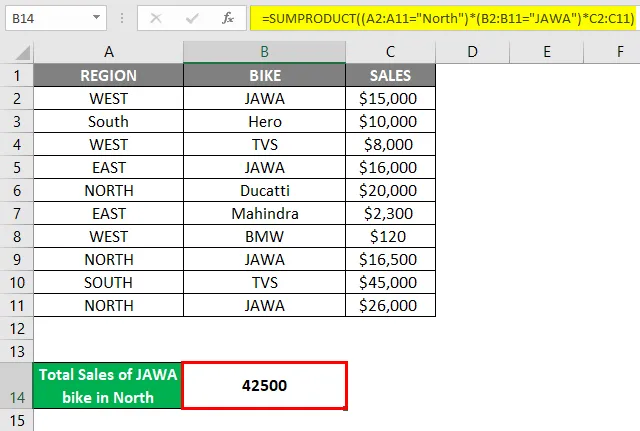
Et stjerne (*) -skilt her fungerer som en OR-operatør i eksemplet ovenfor.
Excel SUMPRODUCT Formula - Eksempel # 6
En SUMPDOUCT-formel brukes også til å beregne det veide gjennomsnittet i Excel. Formelen for å beregne det vektede gjennomsnittet er = SUMPRODUCT (verdi, vekt) / SUM (vekt)
La oss forstå dette bedre med dette eksempelet:
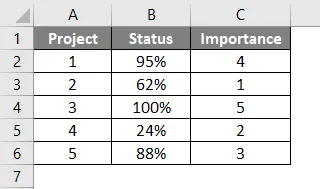
Her har vi 5 forskjellige prosjekter, fullføringsstatus og viktighet (rangeringer). Vi vil nå skrive formelen for et vektet gjennomsnitt ved å bruke SUMPRODUCT-funksjonen.
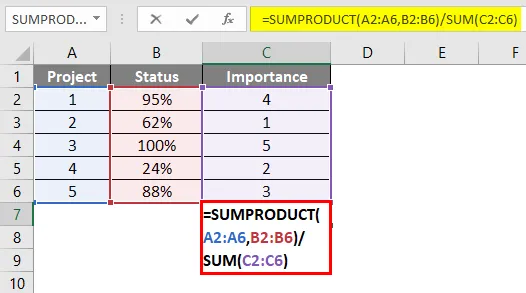
Trykk Enter for å se resultatet.
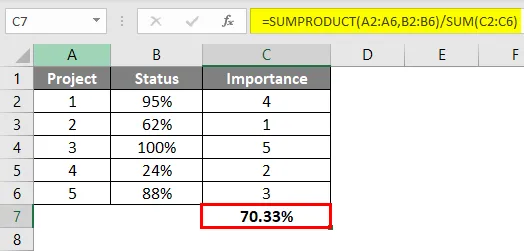
Slik beregner vi det vektede gjennomsnittet.
Hvis du går gjennom alle eksemplene ovenfor, vil du gi deg en bedre forståelse av funksjonen og dens implikasjoner i forskjellige scenarier.
Ting å huske
- Arrayet som gis som argumenter, må ha samme størrelse. Hvis de ikke har samme størrelse eller dimensjoner, får du #VÆRDE! Feil.
- Arrayene skal ikke inneholde tekst eller ikke-numeriske verdier. For da vil alle slike celler bli behandlet som 0-er.
- I de eldre versjonene av Excel kan bare opptil 30 matriser leveres som parametere.
- I tilfelle du har en gruppe eller ikke har oppgitt den andre matrisen, vil funksjonen returnere summen av den enkelte matrisen.
- Hvis argumentene i funksjon er logiske (sant og usant), må de konverteres til numeriske verdier (0, 1). Dette kan gjøres ved å legge til - tegn som vist i eksemplene ovenfor.
- Jokertegn som “*” og “?” Støttes ikke av denne funksjonen.
- SUMPRODUCT Formula kan til og med gi resultater fra en lukket arbeidsbok i Excel.
Anbefalte artikler
Dette har vært en guide til SUMPRODUCT Formula i Excel. Her diskuterer vi hvordan du bruker SUMPRODUCT Formula i Excel sammen med Excel-eksempler og nedlastbar Excel-mal. Du kan også gå gjennom andre foreslåtte artikler -
- SUMPRODUCT-funksjon i Excel
- Beregn karakterformel i Excel
- Hvordan bruke EKSAKT funksjon
- Veiledning for SUM-funksjon i Excel
- Hvordan bruke PRODUKT-funksjonen i Excel?