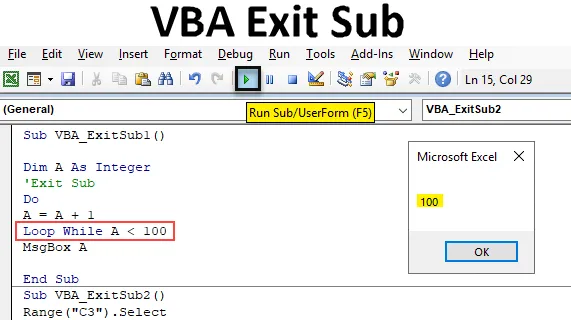
Introduksjon til VBA Exit Sub
Exit Sub virker som å avslutte underkategorien med navnet. Men i virkeligheten brukes Exit Sub til å hoppe ut av undermetoden helt uten å la den komplette koden bli fullført. Når vi bruker Exit Sub mellom en hvilken som helst kode, er det bare kode før Exit sub blir kjørt fullstendig i VBA Excel. Koden etter Exit-under blir hoppet over, og den vil hoppe hele koden etter det. Exit Sub fungerer vanligvis bedre med Do-While Loop.
Hvordan søke Exit Sub ved hjelp av VBA?
La oss se eksemplene på Exit Sub i Excel VBA.
Du kan laste ned denne VBA Exit Sub Excel Template her - VBA Exit Sub Excel TemplateEksempel 1 - VBA Exit Sub
Trinn 1: For å bruke Exit Sub trenger vi en modul. Gå til VBA-vinduet for det. Klikk på Sett inn menyfanen, så får vi listen, derfra velger du Modul som vist nedenfor.
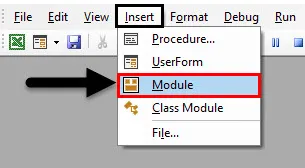
Trinn 2: Etter det, en nyåpnet modul, skriv underkategorien i navnet til VBA Exit Sub eller i et hvilket som helst annet navn som vist nedenfor.
Kode:
Sub VBA_ExitSub1 () Slutt Sub
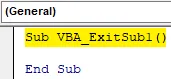
Trinn 3: Definer en variabel Dim med hvilket som helst navn, la oss si A. Og gi den heltallfunksjonen til den som vist nedenfor.
Kode:
Sub VBA_ExitSub1 () Dim A As Integer End Sub
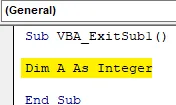
Trinn 4: Åpne nå et Do While Loop som vist nedenfor.
Kode:
Sub VBA_ExitSub1 () Dim A Som heltall gjør mens slutt Sub
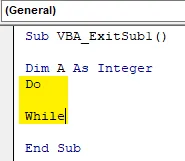
Trinn 5: I mellom gjør Mens vi skriver en enkel sammenligningskode. La oss gjøre tillegg av variabel A med +1. Noe som betyr DO-tillegg for A med egen verdi +1. Og kjør den til vi får +1-verdien for variabel A.
Kode:
Sub VBA_ExitSub1 () Dim A Som heltall Gjør A = A + 1 mens slutt Sub
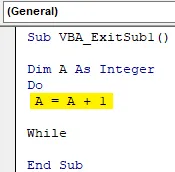
Trinn 6: Nå hvor mye vi vil legge til +1 til A vil bli definert i Loop While- tilstand. Som sier at DO Loop vil kjøre etter tilstanden til A + 1 mens A er mindre enn 100.
Kode:
Sub VBA_ExitSub1 () Dim A Som heltall Gjør A = A + 1 Loop While A <100 End Sub
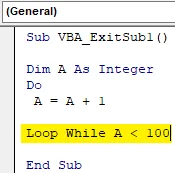
Trinn 7: Nå trenger vi en meldingsboks (som er valgfri) for å se utdataene fra Do While loop. For å sette inn MsgBox og gi den til variabelen A.
Kode:
Sub VBA_ExitSub1 () Dim A Som heltall Gjør A = A + 1 Loop Mens A <100 MsgBox A End Sub

Trinn 8: Sett sammen koden ved å trykke på F8-tasten for å se om det er noe feil i koden eller ikke. Senere kjører hele koden ved å trykke på Spill- knappen under menylinjen som vist nedenfor. Vi vil se meldingsboksen har gitt oss output som 100 . Noe som betyr at verdien av A er mindre enn 100 og formelen som vi definerte i DO Loop sier at verdien av A er A + 1. Så svaret kommer som 100.
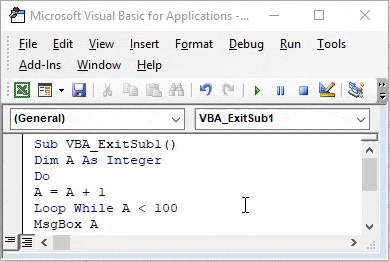
Trinn 9: Nå for å bruke Exit Sub i utført Do While loop må vi legge til Exit Sub statement før Do Loop start eller etter at vi har definert variabel A som vist nedenfor.
Kode:
Sub VBA_ExitSub1 () Dim A Som heltall Exit Sub Do A = A + 1 Loop While A <100 MsgBox A End Sub
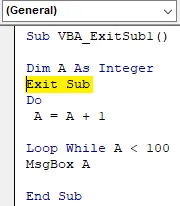
Nå igjen kompilere koden og kjør, hvis ingen feil ble funnet.
Vi vil observere at vi ikke har funnet noe output. Noe som skyldes at kodekjøringen er fullført, men den har hoppet av til Do While-sløyfe, noe som ikke gir noe output i en meldingsboks.
Eksempel # 2 - VBA Exit Sub
La oss vurdere et annet eksempel. I dette eksemplet vil vi se hvordan Exit Sub fungerer med å hoppe over endring av skriftfarge. For vi har litt tekst ved celle C3 som vist nedenfor. Som vi ser er teksten i standard blank farge.
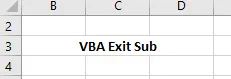
Trinn 1: Åpne en ny modul og gi den underkategori i navnet til VBA Exit sub eller i et hvilket som helst annet passende navn etter behov.
Kode:
Sub VBA_ExitSub2 () Slutt Sub
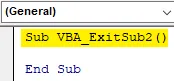
Trinn 2: Velg avstandscellen som har teksten. Her vil rekkevidden cellen være celle C3.
Kode:
Sub VBA_ExitSub2 () Range ("C3"). Velg Slutt Sub
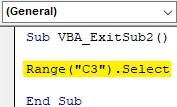
Trinn 3: Som vi trenger å endre skriftfarge, så velg Font- og fargefunksjonen i neste kodelinje samtidig som vist nedenfor.
Kode:
Sub VBA_ExitSub2 () Område ("C3"). Velg valg.Font.Color = End Sub
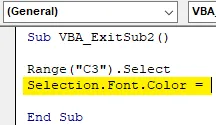
Trinn 4: Velg nå fargen på skriften som vi vil endre. Og valg av farge starter med vb som per VBA-innstilling. Her velger vi Rødt som vist nedenfor.
Kode:
Sub VBA_ExitSub2 () Range ("C3"). Velg valg.Font.Color = vbRed End Sub
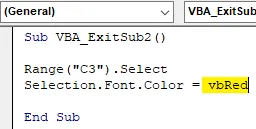
Trinn 5: Sett sammen hele koden på en gang da koden er ganske liten og kjør den. Vi vil se fargen på skriften på celle C3 er nå endret til rød farge fra standard svart .
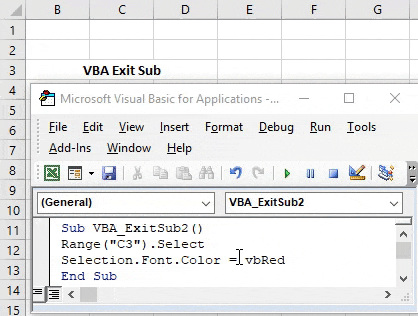
Trinn 6: Nå for å bruke Exit Sub her i endringskode for fontfarge, må du sette utsagnet om Exit Sub før utvalgskodens utvalgslinje eller mellom utvalg av celleceller (1. st ) og Fontfarge (2. plass) som vist nedenfor.
Kode:
Sub VBA_ExitSub2 () Range ("C3"). Velg Exit Sub Selection.Font.Color = vbRed End Sub
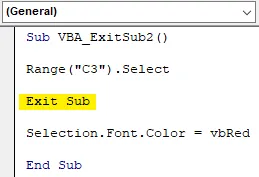
Trinn 7: Kjør koden igjen. Denne gangen vil vi legge merke til at skriftfargen på tekst på celle C3 ikke blir endret til rød farge da den ble endret tidligere før du plasserer Exit Sub statement.

Trinn 8: Vi kan konvertere den ekstra setningen Exit Sub til tekst ved å sette inn et enkelt invertert sitat som vist nedenfor. Ved å gjøre dette vil det konverteres til tekst . Etter det blir fargen på linjen endret til grønn farge.
Kode:
Sub VBA_ExitSub2 () Range ("C3"). Velg 'Exit Sub Selection.Font.Color = vbRed End Sub
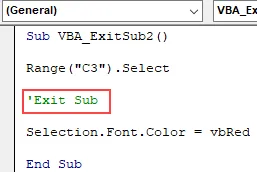
Pros av VBA Exit Sub
- Det sparer tid ved å skrive en kode om og om igjen.
- Vi kan hoppe over den delen av koden som vi ikke vil kjøre.
- Det er aktuelt i alle typer funksjoner.
- Dette er ganske nyttig når vi jobber med store kodelinjer der vi trenger å hoppe over eller hoppe over en viss kodelinje.
Ting å huske
- VBA Exit Sub fungerer med alle slags koder og funksjon, men det fungerer bedre med alle slags Loop, spesielt DO-WHILE Loop.
- Den hopper ut fra delen av koden og kjører bare den mye koden som er før Exit Sub.
- Exit and End Sub, begge er forskjellige.
- Den hopper og hopper ut av koden uten å kjøre den helt. Og halvkjørt kode gir ikke riktig utdata.
Anbefalte artikler
Dette er en guide til VBA Exit Sub. Her diskuterer vi hvordan du bruker Excel VBA Exit Sub sammen med få praktiske eksempler og nedlastbar Excel-mal. Du kan også gå gjennom andre foreslåtte artikler -
- Hvordan bruke VBA mens sløyfe?
- VBA Fjern duplikater
- Forstå VBA-datatyper
- VBA Sleep med eksempler