Lær hvordan du lager en vannrefleksjonseffekt i Photoshop med realistiske vannkrusninger. En trinnvis opplæring for Photoshop CC og CS6.
Som vi ser er det tre hoveddeler for å skape vannrefleksjonseffekten. Vi begynner med å lage den grunnleggende refleksjonen ved å lage en kopi av bildet vårt, dra det under originalen og deretter bla det slik at bildet på bunnen speiler bildet over. Vi legger til bevegelsesoskarphet og til og med en blåaktig fargetone for å hjelpe refleksjonen til å se mer ut som vann.
Derfra vil vi lage et forskyvningskart, en spesiell type dokument i Photoshop som vi kan bruke til å bøye, fordreie og omforme bildet vårt. Og til slutt tar vi vårt forskyvningskart og bruker det på vannrefleksjonen for å skape realistiske bølger og krusninger! Vi legger til og med til en skygge langs fjæra for at den skal se ut som den skråner ned i vannet. Det er mange trinn, men som alltid vil jeg lede deg gjennom hver enkelt, slik at du enkelt kan følge med selv om du er nybegynner.
Her er et eksempel på hvordan vannrefleksjonseffekten vil se ut når vi er ferdige. På slutten skal jeg vise deg hvordan du kan eksperimentere med effekten for å få best mulig resultat med bildet ditt:

Det endelige resultatet.
La oss komme i gang!
Hvordan lage en vannrefleksjon i Photoshop
For denne opplæringen bruker jeg Photoshop CC, men hvert trinn er kompatibel med Photoshop CS6.
Trinn 1: Åpne bildet
Åpne bildet der du vil legge til vannrefleksjon. Her er bildet jeg skal bruke (solnedgangsbilde  fra Adobe Stock):
fra Adobe Stock):

Det originale bildet. Kreditt: Adobe Stock.
Trinn 2: Lås opp bakgrunnslaget og navngi det "Foto"
I lag-panelet ser vi bildet på bakgrunnslaget. Bakgrunnslaget er låst, indikert av låseikonet helt til høyre. Vi må låse den opp slik at vi kan plassere andre lag under den, og vi kan gjøre det bare ved å gi det nytt navn. Dobbeltklikk på navnet "Bakgrunn":
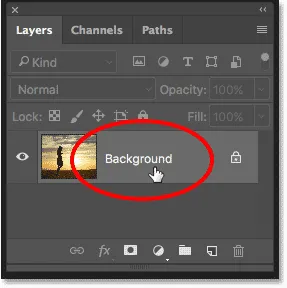
Dobbeltklikk på bakgrunnslaget.
Photoshop åpner dialogboksen Nytt lag . Navngiv laget "Foto" og klikk deretter OK:
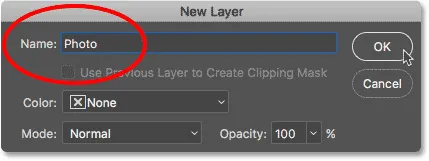
Gi nytt navn til bakgrunnslaget "Foto".
Tilbake i lag-panelet er bakgrunnslaget nå "Foto" -laget, og låseikonet har forsvunnet:
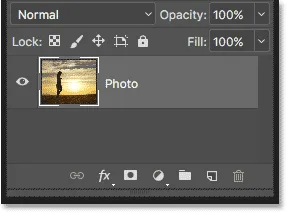
Bakgrunnslaget er nå låst opp og heter "Foto".
Trinn 3: Dupliser laget og navngi det "refleksjon"
Lag en kopi av laget. Vi bruker kopien til å lage vannrefleksjonen. Trykk og hold nede Alt (Win) / Option (Mac) -tasten på tastaturet mens du klikker og drar "Photo" -laget ned på ikonet New Layer nederst i Layer- panelet:

Dra laget på ikonet for nytt lag mens du holder Alt / alternativ.
Slipp museknappen, og slipp deretter Alt / alternativ-tasten. Photoshop åpner dialogboksen Duplicate Layer . Navngiv laget "Refleksjon", og klikk deretter OK:
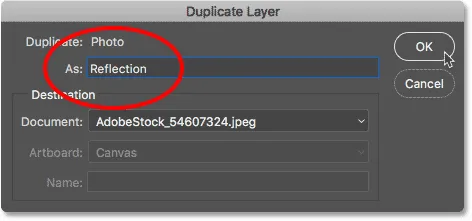
Navngi kopien av laget "Refleksjon".
"Refleksjon" -laget vises over "Foto" -laget:
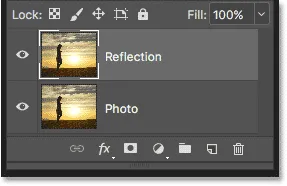
Lag-panelet som viser refleksjonslaget over hovedbildet.
Trinn 4: Konverter "Refleksjonslaget" til et smart objekt
Konverter "Refleksjon" -laget til et smart objekt ved å klikke på menyikonet i øverste høyre hjørne av lag-panelet:
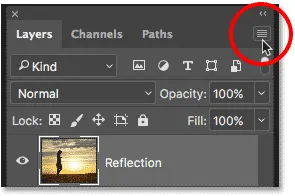
Klikk på menyikonet for lagpanel.
Velg Konverter til smart objekt fra menyen:
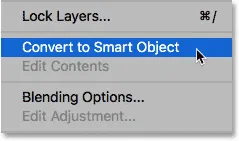
Velge "Konverter til smart objekt".
Et Smart Object-ikon vises nederst til høyre i "Refleksjon" -lagets forhåndsvisningsminiatyr, og forteller oss at laget nå er et Smart Object. Eventuelle filtre vi bruker på laget vil nå bli brukt som redigerbare Smart Filters:
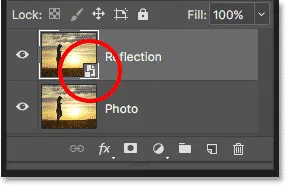
"Refleksjon" -laget er nå et smart objekt.
Trinn 5: Legg til mer lerretsplass under bildet
Legg til mer lerretsplass under bildet for å gi rom for vannrefleksjon. Gå opp til Bilde- menyen i menylinjen og velg Lerretstørrelse :
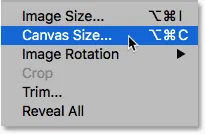
Velge lerretstørrelse fra Bildemenyen.
I dialogboksen Lerretstørrelse angir du bredden til 100 prosent og høyden til 200 prosent . La relative ikke avkrysset. Hvis du vil legge til all den ekstra plassen under bildet, klikker du på den øverste midtre boksen i ankergitteret, og deretter klikker du OK for å lukke dialogboksen:
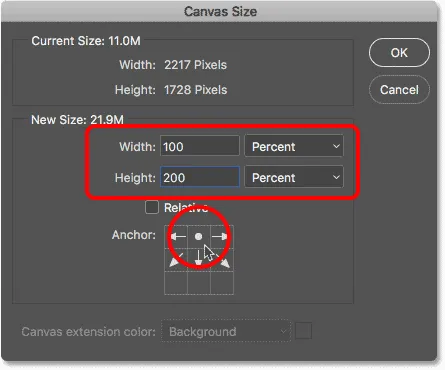
Dialogboksen Lerretstørrelse.
Photoshop legger til den ekstra plassen under bildet. Hvis den ekstra plassen strekker seg fra skjermen, trykker du på Ctrl + 0 (Win) / Command + 0 (Mac) på tastaturet for å velge Photoshop-kommando Fit on Screen:
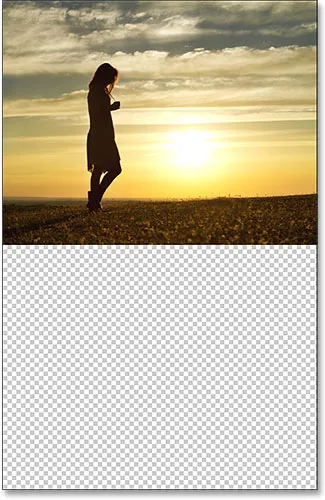
Vi har nå rom for vannrefleksjonen.
Trinn 6: Flytt "Refleksjon" -bildet inn i det ekstra rommet
Flytt "Refleksjon" -bildet under hovedbildet og inn i det nye lerretsområdet ved å velge Flytt verktøyet fra verktøylinjen:
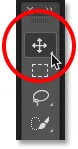
Velge flytteverktøyet.
Trykk og hold nede Skift- tasten mens du klikker og drar bildet ned i det nye lerretsområdet. Shift-tasten begrenser retningen du kan bevege deg, noe som gjør det enkelt å dra rett ned:
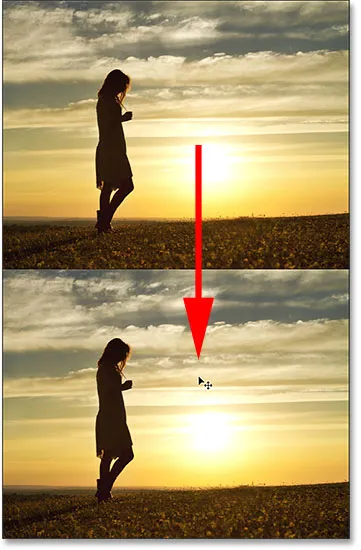
Dra bildet på "Refleksjon" -laget under bildet.
Trinn 7: Bla bildet loddrett
Vend bildet på "Refleksjon" -laget vertikalt, slik at vannrefleksjonen speiler bildet over det. Gå opp til Rediger- menyen i menylinjen, velg Transformer og velg deretter Vend vertikalt :

Gå til Rediger> Transformer> Vend vertikalt.
Etter å ha vendt "Refleksjon" -laget, speiler det nederste bildet nå toppen:
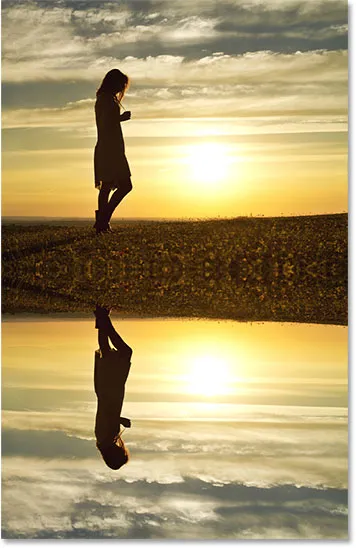
Vannet gjenspeiler nå bildet over det.
Relatert: Lag en speilbildeeffekt med Photoshop
Trinn 8: Dra "Refleksjon" -laget under "Foto" -laget
I Lag-panelet, klikk på "Refleksjon" -laget og dra det ned under "Foto" -laget. Når en hvit horisontal linje vises under "Foto" -laget, slipper du museknappen for å slippe "Refleksjon" -laget på plass:
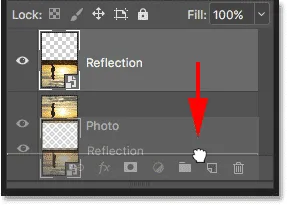
Dra "Refleksjon" -laget under "Foto" -laget.
Trinn 9: Legg til bevegelsesoskarphet til refleksjonen
Legg til litt bevegelses uskarphet i vannrefleksjonen ved hjelp av Photoshops Motion Blur filter. Når laget "Refleksjon" fremdeles er valgt, går du opp til filtermenyen i menylinjen, velger uskarphet og deretter Bevegelsesoskarphet :
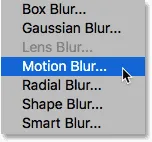
Går til Filter> uskarphet> Bevegelsesoskarphet.
I dialogboksen Bevegelses uskarphet, still vinkelen til 90 °, og still deretter avstanden til et sted mellom 10-20 piksler, avhengig av størrelsen på bildet (større bilder trenger mer uskarphet). Jeg skal gå med 20 piksler. Klikk OK for å lukke dialogboksen:

Legger bevegelsesoskar til vannrefleksjonen.
Her er effekten med en subtil mengde bevegelsesoskarphet lagt til vannet. Etter at du har brukt Motion Blur-filteret, kan du se en horisontal linje som går gjennom midten av dokumentet, mellom hovedfoto og refleksjonsbilde. Det er en gjenstand for Motion Blur-filteret, og vi rydder opp senere. Bare ignorere det for nå:
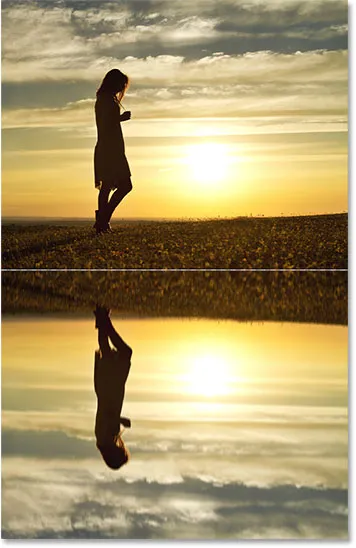
Vannrefleksjonseffekten etter å ha lagt bevegelsesoskarphet.
I lag-panelet vises Motion Blur-filteret som et smart filter under "Refleksjon" -laget. Hvis du vil endre uskarphetsmengde, dobbeltklikker du på ordene "Bevegelsesoskarphet" for å åpne filterets dialogboks på nytt og justere avstandsverdien etter behov:
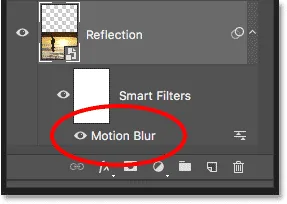
Lag-panelet som viser bevegelsesslør smartfilter.
Trinn 10: Legg til et blått fyllstofflag i ensfarget farge
Siden vann har en tendens til å se blått ut, la oss legge til en blåaktig fargetone til refleksjonen. Klikk på ikonet for nytt fyll eller justeringslag nederst i panelet Lag:
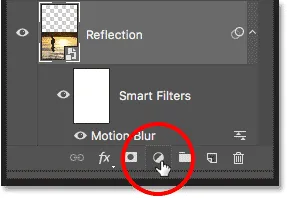
Klikk på ikonet for nytt fyll eller justeringslag.
Velg Ensfarget øverst på listen:

Legge til et fyllfarg i ensfarget farge.
I Color Picker, velg en dempet blå ved å sette R- verdien til 40, G- verdien til 110 og B- verdien til 185, og klikk deretter OK for å lukke Color Picker:
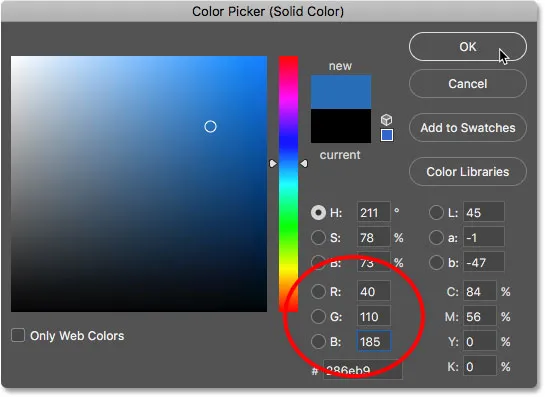
Velge blått for vannet i Color Picker.
Etter å ha lagt til fyllsjiktet, er vannrefleksjonen i den nedre halvdelen av dokumentet midlertidig dekket av helt blått:
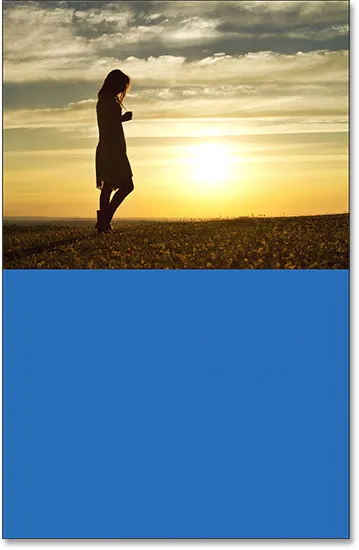
Vannrefleksjonen er skjult av det blå fyllingslaget.
Trinn 11: Dra fyllingslaget under "refleksjon" -laget
Årsaken til at det er dekket med blått er fordi Photoshop la til fyllingslaget, kalt "Color Fill 1", mellom lagene "Photo" og "Reflection". Klikk på fyllingslaget og dra det ned under refleksjonslaget. Dette vil skjule det blå fyllingslaget, slik at vannrefleksjonen kan vises igjen. Vi vil bringe den blå fargen tilbake om et øyeblikk:
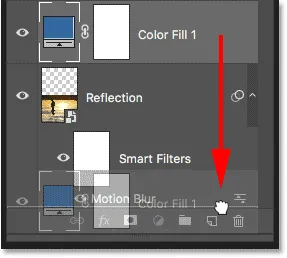
Dra fylllaget under "Refleksjon" -laget.
Trinn 12: Velg Smart Filter Layer Mask
La oss deretter justere utseendet til bevegelsesoskarpheten i vannrefleksjonen, slik at uskarphetseffekten blekner når den beveger seg lenger fra land. Velg lagmasken Smart Filters ved å klikke på miniatyrbildet til lagmasken til venstre for ordene "Smart Filters":
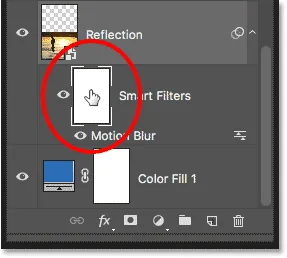
Ved å klikke på miniatyrbildet av masken for smarte filtre.
Trinn 13: Tegn en svart til hvit gradient på lagmasken
Velg Gradient Tool fra verktøylinjen:

Velge gradientverktøyet.
I Alternativer-linjen klikker du på den lille pilen til høyre for fargeprøven for gradient, og deretter velger du svart / hvitt- gradient ved å dobbeltklikke på miniatyrbildet (tredje fra venstre, øverste rad). Dette velger gradient og lukker Gradient Picker:
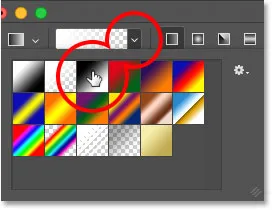
Valg av svart til hvitt gradient.
Fortsatt i Alternativer-linjen, sørg for at Linear gradient-stil er valgt ved å klikke på ikonet (direkte til høyre for fargeprøven for gradient):
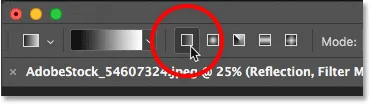
Velge lineær for gradientstil.
Klikk nederst i dokumentet for å angi et utgangspunkt for gradienten. Hold museknappen nede og dra oppover til midten (til toppen av vannrefleksjonsbildet). Hold Shift- tasten mens du drar for å gjøre det lettere å dra rett opp loddrett:
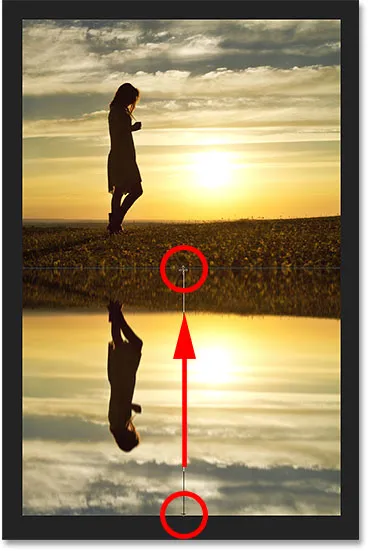
Tegning av en vertikal gradient over vannrefleksjonen.
Slipp museknappen for å fullføre gradienten. Bevegelsesoskarphetseffekten blekner gradvis når den beveger seg fra toppen av vannrefleksjonen til bunnen:
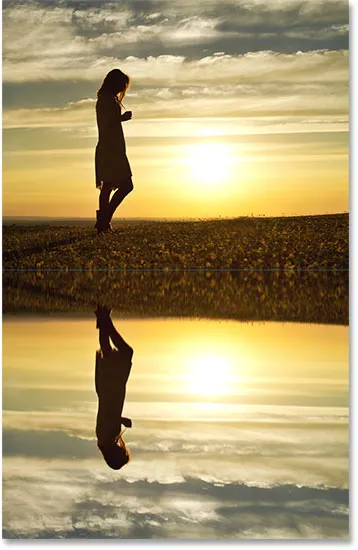
Vannrefleksjonen etter at du har falmet bevegelsen uskarphet
Trinn 14: Legg lagmasken som et valg
Nå som vi har bleknet bevegelses uskarphetseffekten, la oss visne vannrefleksjonen slik at den smelter sammen med det blå fyllslaget vårt. Vi gjør det ved å legge til en nøyaktig kopi av lagmasken vår til "Refleksjon" -laget. Trykk og hold nede Ctrl (Win) / Command (Mac) -tasten på tastaturet, og klikk på miniatyrbildet av masken for smarte filtre. Dette laster lagmasken som et valg (en markeringsoversikt vises i dokumentet):

Hold Ctrl (Win) / Command (Mac) og klikk på miniatyrbildet av lagmasken.
Trinn 15: Legg til et lagmaske i "Refleksjonslaget"
Forsikre deg om at refleksjonslaget er valgt, og klikk deretter på Legg til lagmaske- ikonet nederst i lagpanelet:
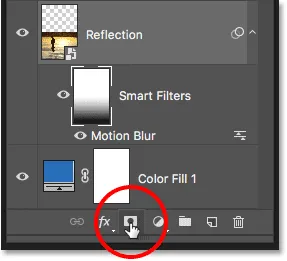
Klikk på "Legg til lagmaske" -ikonet.
Photoshop konverterer markeringsoversikten til en ny lagmaske, og gir oss en identisk maske med samme svart til hvit gradient i "Refleksjon" -laget:

"Refleksjon" -masken viser den samme gradienten som Smart Filters-masken.
Når lagmasken er lagt til, blekner vannrefleksjonen gradvis fra topp til bunn til det blå fra vårt faste fargefyll:

Vannrefleksjonen blekner til blått.
Trinn 16: Senk intensiteten til de blå
Hvis det blå ser for sterkt ut, kan du visne det i Photoshop- panelet Egenskaper . Forsikre deg om at miniatyrbildet til masken på "Refleksjon" er valgt. Senk deretter tetthetsverdien i Egenskaper-panelet ved å dra glidebryteren til venstre. Jo mer du senker den, jo mer vil den blå fargen forsvinne. Jeg vil senke minen ned til 50%:
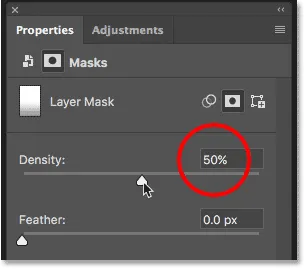
Senke lagmaskens tetthet for å falme den blå fargen.
Og nå er det blå i vannet mer subtilt:

Fargen på vannet ser nå mer naturlig ut.
Trinn 17: Kombiner "Refleksjonen" og fyll laget i et smart objekt
Vi må kombinere "Refleksjon" -laget og fylllaget under det til et enkelt smart objekt. Når laget "Refleksjon" er valgt, trykker du og holder nede Skift- tasten og klikker på fyllingslaget. Dette velger begge lag samtidig:
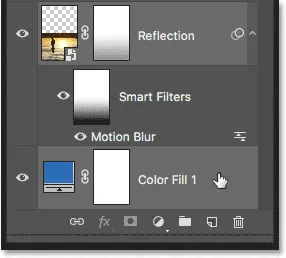
Velge "Refleksjon" og fyll lag i panelet Lag.
Klikk på menyikonet øverst til høyre i lagpanelet:

Klikk igjen på menyikonet for lagpanel.
Velg Konverter til smart objekt :
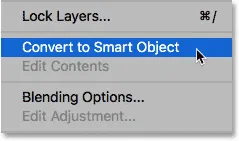
Velge "Konverter til smart objekt".
Begge lag vises nå i lag-panelet som et enkelt smart objekt med navnet "Refleksjon":
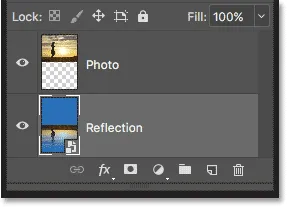
De to lagene er blitt kombinert til ett smart objekt.
Trinn 18: Lag et nytt dokument i samme størrelse
For å få refleksjonen til å se mer ut som vann, legger vi krusninger til den ved å bruke et forskyvningskart. Forskyvningskartet må være et eget Photoshop-dokument, og det må være i samme størrelse som vårt nåværende dokument. Forsikre deg om at Smart Object (Refleksjon) er valgt i lagpanelet, og gå deretter opp til Select- menyen og velg All . Dette plasserer en markering rundt hele bildet:
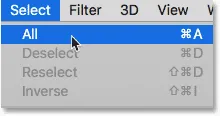
Går til Velg> Alle.
Gå opp til Rediger- menyen og velg Kopier for å kopiere bildet til utklippstavlen:
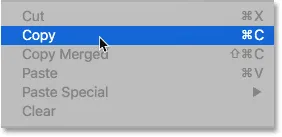
Går til Rediger> Kopier.
For å opprette det nye dokumentet, gå opp til Fil- menyen og velg Ny :
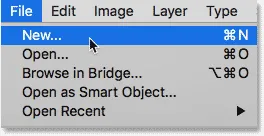
Går til Fil> Ny.
Dette åpner dialogboksen Nytt dokument . Siden vi kopierte bildet vårt til utklippstavlen, setter Photoshop automatisk bredden, høyden og oppløsningen på det nye dokumentet til de samme verdiene som originaldokumentet. Klikk på Opprett (Photoshop CC) eller OK (CS6) for å opprette dokumentet:
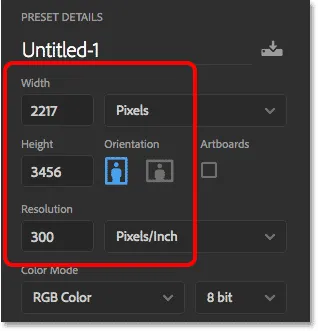
Photoshop stemmer overens med bredden, høyden og oppløsningen på hoveddokumentet.
Trinn 19: Legg til støy
Det første vi gjør med fortrengningskartet vårt er å legge til litt støy. I det nye dokumentet går du opp til Filter- menyen, velger Støy og velger Legg til støy :
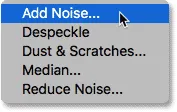
Går til Filter> Støy> Legg til støy.
I dialogboksen Legg til støy, sett beløpet til 400%, og velg deretter gaussisk og monokromatisk nederst. Klikk OK for å lukke dialogboksen. Photoshop fyller dokumentet med støy (små svarte og hvite prikker):
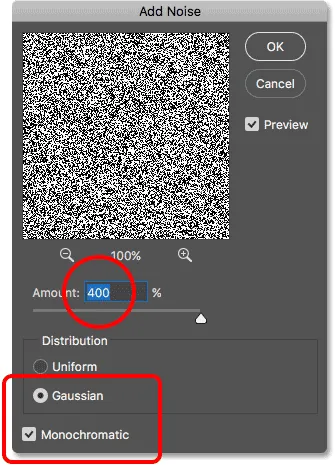
Innstillinger for filter for støy.
Trinn 20: Legg til uskarphet for å myke støyen
Myk opp støyen ved å bruke Gaussian Blur-filteret. Gå opp til Filter- menyen, velg Uklarhet og velg deretter Gaussisk uskarphet :
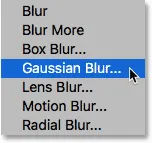
Går til Filter> uskarphet> Gaussian uskarphet.
I dialogboksen Gaussian Blur setter du radiusverdien til 2 piksler og klikker deretter OK:
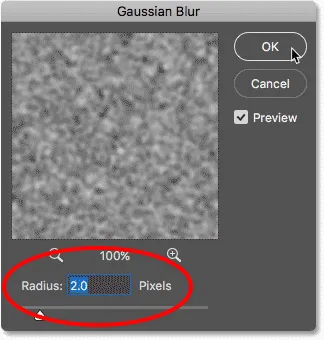
Mykner støyen med Gaussian Blur.
Trinn 21: Bruk "Emboss" på den røde kanalen
Åpne kanaler- panelet ved å klikke på fanen ved siden av lag-panelet:
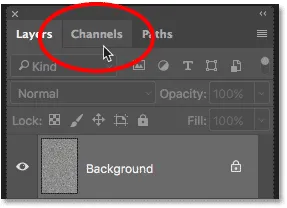
Bytte fra lag-panelet til kanaler-panelet.
Klikk på den røde kanalen for å velge den:
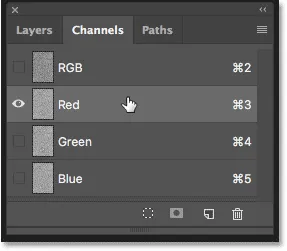
Velge den røde kanalen.
Gå opp til Filter- menyen, velg Styliser, og velg deretter Preg :
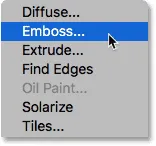
Går til Filter> Stiliser> Preging.
I dialogboksen Pregg, still vinkelen til 90 °, høyden til 1 piksel og beløpet til 500% . Klikk OK:
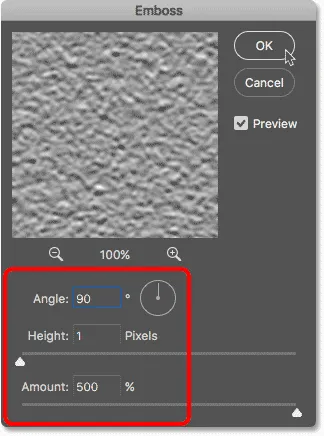
Innstillingsfilterinnstillingene for den røde kanalen.
Trinn 22: Bruk "Emboss" på The Green Channel
Klikk på den grønne kanalen for å velge den:
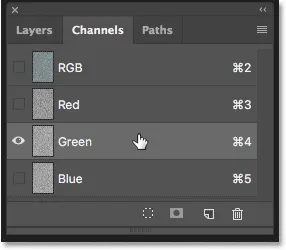
Velge den grønne kanalen.
Gå tilbake til Filter- menyen, velg Stylize, og velg igjen Preg . La høyden være satt til 1 piksel og mengden på 500%, men endre vinkelen til 180 ° . Klikk OK:
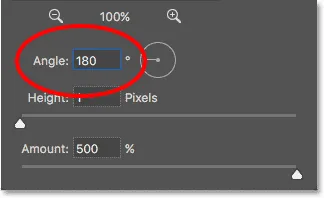
Endre vinkel til 180 ° for den grønne kanalen.
Trinn 23: Velg RGB-kanalen, og åpne lagpanelet på nytt
Klikk på RGB- kanalen øverst for å velge den. Dette slår alle tre fargekanalene (rød, grønn og blå) på igjen:
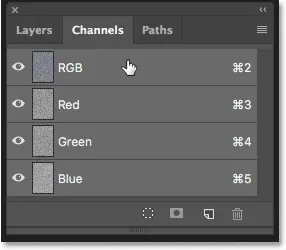
Velge RGB-kanal.
Bytt deretter tilbake til lagpanelet ved å klikke på fanen:

Åpne lagpanelet på nytt.
Trinn 24: Lås opp bakgrunnslaget
Vi må låse opp bakgrunnslaget slik at vi kan forme det på nytt. I Photoshop CC klikker du bare på låseikonet . I Photoshop CS6, trykk og hold nede Alt (Win) / Option (Mac) -tasten og dobbeltklikk på bakgrunnen. Dette gir nytt navn til laget "Lag 0" og låseikonet forsvinner:
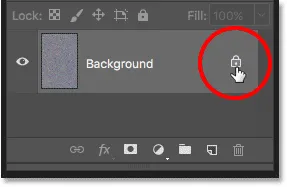
Låse opp bakgrunnslaget.
Trinn 25: Zoom ut fra dokumentet
Om et øyeblikk skal vi omforme bildet, men for å gjøre det, trenger vi mye plass. Trykk og hold Ctrl (Win) / Command (Mac) -tasten på tastaturet og trykk på minus-tasten ( - ) gjentatte ganger for å zoome ut av dokumentet til bildet vises veldig lite i midten:
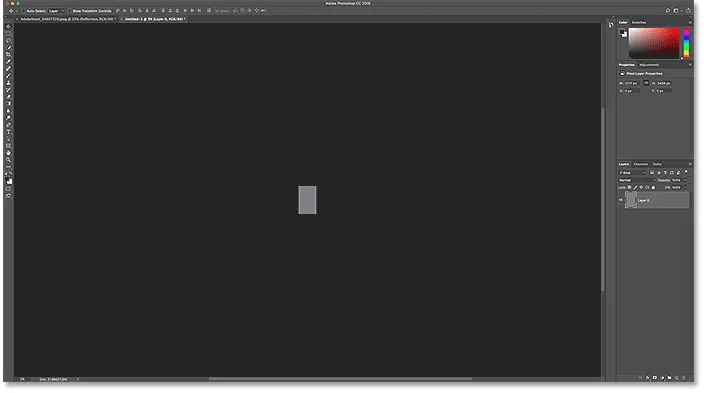
Zoome langt ut av dokumentet før du endrer størrelse på det.
Trinn 26: Transformer perspektivet på bildet
Gå opp til Rediger- menyen, velg Transformer og velg deretter Perspektiv :
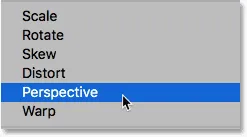
Går til Rediger> Transformer> Perspektiv.
Klikk på håndtaket i nederste venstre eller høyre hjørne og dra det langt vekk fra bildet. Jo lenger du drar, jo større blir perspektiveffekten:
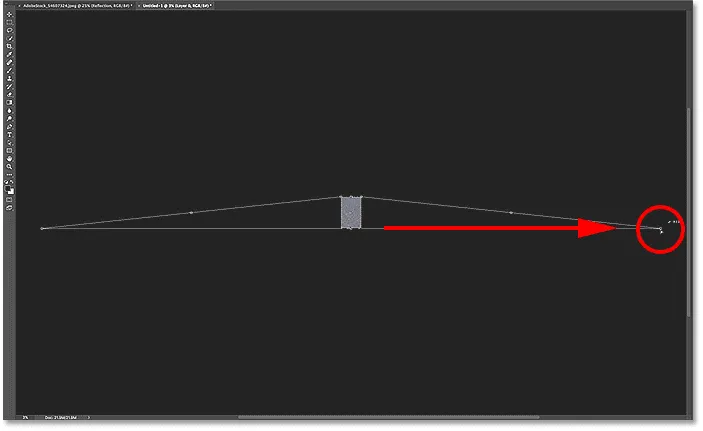
Dra det nederste høyre hjørnehåndtaket bort fra bildet.
Det er ingen spesifikk verdi å bruke, men hvis vi ser på alternativlinjen, ser vi at jeg har dratt breddeverdien ( W ) til rundt 3000% . Trykk Enter (Win) / Return (Mac) på tastaturet for å godta transformasjonen:

Bredde (W) -verdien etter å ha dratt i håndtaket.
Trinn 27: Zoom inn på dokumentet
For å zoome tilbake på bildet, trykk og hold Ctrl (Win) / Command (Mac) -tasten på tastaturet ditt, og trykk denne gang på plusstegnet ( + ) gjentatte ganger. Ved dette nærmere synet kan vi se den perspektiveffekten vi har skapt, og bildet ser mye ut som vannkrusninger som gradvis beveger seg lenger bort i det fjerne:
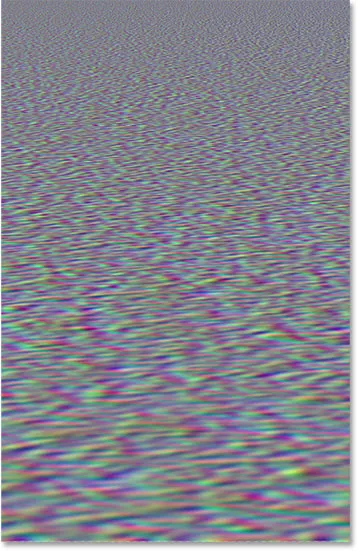
Vannkrusene tar form.
Trinn 28: Beskjær bildet
For å holde filstørrelsen liten og unngå problemer når vi skal lagre den som et forskyvningskart, beskjær du de skjulte pikslene på sidene. Gå opp til Velg- menyen og velg Alle . Det vises en markering rundt bildet:
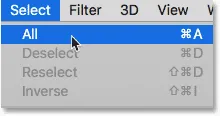
Går til Velg> Alle.
Gå opp til Bilde- menyen og velg Beskjær . Det vil ikke se ut som noe har skjedd, men alle de skjulte områdene på sidene er nå beskåret bort:
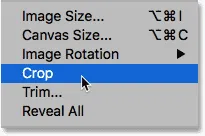
Går til Bilde> Beskjær.
For å fjerne markeringsoversikten, gå tilbake til Velg- menyen og velg Fjern markering :

Gå til Velg> Fjern markering.
Relatert: Hvordan beskjære bilder i Photoshop CC
Trinn 29: Skala høyden på bildet
Til slutt, siden forskyvningskartet bare trenger å påvirke vannrefleksjonen i den nedre halvdelen av dokumentet, la oss skalere høyden på bildet. Dette vil også styrke perspektiveffekten ytterligere. Gå opp til Rediger- menyen og velg Gratis transformering :

Går til Rediger> Gratis transformering.
Klikk på det øverste håndtaket og dra det ned i midten av dokumentet. Når du kommer nær sentrum, bør den klikke på plass. Trykk Enter (Win) / Return (Mac) på tastaturet for å godta det:
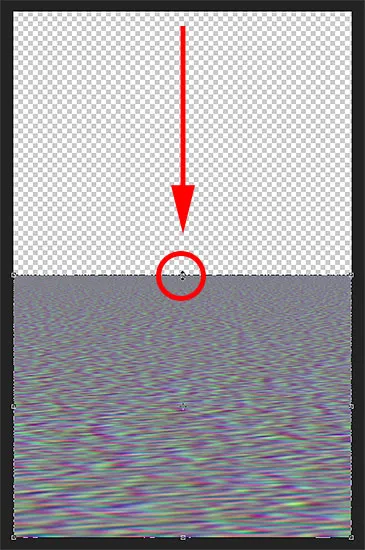
Dra det øverste transformasjonshåndtaket inn i midten.
Trinn 30: Lagre forskyvningskartet som en Photoshop. PSD-fil
Vi har laget forskyvningskartet, og vi er klare til å lagre det. Gå opp til Fil- menyen og velg Lagre som :
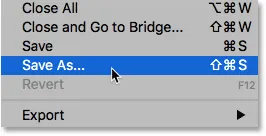
Gå til Fil> Lagre som.
I filen Lagre som, navngi filen "forskyvningskart" og lagre den på skrivebordet eller et annet sted der du enkelt kan finne den. Forsikre deg om at Format er satt til Photoshop slik at filen blir lagret som en. PSD- fil, og klikk deretter Lagre . Hvis Photoshop spør om du vil slå på Maximize Compatibility for filen, klikker du OK:
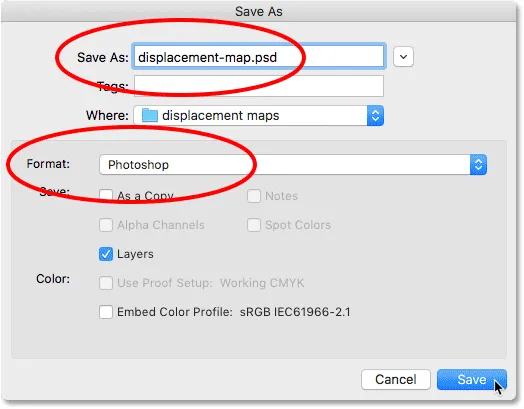
Navngi og lagre forskyvningskartet som en Photoshop. PSD-fil.
Trinn 31: Bytt til hoveddokumentet
Bytt tilbake til vannrefleksjonsdokumentet ved å klikke på fanen:

Bytte fra fortrengningskartet til vannrefleksjonsdokumentet.
Hvis du fremdeles ser markeringsoversikten rundt bildet fra da vi kopierte det, går du opp til Velg- menyen og velger Fjern markering :

Gå til Velg> Fjern markering.
Trinn 32: Bruk fortrengningsfilteret
Bruk forskyvningskartet på vannrefleksjonen. Når smartobjektet "Refleksjon" er valgt i lagpanelet, går du opp til filtermenyen, velger Forvrenging og velger deretter Forskyv :
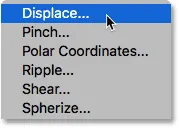
Gå til Filter> Forvreng> Fortreng.
Dette åpner dialogboksen Displace. Øverst er alternativene Horisontal skala og Vertikal skala . Disse to alternativene styrer hvor mye forskyvningskartet vil bøye, forvride og omforme bildet. Horisontal skala kontrollerer bredden på forvrengningen, og vertikal skala kontrollerer høyden. For å lage vannkrusningene vil du generelt få bedre resultater ved å bruke en lav horisontal skalaverdi og en høyere vertikal skalaverdi. De nøyaktige verdiene du trenger vil avhenge hovedsakelig av størrelsen på bildet, men også av emnet, så du vil eksperimentere.
I mitt tilfelle vil jeg sette den horisontale skalaen til 10 og den vertikale skalaen til 80. La forskyvningskart være satt til å strekke til å passe og udefinerte områder satt til Gjenta kantpiksler, og klikk deretter OK:
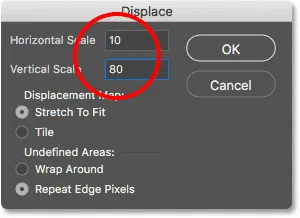
Dialogboksen Displace.
Velg forskyvningskart der du lagret det, og klikk deretter Åpne:
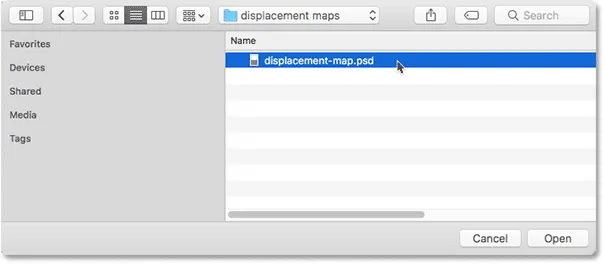
Velge forskyvningskart.
Photoshop bruker forskyvningskartet på vannrefleksjonen, og med dette bildet skaper innstillingene jeg valgte en fin, subtil ringvirkning:

Vannrefleksjonen med forskyvningskartet påført.
Trinn 33: Eksperiment med innstillinger for fortrengning
I lag-panelet vises Displace-filteret som et smartfilter under Smart Refleks-objektet. For å prøve forskjellige horisontale og vertikale skalaverdier, dobbeltklikker du på ordet "Forskyv" for å åpne dialogboksen på nytt:

Dobbeltklikk på "Forskyv" for å åpne Smartfilteret på nytt.
Denne gangen vil jeg forlate horisontalskalaen til 10, men jeg vil øke den vertikale skalaen til 120. Legg merke til at jeg jobber med et ganske stort bilde. Mindre bilder trenger vanligvis mindre verdier for å få de samme resultatene:
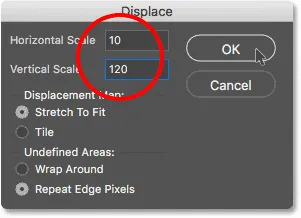
Eksperimentere med innstillinger for Displace.
Klikk OK for å lukke dialogboksen. Photoshop ber deg om å velge forskyvningskartet ditt på nytt. Og her ser vi at denne gangen skaper høyere vertikal skalaverdi sterkere, tydeligere vannkrusninger:
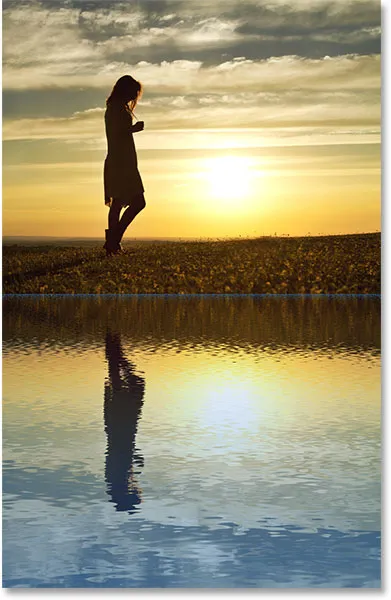
Ulike innstillinger for forskyvning gir deg forskjellige resultater.
Trinn 34: Strekk det "refleksjonen" smarte objektet oppover
Hvis vi ser på toppen av vannrefleksjonen der de to bildene møtes, ser vi noen blå gjenstander forårsaket av fortrengningskartet:
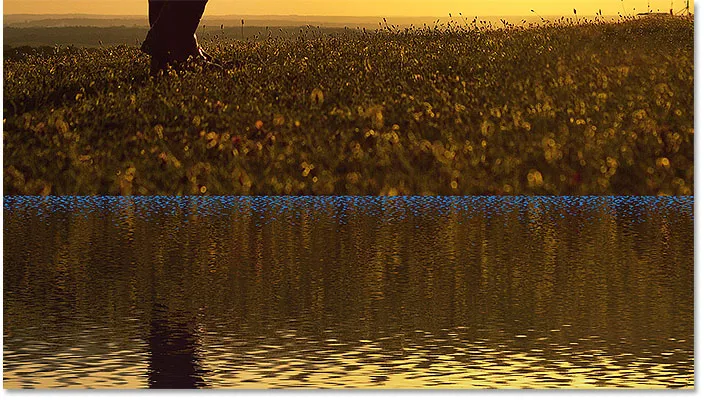
Displace-filteret skapte gjenstander på toppen av vannrefleksjonen.
For å rydde opp i dette, sørg for at smartrefleksjonen "Refleksjon" er valgt i lagpanelet, og gå deretter opp til Rediger- menyen og velg Gratis transformering :

Går til Rediger> Gratis transformering.
Photoshop vil advare deg om at alle smarte filtre du har brukt, vil bli slått av mens du er i Transform-modus. Klikk OK:

Ved å klikke OK for å godta meldingen.
Klikk på det øverste håndtaket og dra det litt oppover for å strekke vannrefleksjonsbildet til de blå gjenstandene er gjemt bak hovedbildet. Trykk Enter (Win) / Return (Mac) på tastaturet når du er ferdig:
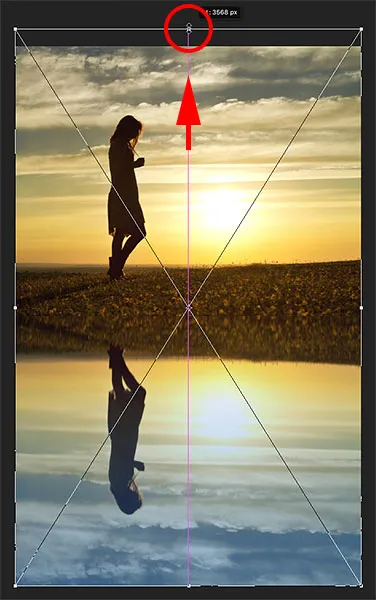
Strekker refleksjonsbildet for å skjule gjenstandene bak hovedbildet.
Trinn 35: Beskjær bildet
Det kan også hende du legger merke til noen problemområder langs bunnen av vannrefleksjonen, igjen forårsaket av fortrengningskartet. Eller kanskje du bare vil beskjære litt av refleksjonen bort. I begge tilfeller velger du beskjæringsverktøyet fra verktøylinjen:
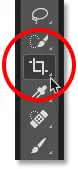
Velge beskjæringsverktøyet.
Photoshop plasserer en beskjæringsboks rundt bildet. Klikk på det nederste håndtaket og dra det oppover for å beskjære bunnen av refleksjonen. Trykk Enter (Win) / Return (Mac) når du er ferdig for å beskjære bildet:
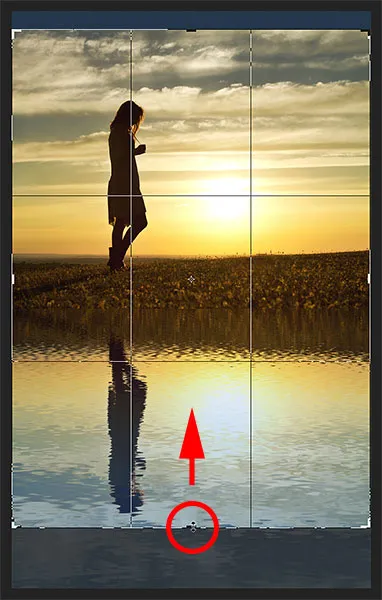
Beskjær bort noe av vannrefleksjonen langs bunnen.
Trinn 36: Legg til en skygge langs fjæra
Til slutt, for å fullføre vannrefleksjonseffekten, legger du til en skygge langs fjæra for å gi den litt dybde, som om bakken skråner ned i vannet. Velg "Foto" -laget i lagpanelet:
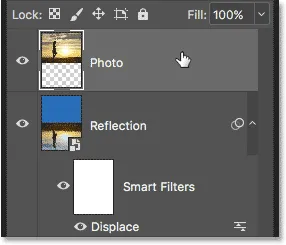
Velge "Foto" -laget.
Legg til et nytt lag over det ved å klikke på ikonet for nytt lag :
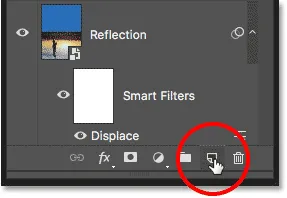
Klikk på ikonet "Nytt lag".
Velg det rektangulære markeringsverktøyet fra verktøylinjen:
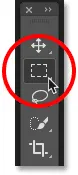
Velge det rektangulære markeringsverktøyet.
Dra ut et rektangulært utvalg rundt fjæra:

Tegn et utvalg som strekker seg over og under fjæra.
Fyll utvalget med svart ved å gå til Rediger- menyen og velge Fyll :
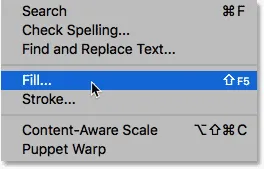
Går til Rediger> Fyll.
I dialogboksen Fyll setter du Innhold til svart og klikker deretter OK:
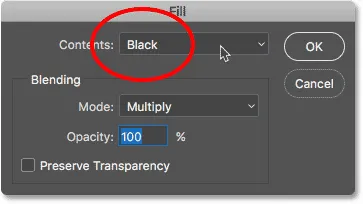
Angi Innhold-alternativet til Svart.
Utvalget er nå fylt med svart:

Utvalget etter å ha fylt det med svart.
Fjern markeringsoversikten ved å gå opp til Velg- menyen og velge Fjern markering :

Gå til Velg> Fjern markering.
Myk opp kantene ved å gå opp til Filter- menyen, velge Blur og deretter velge Gaussian Blur :
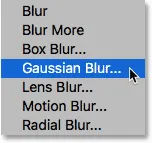
Går til Filter> uskarphet> Gaussian uskarphet.
I dialogboksen Gaussian Blur drar du glidebryteren Radius mot høyre til kantene virker fine og myke. For et større bilde fungerer en verdi mellom 30-40 piksler bra. For mindre bilder, prøv 15-20 piksler. Klikk OK for å lukke dialogboksen:

Dra glidebryteren for å myke opp kantene.
Her er resultatet etter mykning av kantene:
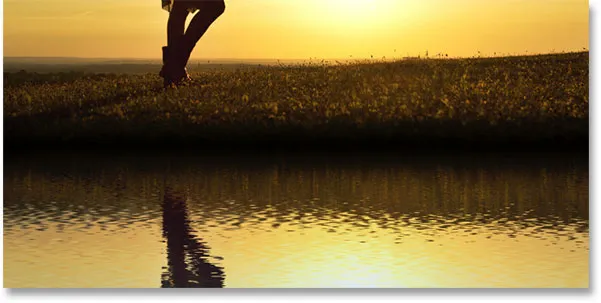
Det svarte området ser mer ut som en skygge etter mykning av kantene.
Til slutt, senk opaciteten til skyggen for å blande den inn i bildet. Opacity-alternativet finner du øverst til høyre i lag-panelet. Jeg vil senke minen ned til 50%:
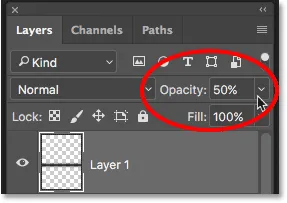
Senker du lagets opacitet for å visne skyggen inn i bildet.
Og med det er vi ferdige! Her, etter å ha falmet skyggen inn i fjæra, er min endelige vannrefleksjonseffekt:

Den endelige vannrefleksjonseffekten.
Og der har vi det! Slik legger du til en realistisk vannrefleksjon til et bilde med Photoshop! For å ta effekten enda lenger, kan du prøve å legge regn til bildet og deretter legge til en regnbue! Besøk vår Photo Effects-seksjon for flere opplæringer om Photoshop-effekter!