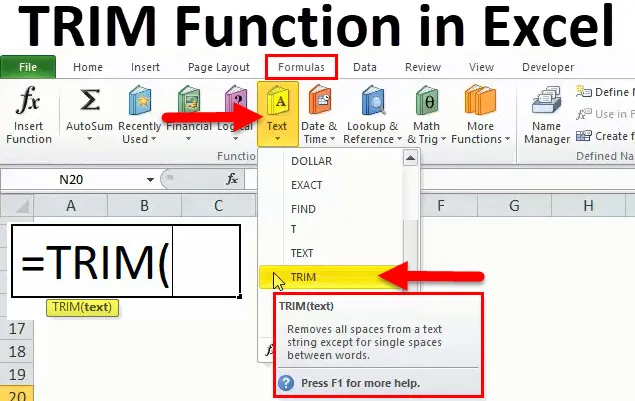
Excel TRIM-funksjon (innholdsfortegnelse)
- TRIM i Excel
- TRIM-formel i Excel
- Hvordan bruke TRIM-funksjon i Excel?
TRIM i Excel
TRIM-funksjonen er kategorisert under Tekstfunksjoner. TRIM-funksjonen hjelper deg med å fjerne de ekstra mellomrom i dataene og etterlater bare et enkelt mellomrom mellom ord og ingen mellomromstegn i begynnelsen eller slutten av teksten, og dermed rydde opp cellene i regnearket.
Det er veldig nyttig når du rydder opp i tekst fra andre applikasjoner eller miljøer. Hvis du importerer data fra en database eller et annet program, kommer det ofte med flere mellomrom enten i begynnelsen, slutten eller noen ganger mellom ord. Da kan denne funksjonen være nyttig for å fjerne uregelmessig avstand fra data importert fra databaser eller andre applikasjoner.
TRIM-formel i Excel
Nedenfor er TRIM-formelen i Excel:
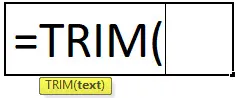
Trim funksjon argumenter
Det er bare ett argument i Trim-funksjon som er nevnt nedenfor.
= Tekst (celleverdi / tekst)
Snarvei for bruk av formelen
Klikk på cellen der du vil resultere i verdi, og legg deretter formelen som nevnt nedenfor
= Trim (celleverdi / tekst)
Trinnet med å bruke Trim-funksjonen i Excel
- Klikk på formel-fanen> Tekst> klikk på Trim

- Klikk også på funksjonsikonet, skriv deretter manuelt og søk i formelen.
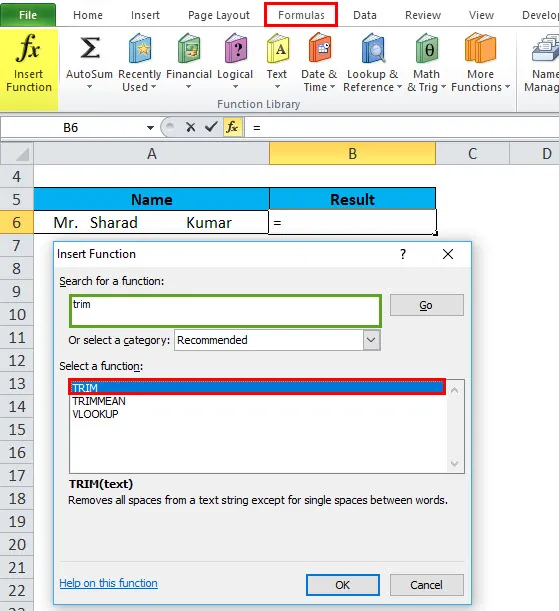
- Vi får et nytt funksjonsvindu som viser bilder nedenfor.
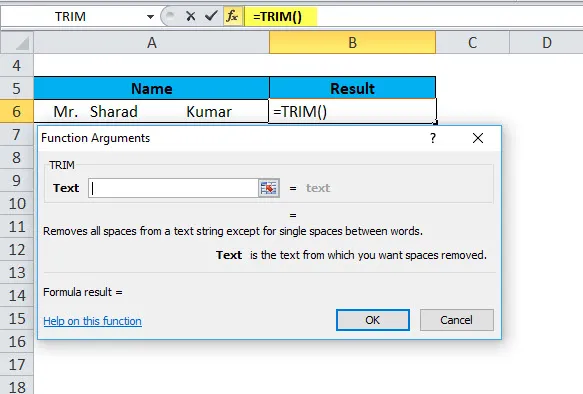
- Så må vi legge inn detaljene som vist på bildet.
Sett celleverdien eller tekstverdien dit du vil fjerne plass fra data.
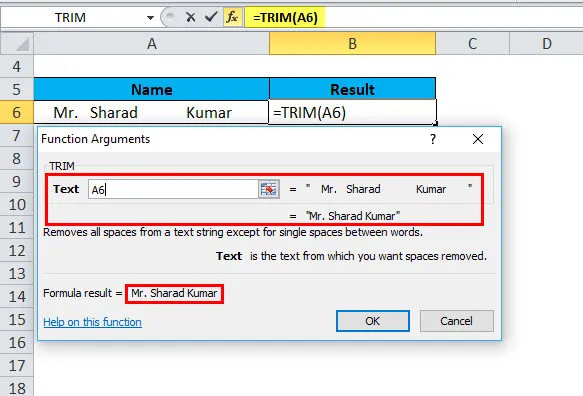
- Klikk deretter på OK.

- Resultatet er:
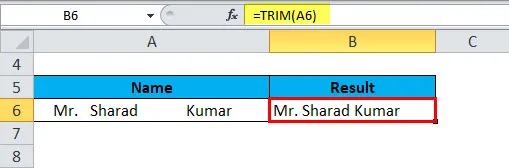
Hvordan bruke TRIM-funksjonen i Excel?
Trimfunksjon i Excel er veldig enkel og enkel å bruke. La oss nå se hvordan du bruker TRIM-funksjonen i Excel ved hjelp av noen eksempler.
Du kan laste ned denne TRIM-funksjonen Excel-malen her - TRIM-funksjonen Excel-malenExcel TRIM-funksjon - eksempel # 1
Anta at vi har en kolonne med kundenavn som har litt plass før og etter teksten, samt mer enn ett mellomrom mellom ordene. Så hvordan fjerner vi all ekstra plass i en celle om gangen på generelle data, ved å kopiere en Excel TRIM-formel over kolonnen, og deretter erstatte formler med verdiene deres. La oss begynne å skrive formelen, de detaljerte trinnene er under omtale.
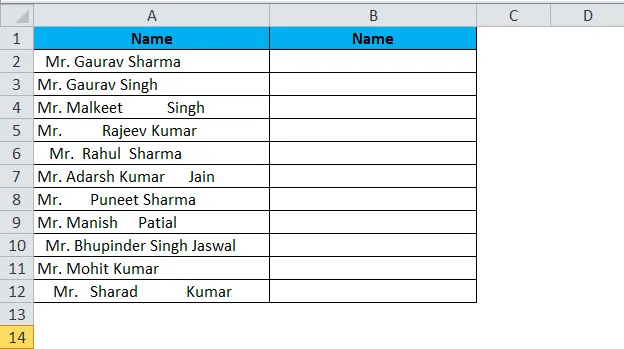
- Skriv en TRIM-formel for den første radcellen, A2 i vårt eksempel:
= TRIM (A2)
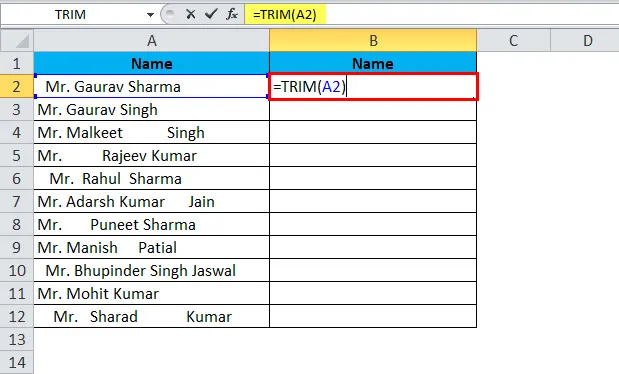
Resultatet er:
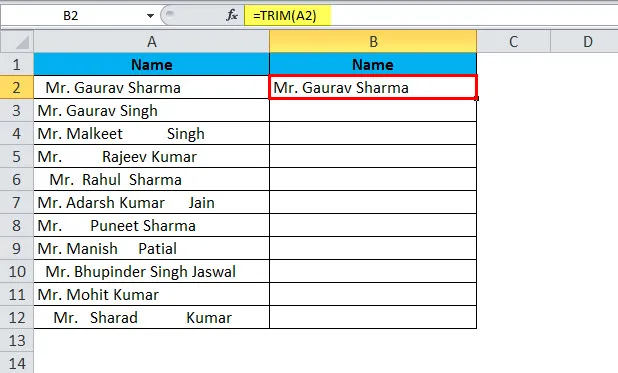
- En plassering av markøren i nedre høyre hjørne av formelcellen (B2 i dette eksemplet),
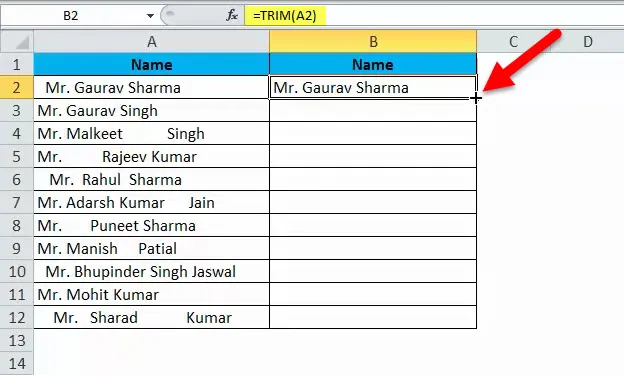
- Velg området (B2: B12) og fyll ut formelen, opp til den siste cellen med data.
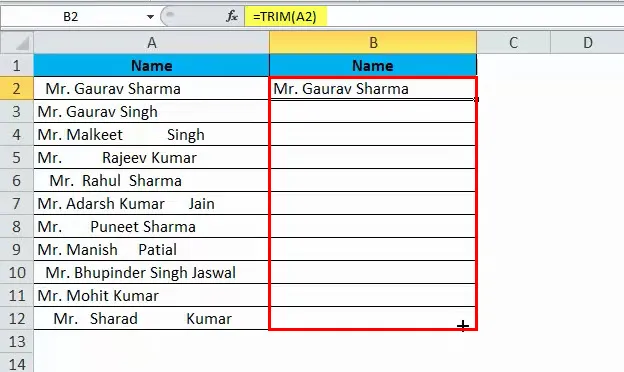
- Som et resultat vil du nå ha to kolonner originale navn med mellomrom og med formel-trimmede kundenavn.

Erstatt nå verdiene i den opprinnelige kolonnen med den trimmede dataverdien, men vær forsiktig, bare kopier og lim inn den trimmede kolonnedataverdien over den originale kolonnen, ellers ødelegger formlene dine, og vi mistet også dataene. Så slik type av dette skjer, må du bare kopiere verdier, ikke formler, trinn er under omtale.
- Velg alle celler med Trim-formler (B2: B12 i dette eksemplet), og kopier (CTRL + C) det valgte området.
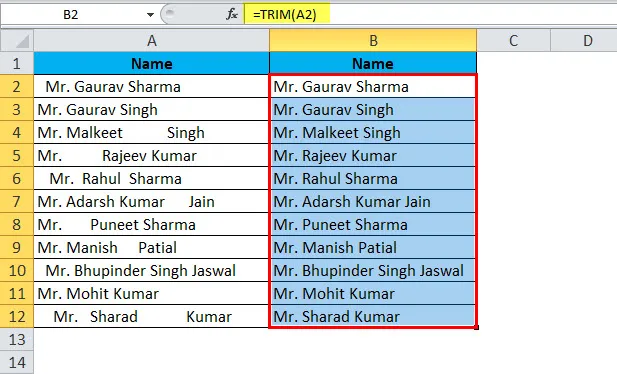
- Velg alle celler med originaldataene (A2: A12)
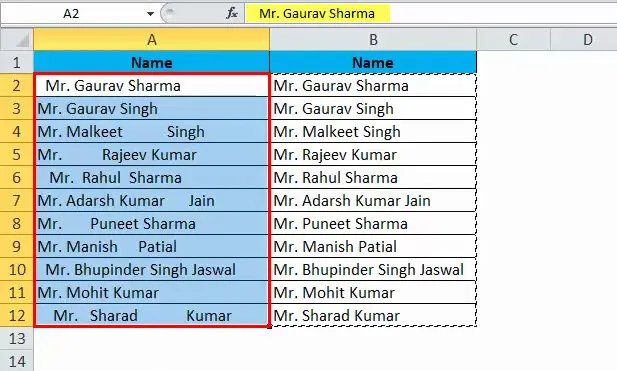
- og Lim inn dataene som verdi bare ikke som en formel. Du kan også bruke en snarveismetode for å lime inn spesial (Ctrl + Alt + V). Dialogboksen vises.
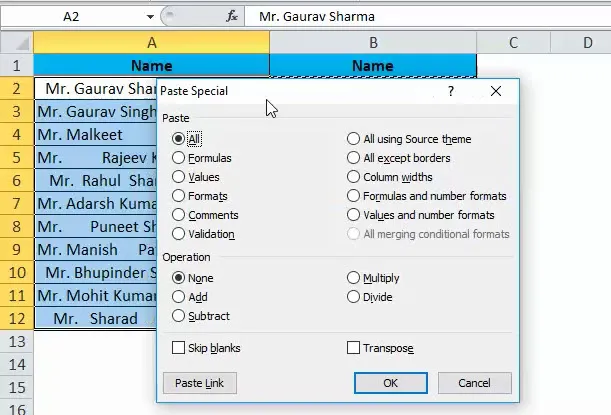
- Så igjen V for verdi.
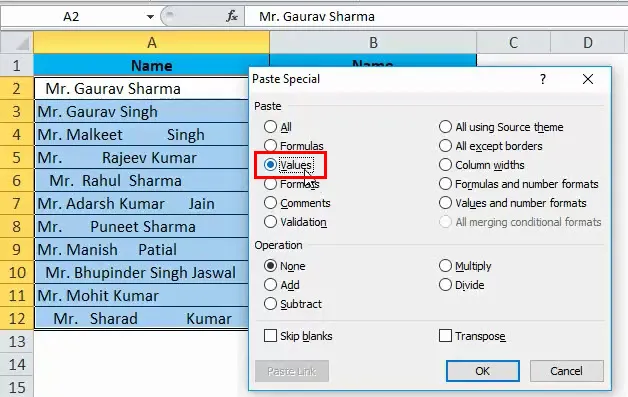
- Trykk på Enter og resultatet vil se ut
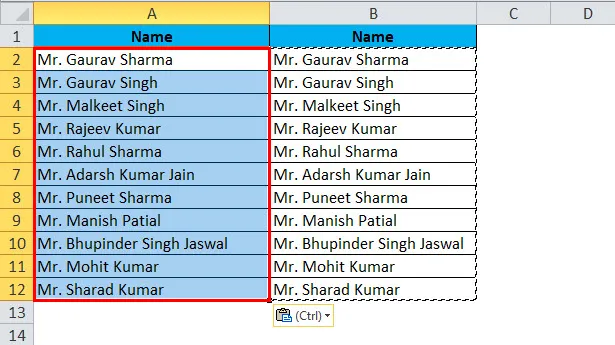
Excel TRIM-funksjon - eksempel # 2
Normalt når vi henter data i Excel fra et annet program eller en hvilken som helst database som SQL Server, Oracle, HTML, står vi overfor en slik type problemstilling for linjeskift med ekstra plass, kan vi si at dobbeltlinjeproblematikk eller pakke tekstutgave, og også noen gang inkluderer en spesiell karakter som ikke fjernes med bare trim. Så vi kan bruke en trimfunksjon med en ren funksjon i slike type situasjoner. Eksempel som viser som nedenfor nevner bilder.

Så nå kan vi bruke en trimfunksjon med ren funksjon.
- Skriv formelen = TRIM (REN (A16))
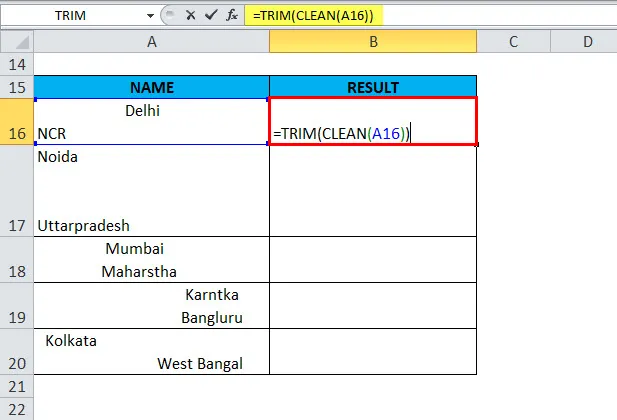
Resultatet er:
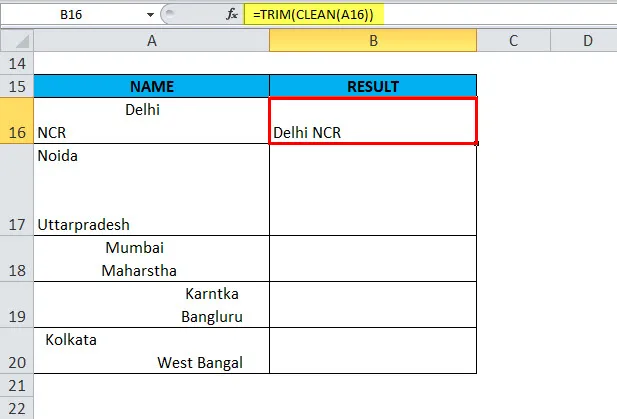
- Markøren Plasser til nedre høyre hjørne av formelcellen (B16 i dette eksemplet)
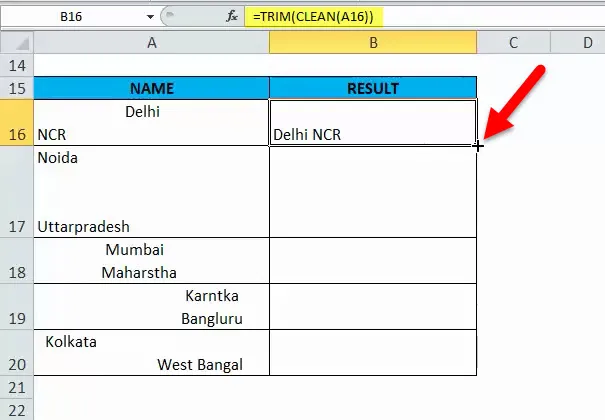
- velg området og fyll ut kolonnen med formelen.
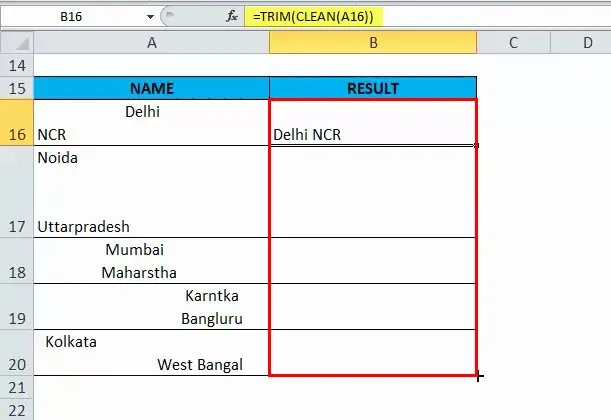
Resultatet er:
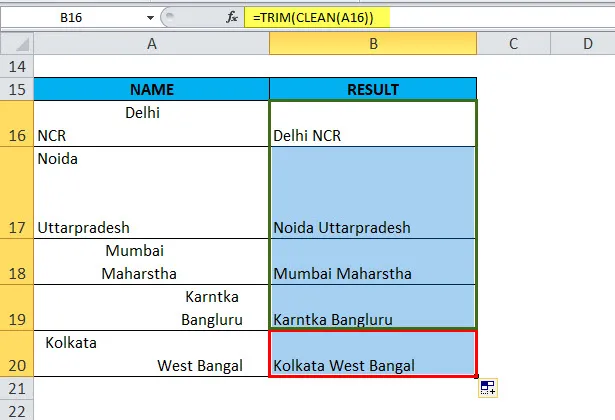
- Da må du bare kopiere og lime inn verdier, ikke formler som i det første eksemplet.
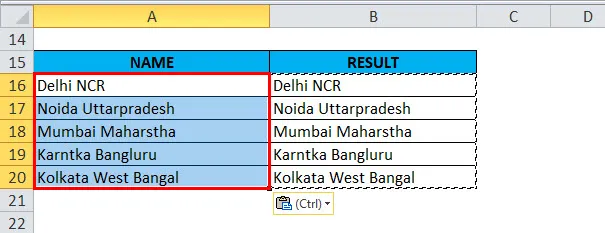
Forklaring av TRIM-funksjonen i Excel
Ekstra plasstelling i en celle, la oss forstå
Før vi fjerner mellomrom i data, hvis vi vil vite hvor mye ekstra plass eller total plass i excelark, så får vi ta hjelp av LEN-funksjon med en trimfunksjon.
Hvis du ønsker å få det totale antall ekstra mellomrom i en celle, finner vi for det første det totale antall tekstlengde ved å bruke Len-funksjonen, beregne deretter strenglengden uten ekstra mellomrom og trekke den sistnevnte fra den totale lengden. Formelen er som vist under omtale.
= LEN (A16) -LEN (TRIM (A16))
Følgende skjermbilde viser formelen ovenfor i aksjon:
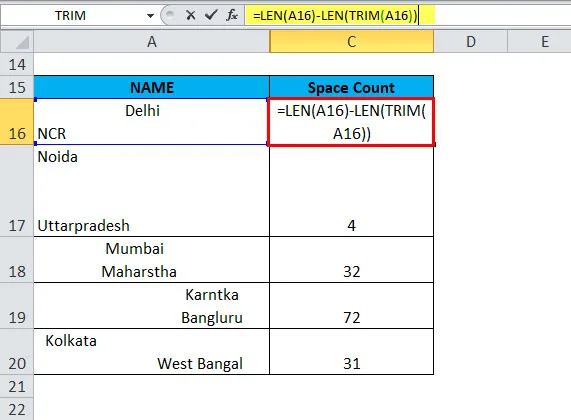
Resultatet er:
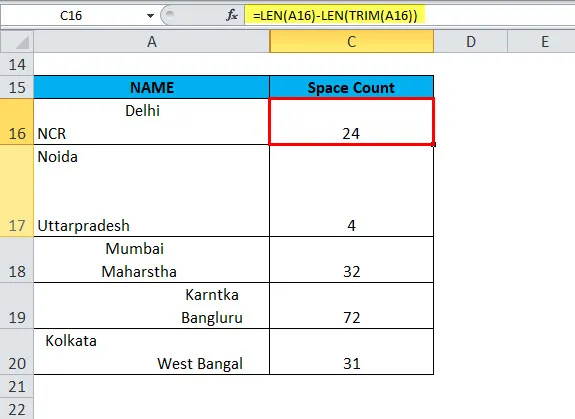
Merk: Denne funksjonen returnerer antall ekstra mellomrom i en celle, men denne funksjonen vil ikke være nyttig, da vi også vil telle med ett mellomrom eller mellomrom i teksten fordi trim bare fjernet de uønskede mellomrommene. Hvis vi ønsker å få det totale antallet mellomrom i en celle, kan vi bruke erstatningsformel med LEN-funksjonen.
Som husker over ble vi brukt trimfunksjonen med en LEN-funksjon for ekstra mellomrom. Den samme aktiviteten som vi gjør her for totalt antall teller, bruker LEN-funksjonen med erstatningsfunksjon. Erstatningsfunksjon erstatter gammel tekst som en ny verdi, i eksemplet nedenfor nevner vi den eneste tekstverdien fra total lengdetelling, og vi fant totalt antall plass.
= LEN (A16) -LEN (SUBSTITUTE (A16, ”“, ””))
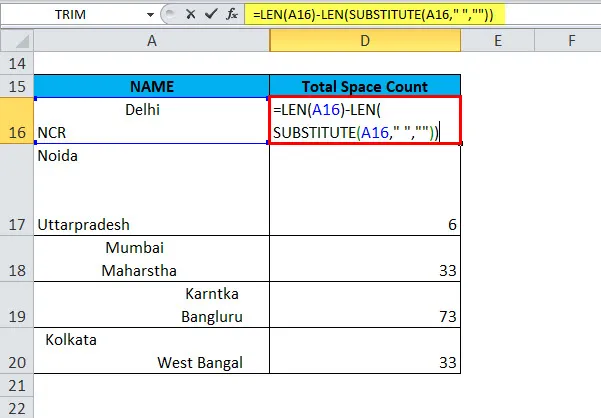
Resultatet er:
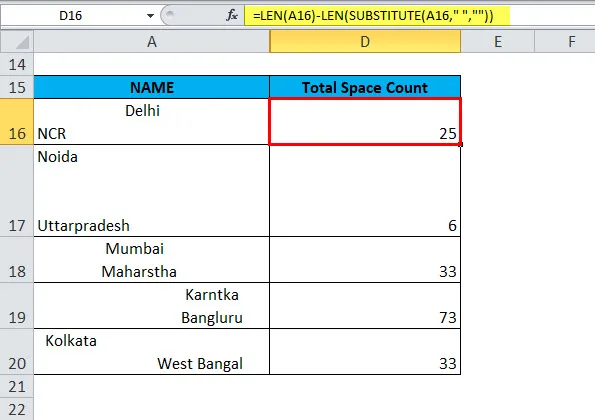
Ting å huske
- TRIM vil fjerne ekstra mellomrom fra teksten. Dermed vil det bare etterlate enkelt mellomrom mellom ord og ingen mellomromstegn i begynnelsen eller slutten av teksten.
- TRIM-funksjonen ble designet for å trimme 7-biters ASCII-mellomromstegn (verdi 32) fra teksten, slik at den bare fjerner ASCII-mellomromstegnet (32) fra teksten.
- TRIM-funksjonen vil ikke fjerne ikke-ødelagte mellomromstegn som vanligvis brukes på HTML-websider.
- Unicode-teksten inneholder ofte et ikke-brytende mellomromstegn (160) som vises på websider som en HTML-enhet. Det blir ikke fjernet med TRIM.
Anbefalte artikler
Dette har vært en guide til TRIM i Excel. Her diskuterer vi TRIM-formelen og hvordan du bruker TRIM-funksjonen i Excel sammen med praktiske eksempler og nedlastbar Excel-mal. Du kan også gå gjennom andre foreslåtte artikler -
- Veiledning for VENSTRE funksjon i Excel
- Fantastiske eksempler på RATE-funksjon i Excel
- Hvordan bruke NPV-funksjon?
- Excel SUMIF-funksjon