I denne opplæringen skal jeg vise deg hvordan man kan gjøre tennene lysere i Photoshop ved å bruke et justeringslag for fargetone / metning som lar oss både bleke og lysne tenner samtidig. Vi begynner med å lære hvordan man bleker tennene for en enkelt person i et bilde, og så lærer vi hvordan man kan gjøre tennene hvite for to eller flere personer på det samme bildet ved å bruke separate justeringslag.
For å følge med kan du bruke et hvilket som helst bilde der tennene til noen kan se hvitere ut. Jeg bruker dette bildet som jeg lastet ned fra Adobe Stock:

Det originale bildet. Kreditt: Adobe Stock.
Hvis jeg zoomer inn for å se nærmere på, ser vi noe gult i tennene, spesielt med mannen til venstre. Begge menneskers tenner kan også bruke litt lysning. Vi kan gjøre begge disse tingene (hvite og lysne tenner) ved å bruke et enkelt justeringslag for fargetone / metning:

Begge menneskers tenner kan være hvitere og lysere.
La oss komme i gang!
Slik blekner du tenner i Photoshop
For denne opplæringen bruker jeg Photoshop CC, men hvert trinn er kompatibel med Photoshop CS6. Du kan også følge med videoen min om denne opplæringen på YouTube-kanalen vår. Eller last ned denne opplæringen som en utskriftsklar PDF!
Trinn 1: Velg Lasso Tool
Begynn med å tegne et utvalg rundt tennene. Velg Lasso Tool fra verktøylinjen :

Velge Lasso Tool.
Trinn 2: Tegn et utvalg rundt tennene
Hvis du jobber med et bilde med to eller flere mennesker i det, som jeg er her, kan du bli fristet til å velge og gjøre alles tenner på en gang. Men problemet er at alles tenner er forskjellige og trenger vanligvis forskjellige mengder bleking. Du får bedre resultater ved å bleke en persons tenner om gangen. Jeg begynner med mannen til venstre.
Tegn et utvalg rundt tennene. Ikke bekymre deg hvis det ikke er det mest nøyaktige utvalget, fordi vi lett kan rydde opp senere. Bare spore rundt tennene, og hold deg så nær kantene som mulig:

Tegn et utvalg av omrissene rundt tennene med Lasso Tool.
Trinn 3: Legg til et justeringslag for fargetone / metning
Klikk på ikonet for nytt fyll eller justeringslag nederst i panelet Lag:
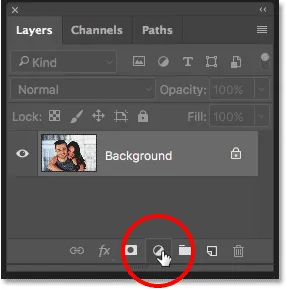
Klikk på ikonet for nytt fyll eller justeringslag.
Velg fargetone / metning fra listen:

Velge et justeringslag for fargetone / metning.
Et justeringslag for fargetone / metning vises over bakgrunnslaget:
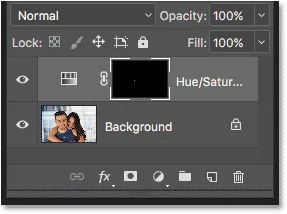
Justeringen legges over bildet.
Trinn 4: Endre redigeringsalternativet til gule
Kontrollene og alternativene for justeringsjustering av fargetone / metning finner du i Egenskaper-panelet i Photoshop. Som standard påvirker fargetone / metning alle farger i bildet likt, og det er fordi alternativet Rediger er satt til Master :

Alternativet Rediger er satt til Master som standard.
For å redigere bare gule i bildet slik at vi kan fjerne det gule fra tennene, endrer du Rediger-alternativet til Gult :
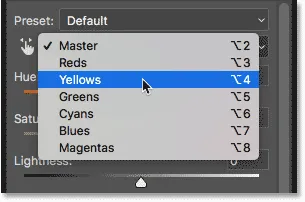
Endre alternativet Rediger fra Master til Gult.
Trinn 5: Senk metningen av de gule
Klikk på metningsglidebryteren og begynn å dra den til venstre. Jo lenger du drar, desto mer vil du desaturere det gule i tennene, slik at de blir hvitere. Men husk at tennene naturlig har litt gule i seg. Hvis du drar glidebryteren Saturation helt til venstre, slik jeg gjør her:
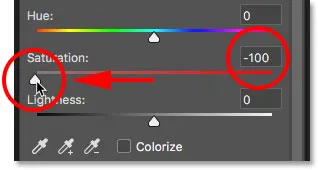
Dra glidebryteren Saturation til -100.
Du fjerner det gule helt, noe som resulterer i tenner som ser kjedelige og livløse ut:

Gråhvit er ikke et sunt utseende for tenner.
Hold i stedet et øye med bildet ditt mens du drar glidebryteren og lar akkurat nok gult til at tennene ser naturlige ut. Innstillingen du trenger vil avhenge av hvor gule tennene var til å begynne med. For mitt bilde fungerer en metningsverdi på rundt -80 bra:
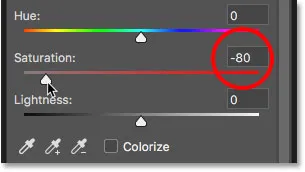
Slår tilbake metningsverdien.
Whitening the Teeth: Før og etter
For å bedømme resultatene bedre, sammenlign den hvite versjonen av tennene med hvordan de opprinnelig så ut. I lagpanelet klikker du på synlighetsikonet for justering av fargetone / metning. Klikk den en gang for å skjule effektene av justeringslaget midlertidig og se det originale bildet. Klikk på den igjen for å slå justeringslaget på igjen og se den hvite versjonen:
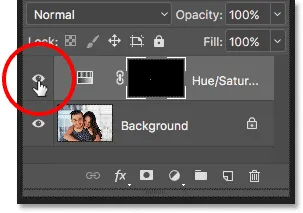
Slå justeringslaget av og på med synlighetsikonet.
Her er en før og etter sammenligning som viser forbedringen så langt. Den venstre halvparten av tennene var slik de så opprinnelig ut. Den høyre halvdelen er hvordan de ser etter å ha fjernet mest (men ikke alt) av det gule:

En før (venstre) og etter (høyre) sammenligning av tannbleking.
Trinn 6: Endre redigeringsmodus tilbake til master
Vi har hvitnet tennene, så nå skal vi gjøre dem lysere. Endre alternativet Rediger i Egenskaper-panelet fra Gule tilbake til Master slik at vi kan justere alle farger samtidig, ikke bare gule:

Innstilling Rediger tilbake til Master.
Trinn 7: Dra glidebryteren for å gjøre tennene lysere
Klikk på glidebryteren for lyshet og begynn å dra den mot høyre. Jo lenger du drar, jo lysere vil tennene vises. Hold øye med bildet ditt mens du drar glidebryteren slik at du ikke lyser dem for mye. For mitt bilde fungerer en lyshetsverdi på +20 bra:
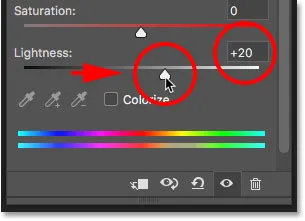
Økende letthet for å lysne tennene.
Tennene ser nå lysere ut. Men avhengig av hvor nøyaktig du var da du valgte tennene med Lasso Tool, kan du merke noen områder rundt tennene som også har blitt lysere. I mitt tilfelle er det litt uønsket lysning i leppene og tannkjøttet langs toppen og bunnen av tennene. Vi rydder opp i disse områdene neste gang:

Tennene har blitt lysere, men det har områder rundt tennene.
Trinn 8: Velg Børsteverktøyet
Et fint trekk ved justeringslag i Photoshop er at de inkluderer en innebygd lagmaske. I lagpanelet ser vi miniatyrbildet av lagmasken på justeringslaget Hue / Saturation. Miniatyrbildet er stort sett fylt med svart, med bare et lite område fylt med hvitt. Det svarte representerer områdene i bildet vårt som ikke påvirkes av justeringslaget. Det hvite er området som blir berørt. Photoshop brukte vårt første valg av Lasso Tool for å lage lagmasken for oss, fylle området vi valgte (tennene) med hvitt og fylle alt annet med svart:
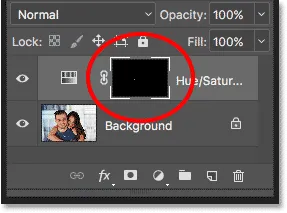
Lagmasken miniatyrbilde for justering av fargetone / metning.
For å rense opp områdene rundt tennene, er alt vi trenger å gjøre å male på lagmasken med en børste. Velg børsteverktøyet fra verktøylinjen:

Velge børsteverktøyet.
Trinn 9: Sett forgrunnen din til svart
Vi må male over de uønskede områdene med svart . Photoshop bruker vår nåværende forgrunnsfarge som penselfargen, noe som betyr at vi må stille inn forgrunnen til svart. De gjeldende forgrunnen og bakgrunnsfargene vises i fargeprøver nær bunnen av verktøylinjen. Fargepraten øverst til venstre er forgrunnen farge. Fargeprøven nede til høyre er bakgrunnsfargen. Trykk først bokstaven D på tastaturet. Dette tilbakestiller forgrunnen og bakgrunnsfargene til standardverdiene, noe som gjør forgrunnen til hvit og bakgrunnsfargen din svart. Trykk deretter bokstaven X på tastaturet for å bytte dem og stille inn forgrunnen til svart.
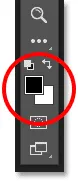
Forgrundsfargen (øverst til venstre) skal settes til svart.
Trinn 10: Mal rundt tennene for å rydde opp i området
Mal rundt tennene for å rydde opp i eventuelle problemområder. En liten, myk kantbørste fungerer best. Du kan justere størrelsen på børsten din fra tastaturet. Trykk på venstre braketttast ( ( ) gjentatte ganger for å gjøre børsten mindre eller den høyre braketttasten ( ) ) for å gjøre den større. For å gjøre børsten mykere, hold nede Shift mens du trykker på venstre braketttast, eller hold Shift og trykk på høyre braketttast for å gjøre børstekantene hardere.
Eksempel: Å rydde opp i tennene
Her maler jeg langs overleppen og tannkjøttet over tennene for å fjerne bleking og lysning fra områdene. Siden vi maler på lagmasken, ikke på selve bildet, ser vi ikke penselfargen mens vi maler. I stedet forsvinner effektene av justeringslaget Hue / Saturation:

Å rydde opp områdene over tennene.
Jeg maler langs tennens bunnkant for å fjerne bleking og lysning fra underleppen:

Å rydde opp områdene under tennene.
Hvis du gjør en feil og tilfeldigvis maler over tennene, trykker du bokstaven X på tastaturet for å bytte forgrunnen og bakgrunnsfargene. Dette setter penselfargen til hvit . Mal over feilen for å bringe bleking tilbake, og trykk deretter på X igjen for å sette penselfargen tilbake til svart og fortsett å male.
Jeg maler bort de resterende problemområdene på venstre og høyre side av tennene, og her er resultatet. Tennene ser nå hvitere og lysere ut, mens områdene rundt dem er tilbake til det normale:

Resultatet etter å ha ryddet opp i områdene rundt.
Justere lysstyrken på spesifikke tenner
Tennene ser bra ut, bortsett fra ett område. Det er tre bunntenner til høyre som opprinnelig var mørkere enn de andre på grunn av skygger som ble kastet på dem. Etter å ha gjort tennene lysere med lyshetsknappen, ser de tre tennene nå bleknet ut og vasket ut:

Noen få av tennene ser unaturlig lys ut.
For å løse et problem som dette kan du redusere effekten av justeringslaget Hue / Saturation på spesifikke tenner ved å male over dem med svart ved å bruke en lavere børstetetthet. Du finner alternativet Opacity i Alternativlinjen. Jeg vil senke gruven fra 100% (standardinnstillingen) ned til 50% :

Senk børstens opacitet.
Deretter, med penselfargen min fremdeles satt til svart, vil jeg male over tennene for å gjenopprette noe av den opprinnelige lysstyrken. Når du er ferdig, husk å sette opaciteten tilbake til 100%, ellers får du uventede resultater neste gang du bruker børsten:

Maling over de tre tennene for å få tilbake noen av de originale skyggene.
Jeg vil zoome ut slik at vi kan se det endelige resultatet. Så langt så bra. Mannens tenner ser hvitere og lysere ut. Til sammenligning har det gule i kvinnens tenner blitt mer merkbart:

Resultatet etter bleking og lysning av mannens tenner.
Finn ut mer: Forstå lagmasker i Photoshop
Whitening Tenner for flere mennesker på bildet
Som jeg nevnte tidligere, vil du bruke et separat justeringslag for fargetone / metning for hver person for best mulig resultat når du bleker tenner for to eller flere personer på samme bilde. Vi har allerede gått gjennom detaljene i hvert trinn da jeg korrigerte mannens tenner, så jeg vil raskt gå gjennom dem igjen her med kvinnens tenner, bare slik at vi kan se hvordan du kan jobbe med flere justeringslag i Photoshop.
Valg av tennene
Først velger jeg Lasso Tool fra verktøylinjen. Du kan også velge Lasso Tool ved å trykke bokstaven L på tastaturet:

Valg av Lasso-verktøyet på nytt.
Deretter skal jeg tegne en markering av kvinnens tenner:

Velge kvinnens tenner med Lasso Tool.
Legge til et nytt justeringslag for fargetone / metning
Jeg klikker på ikonet for nytt fyll eller justeringslag nederst i panelet Lag:
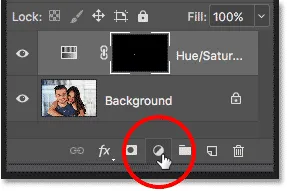
Klikk på ikonet for nytt fyll eller justeringslag.
Så vil jeg nok en gang velge fargetone / metning fra listen:

Legge til et eget justeringslag for fargetone / metning for kvinnens tenner.
Et andre justeringslag for fargetone / metning legges til. Den øverst er den jeg skal bruke for å bleke kvinnens tenner. Det nedenfor er det originale justeringslaget jeg brukte til mannens tenner:
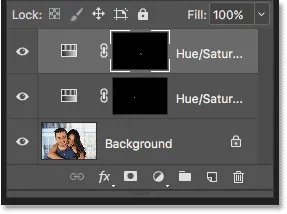
Det andre justeringslaget vises over det første.
Whitening the Teeth
Med det andre justeringslaget lagt til, er trinnene for å bleke og lyse tennene hennes de samme som før. I Egenskaper-panelet vil jeg endre redigeringsalternativet fra Master til Yellow . Så drar jeg glidebryteren Saturation til venstre for å redusere, men ikke fjerne det gule fra tennene hennes. For mannens tenner senket jeg metningen til en verdi av -80. Denne gangen trenger jeg ikke å gå så langt. En verdi på rundt -70 bør gjøre det:
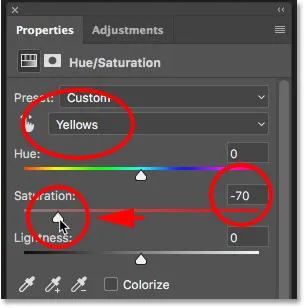
Kvinnens tenner trenger mindre bleking enn mannens.
Lysere tennene
For å lysne tennene hennes, endrer jeg Rediger- alternativet fra Gule tilbake til Master, så øker jeg lysstyrkeverdien ved å dra glidebryteren mot høyre. Tennene hennes er allerede ganske lyse, så jeg vil ikke presse lysstyrkeverdien så langt denne gangen. Jeg øker den til +10 :
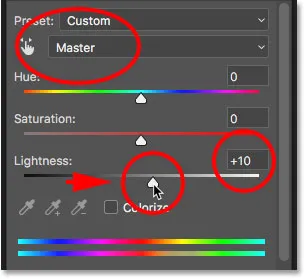
Legger bare et snev av lysere med glidebryteren Lightness.
Å rydde opp rundt tennene
Til slutt velger jeg børsteverktøyet, enten fra verktøylinjen eller ved å trykke bokstaven B på tastaturet mitt:

Velge børsteverktøyet.
Så skal jeg male med svart på lagmasken ved å bruke en liten, myk kantbørste for å rydde opp områdene rundt tennene:

Å rydde opp områdene rundt tennene ved å male med svart på lagmasken.
Før og etter
Og med det er vi ferdige! Begge menneskers tenner er nå hvitere og lysere. For å sammenligne den redigerte versjonen av bildet med den opprinnelige versjonen, trykk og hold inne Alt (Win) / Option (Mac) -tasten på tastaturet og klikker på bakgrunnslagets synlighetsikon :
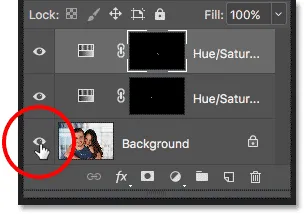
Klikk på bakgrunnslagets synlighetsikon mens du trykker på Alt (Win) / Option (Mac).
Dette skjuler alle lagene i dokumentet bortsett fra bakgrunnslaget, og avslører det originale bildet:

Viser originalbildet for sammenligning.
For å slå på justeringslagene, trykk og hold Alt (Win) / Option (Mac) og klikk igjen på bakgrunnslagets synlighetsikon . Og her, etter å ha hvitet kvinnens tenner ved hjelp av et eget justeringslag, er mitt endelige resultat:

Det endelige resultatet.
Hvordan bleke tennene i Photoshop - Rask sammendrag
Vi dekket mye i denne opplæringen. Her er en rask oversikt over trinnene for hvordan du kan gjøre tennene hvite i Photoshop:
- 01. Velg først Lasso Tool og tegne et utvalg rundt tennene.
- 02. I lagpanelet klikker du på ikonet Ny fylling eller justeringslag og velger et justeringslag for fargetone / metning .
- 03. I Egenskaper-panelet, endre redigeringsalternativet fra Master til Gult .
- 04. Dra glidebryteren for metning til venstre for å redusere det gule i tennene.
- 05. Fortsett i Egenskaper-panelet, endre Rediger- alternativet fra Gule tilbake til Master .
- 06. Velg børsteverktøyet, sett forgrunnen din til svart, og mal deretter rundt tennene på lagmasken for å skjule effektene av justeringslaget i leppene og tannkjøttet.
- 07. For bilder med to eller flere personer, bruk et eget justeringslag for fargetone / metning for hver person for best resultat.
Og der har vi det! Slik blir du lett hvite og lysere tenner ved å bruke et enkelt justeringslag for fargetone / metning. Besøk vår foto retusjeringsdel for flere opplæringsprogrammer for bilderedigering!