
VBA Select Case
VBA Select Case er en av den lignende tilstanden vi bruker for å teste flere forhold i stedet for tradisjonell IF-tilstand i VBA. Select Case fungerer nøyaktig på samme måte som IF-tilstanden fungerer.
Som hvordan vi tester flere forhold og trekker resultater med IF-tilstand på lignende måte ved bruk av SELECT CASE, tester vi tilstanden og trekker resultater. I denne artikkelen vil jeg ta deg gjennom ideologien til SELECT CASE-uttalelse.
Formel for VBA Select Case

Hvordan bruke Excel VBA Select Case ?
La oss forstå hvordan du bruker en VBA Select Case Excel-funksjon med få eksempler.
Du kan laste ned denne VBA Select Case Function Template her - VBA Select Case Function TemplateVBA Select Case Function - Eksempel nr. 1
Anta at du har en verdi i celle A1 og at du vil teste om den verdien er større enn 100 eller ikke.

Hvis verdien er større enn 100 trenger vi resultatet som "Mer enn 100" i celle B1, ellers trenger vi resultatet som "Mindre enn 100". Nedenfor koden vil gjøre jobben for oss.
Sub SelectCase_Ex () Velg Case Range ("A1"). Value Case Is> 100 Range ("B1"). Value = "More than 100" Case Else Range ("B1"). Value = "Mindre enn 100" End Select Slutt sub

Kjør denne koden ved å bruke F5-tasten eller manuelt som vist for å få resultatene i celle B1.
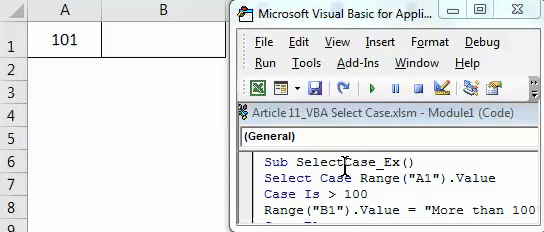
VBA Select Case Function - Eksempel # 2
Nå skal vi se på nestede Select Case-uttalelser. Anta at du har et tabell for gjenoppretting av lån fra januar til desember.

I statusdelen av dataene må vi få resultatet som følger.
- Hvis utvinningsverdien er mer enn 45000, bør resultatet være "Utmerket"
- Hvis utvinningsverdien er mer enn 40000, bør resultatet være "veldig bra"
- Hvis utvinningsverdien er mer enn 30000, bør resultatet være "Bra"
- Hvis utvinningsverdien er mer enn 20000, bør resultatet være "Ikke dårlig"
- Hvis alle resultatene er FALSE, bør resultatet være "Dårlig"
Siden vi trenger å teste flere tilfeller, må vi bruke nestede Select Case-uttalelser omtrent som IF-utsagn.
Under IF_Resultater () Dim i som heltall i = 2 For i = 2 til 13 Velg Case Cells (i, 2) .Value Case Is> 45000 Cells (i, 3) .Value = "Excellent" Case Is> 40000 Cells (i, 3) .Value = "Veldig bra" sak er> 30000 celler (i, 3). Verdi = "god" sak er> 20000 celler (i, 3) .Value = "Ikke dårlig" Sak annet celler (i, 3 ) .Value = "Dårlig" slutt Velg Next i End Sub

Kopier denne koden og lim inn modulen din.
Kjør nå denne koden ved å bruke F5-tasten eller manuelt for å få de ønskede resultatene i Status-kolonnen.

VBA Select Case Function - Eksempel # 3
Nå vil vi se Select Case med vår egen inngangsverdi. Vi vil se hvordan vi kan levere verdi til en innmatingsboks og basert på inngangsverdien som er gitt vil vi bestemme resultatet.
Sub SelectCase_InputBox () Dim MyValue Som heltall MyValue = Application.InputBox ("Angi bare numerisk verdi", "Enter Number") Velg Case MyValue Case Is> 1000 MsgBox "Entered Value is more than 1000" Case Is> 500 MsgBox "Entered Value er mer enn 500 "Case Else MsgBox" Entered Value is less than 500 "End Select End Sub

Kopier og lim inn denne koden til modulen din.
Trinn 1: Etter å ha kopiert koden til modulen din, kjører du koden du vil se denne innmatingsboksen.
Trinn 2: Her må vi bare legge inn tallverdier.
Trinn 3: Nå klikker du på OK for å se en meldingsboks som viser resultatet av Select Case statement-resultatet.

VBA Select Case Function - Eksempel # 4
I dette eksemplet vil vi se hvordan du passerer et antall tall som en test for å velge sak og ut fra det vil vi trekke resultatene.
Kopier og lim inn koden nedenfor til modulen din for å være i gang.
Sub SelectCase () Dim Mynumber Som heltall Mynumber = Application.InputBox ("Angi nummer", "Vennligst tast inn tall fra 100 til 200") Velg Case Mynumber Case 100 til 140 MsgBox "Antallet du har lagt inn er mindre enn 140" Case 141 Til 180 MsgBox "Tallet du har lagt inn er mindre enn 180" Sak annet MsgBox "Tallet du har lagt inn er> 180 & <200" Slutt Velg Slutt sub

Trinn 1: Kjør denne koden, du vil se Input Box .
Trinn 2: Som ledeteksten sier at vi må legge inn tallene fra 100 til 200. Så skriv inn tallene mellom 100 til 200.
Trinn 3: Klikk på OK. Vi vil se resultatet basert på det valgte testresultatet.

Ting å huske
- I motsetning til i IF-tilstand vil ikke testen gjennomgå alle betingelsene i Select Case. Så snart betingelsen er oppfylt vil den forlate de andre betingelsene.
- Som alle andre forhold her, bør også alle tekstverdiene være i doble anførselstegn.
- Dette fungerer nøyaktig likt IF-uttalelsen i VBA. Dette er et slags alternativ til IF-uttalelse.
Anbefalte artikler
Dette har vært en guide til VBA Select Case-funksjon. Her diskuterte vi VBA Select Case og hvordan du bruker Excel VBA Select Case Function sammen med noen praktiske eksempler og nedlastbar Excel-mal. Du kan også gå gjennom andre foreslåtte artikler -
- Guide til Excel VBA Loops
- Hvordan bruker jeg VBA-funksjon i Excel?
- Hvordan bruker jeg VBA VLOOKUP-funksjon?
- Hvordan lage Excel-listeboks?