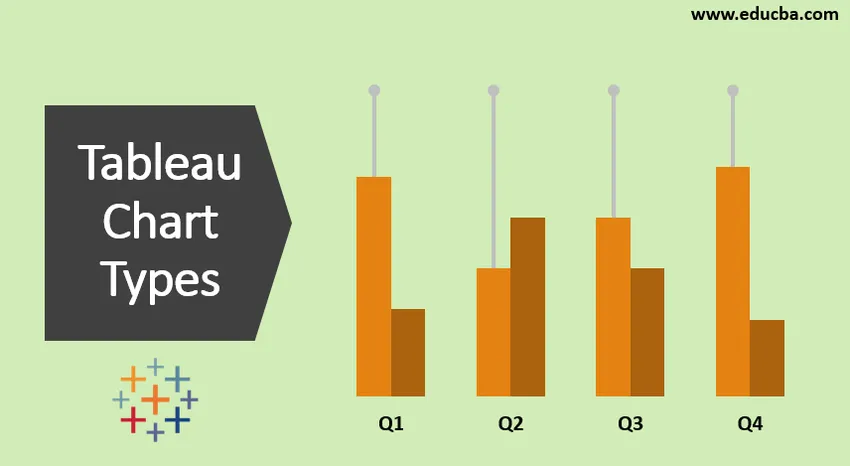
Introduksjon til Tableau-diagramtyper
Tableau er et kraftig verktøy for å lage forskjellige typer diagrammer. Det gjøres automatisk ved hjelp av visuelt spørrespråk. Det er 24 forskjellige typer kart tilgjengelig i tablå. Diagrammer opprettes ved å bruke mål og dimensjoner vi velger.
Ikke alle diagrammene fungerer på en måte. Når vi velger geografi som stat, land osv., Vis meg vil be om kartdiagram. Når vi jobber med Datoer, vil Lines-diagrammet bli foreslått.
Merk: Hurtigtast (dimensjon / måling + Ctrl)Hvis vi først velger Dimensjon og deretter Mål, vises stolpekart som standard.
Hvis vi velger Mål først, så får vi en tekstlig fremstilling av dataene.
Typer Tableau Chart
Her er de 12 forskjellige typene Tableau Chart Typer gitt nedenfor
1. Områdekart
Trinn for å opprette
- Åpne Tableau public og koble til datakilden.
- Gå til det nye regnearket.
- Under dimensjon velger du Bestillingsdato -> Ctrl-> Under Mål velger du Salg.
- Gå til Vis meg (bruker kan se diagram) -> velg diagram.
- Gå til Marks Card og klikk på rullegardinmenyen Mark Type og velg Area.
- Gå til kolonnene-> velg år (ordredato) -> rullegardin-> velg måned.
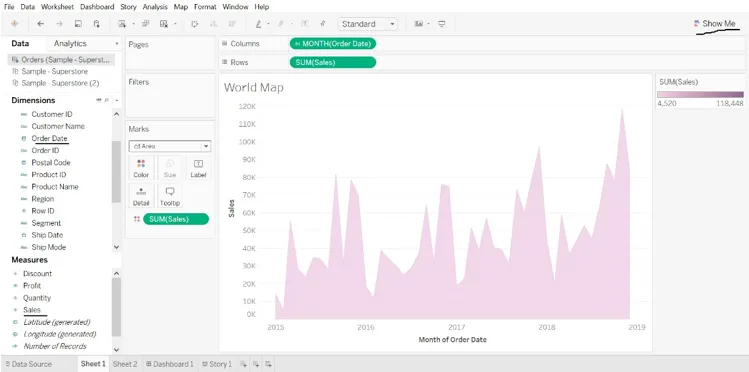
2. Søylediagram
Trinn for å opprette
- Åpne Tableau public og koble til datakilden.
- Gå til det nye regnearket.
- Under dimensjon velger du kategori -> Dra til kolonne-> Under mål velger du Profitt-> Dra til rader.
- Under Marks type -> Select Marks -> Select Bar.
- Under dimensjon velger du Region-> Dra til venstre side av fortjenesten.
- Under dimensjon velger du Ship Mode-> Dra til farge, vi vil få forskjellige skipsmodus i hver region.
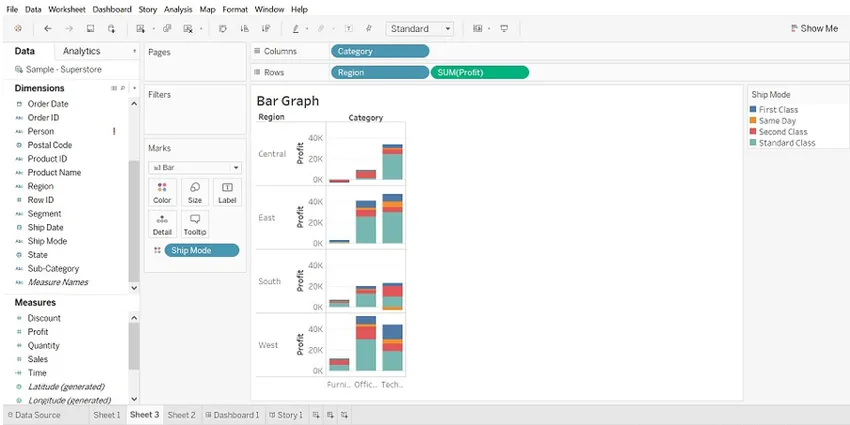
- Vi kan se data per region, dra region til filtre-> velg region vi ønsker.
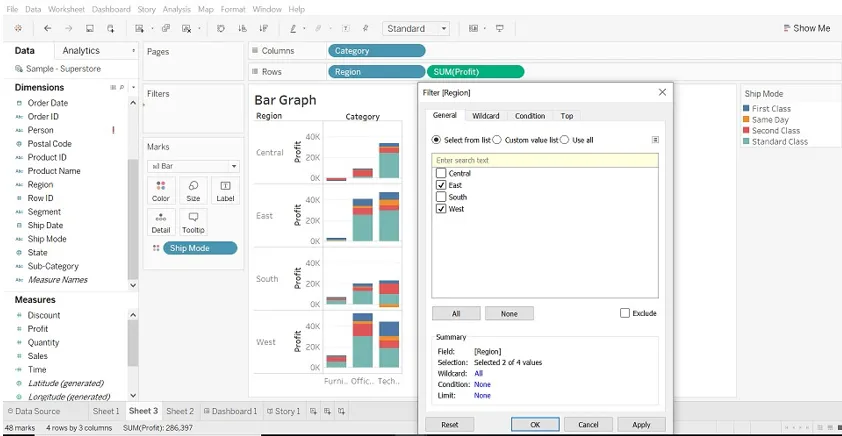
3. Boks- og vispeplott
Trinn for å opprette
- Åpne Tableau public og koble til datakilden.
- Gå til det nye regnearket.
- Dra segmentdimensjoner til kolonnene.
- Dra rabattmålene til radene.
Tips: -Tableau oppretter en stolpediagram som standard fordi vi har draddimensjon til kolonner og måler til rader.
- Dra Regiondimensjonen til kolonnene og slipp den til høyre for segmentet.
- Klikk på Vis meg (høyre side av verktøylinjen), velg kart-og-visp-plottet.
- Dra region fra Marks tilbake til kolonner, til høyre for segmentet.
- Hvis du vil dele data, velger du Analyse-> Samlede tiltak. (data samles som standard i tablå).
- Klikk på bytteknappen for å bytte aksene.
- Høyreklikk på den nederste aksen og velg Rediger referanselinje.
- I redigeringsreferansen, fyll ut rullegardinlisten, velg et interessant fargeskjema.
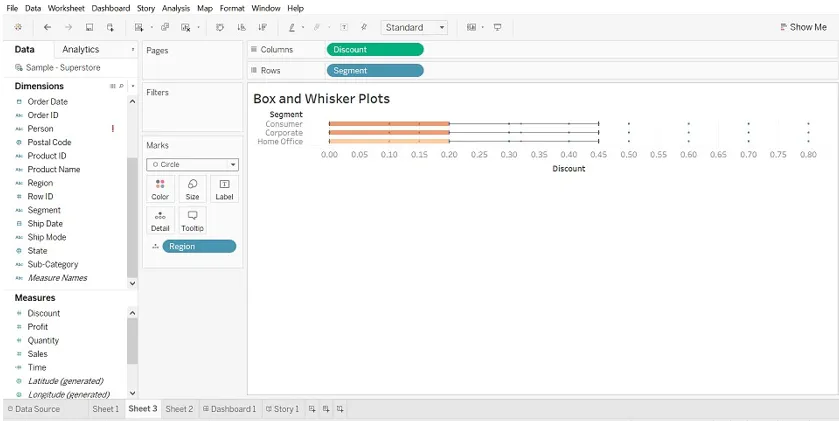
Rediger referanselinje
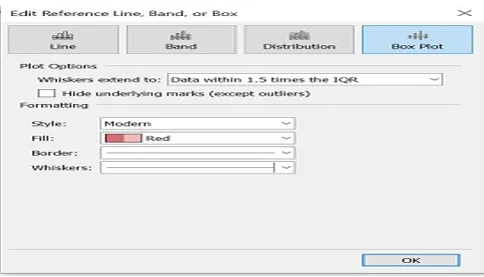
4. Bullet Chart
(vi kan bruke kulekart for å vise ytelsen mellom tiltakene.
To tiltak kan sammenlignes.)
Trinn for å opprette
- Åpne Tableau public og koble til datakilden.
- Gå til det nye regnearket.
- Velg "Analyse" som er til stede i menylinjen.
- Velg “Opprett beregnet felt” fra listen.

- Det beregnede feltvinduet åpnes. Navngi det.
- Skriv inn estimert verdi på tiltaket.
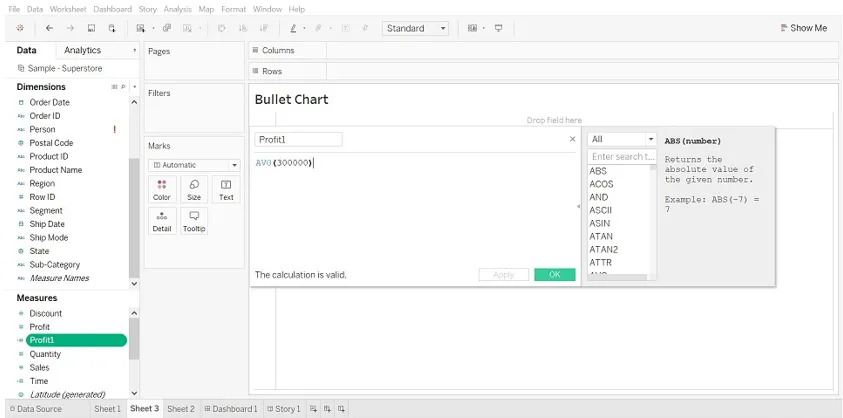
- Velg Fortjeneste og Fortjeneste1 (beregnet felt). Velg deretter Vis meg, det vil vise deg en kulegrafikk.
- Velg en kulegrafikk.
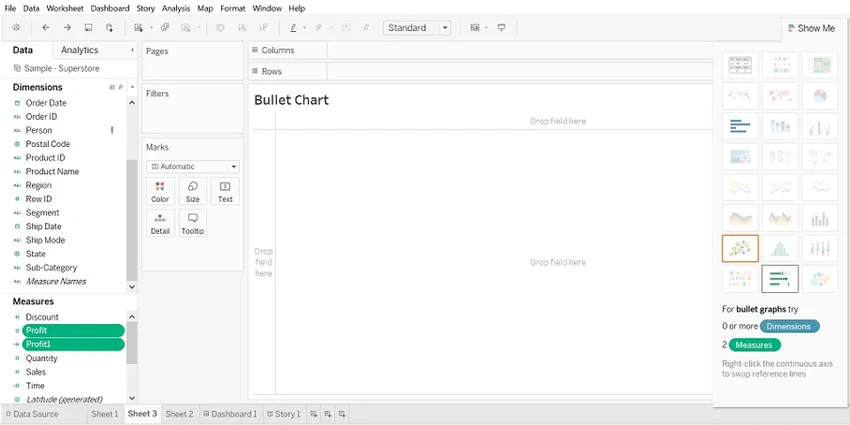

5. Spredningsdiagram
(når vi legger til to mål i både x- og y-aksen, blir scatter-plott opprettet)
Trinn for å opprette
- Åpne Tableau public og koble til datakilden.
- Gå til det nye regnearket.
- Dra overskudd til kolonner og salg til rader. Dette vil lage et scatter-plot som standard.
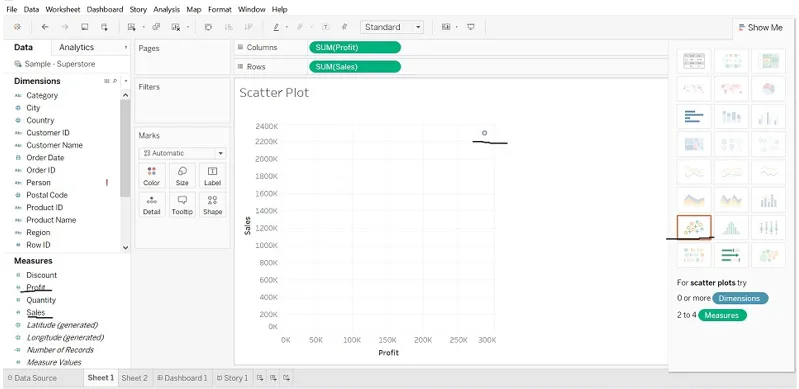
- Dra "Underkategori" til farge (Marks-kort), det skaper et scatter-plot som vil vise et forhold mellom salg og fortjeneste for hver underkategori.
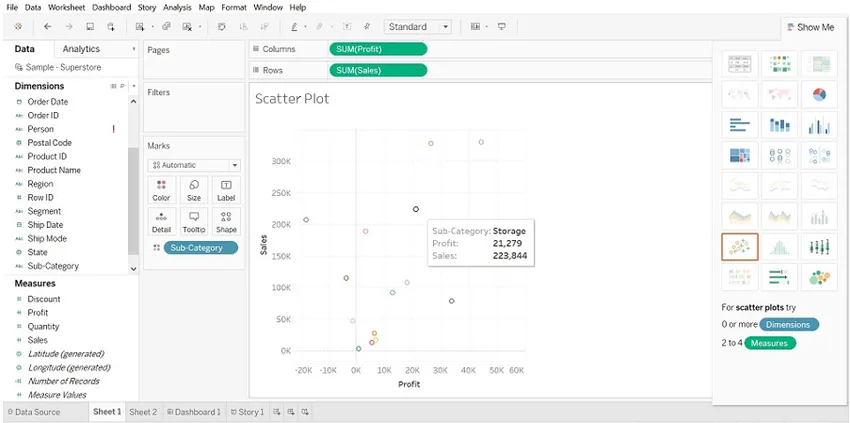
6. Kakediagram
(Diagrammet viser en andel av hele)
Trinn for å opprette
- Åpne Tableau public og koble til datakilden.
- Gå til det nye regnearket.
- Dra mengdemål til kolonner og angi dimensjon til rader.
Søylediagrammet vises som standard.
- Klikk på "vis meg", velg Kakediagram.
- Før du velger kakediagram.
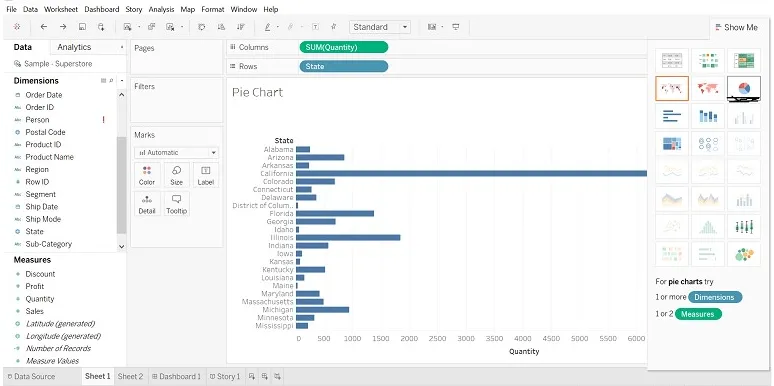
- Etter å ha valgt et kakediagram, drar du dimensjon til etikett (vi kan se detaljer).
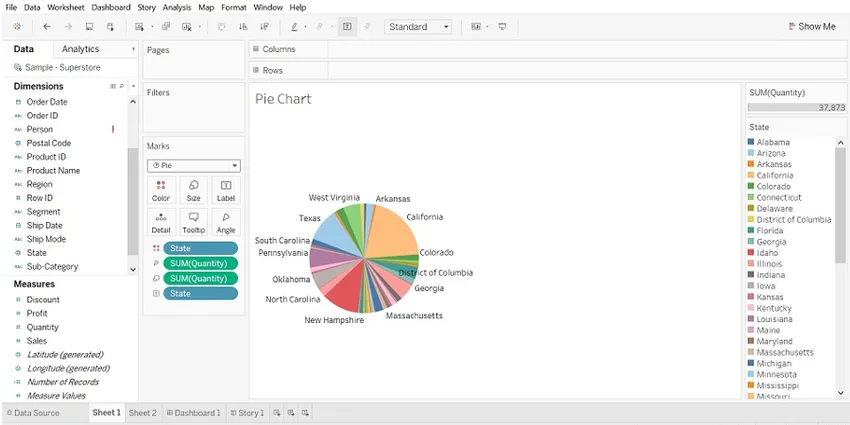
- Dra tilstand til filter, velg bare stater du ønsker.
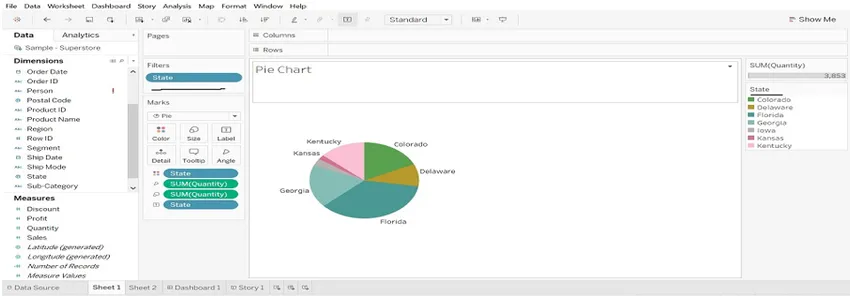
7. Bobleoversikt
(visualiserer dimensjoner og målinger i form av bobler. Størrelse på boble visualiserer størrelsen på dimensjonen og fargen på boblen bestemmer som per tiltak)
Trinn for å opprette
- Åpne Tableau public og koble til datakilden.
- Gå til det nye regnearket.
- Velg produktnavn (dimensjon), trykk Ctrl og velg Mengde (målinger) og velg “Vis meg” og klikk “Bubble chart”.
På grunn av det store volumet av produktnavn, har jeg dratt produktnavnet for å filtrere og valgt produktnavn i henhold til mitt krav.
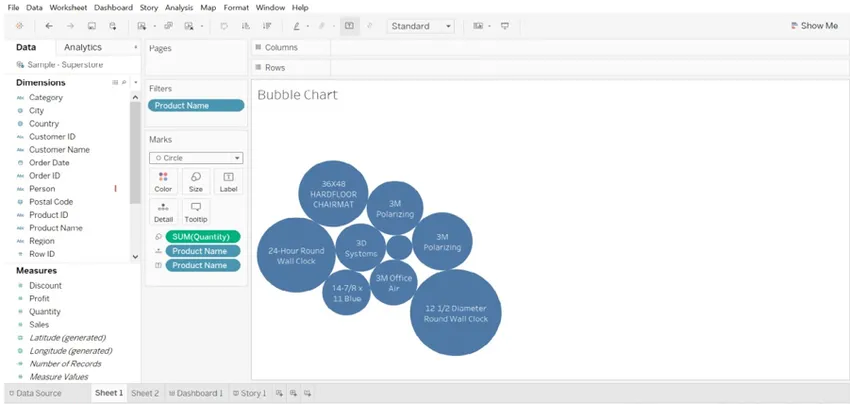
8. Linjediagram
(Dette diagrammet er nyttig når vi vil se trender over tid.)
Trinn for å opprette
- Åpne Tableau public og koble til datakilden.
- Gå til det nye regnearket.
- Dra Order Date-dimensjonen til kolonnene, Salg og mengdemål til radene. Salget i to år er forskjellig. (bildet vises nedenfor).

- Når det er flere tiltak i rader, er det vanskelig å måle. Dra mål (antall) på salget i en horisontal stolpe.
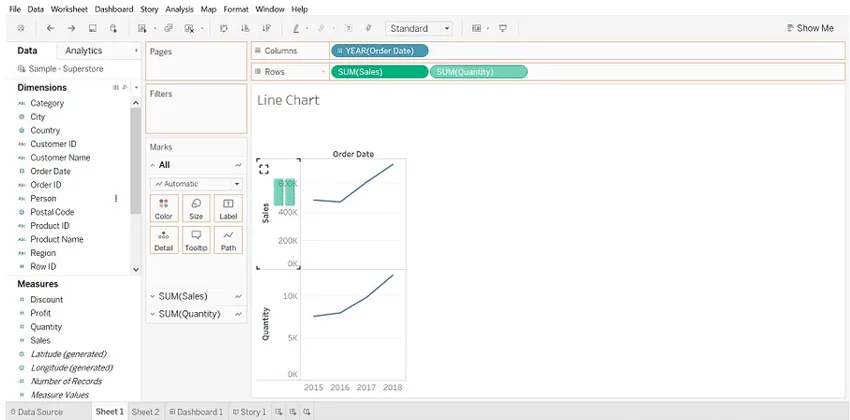
- Resultatet blir endret. Se på høyre side av regnearket "Mål navn".
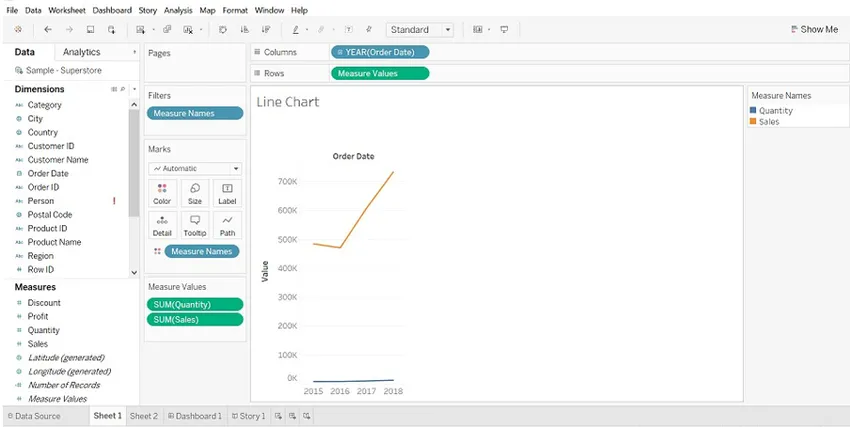
- Klikk på YEAR (Order Date), og velg Måned fra rullegardinmenyen.
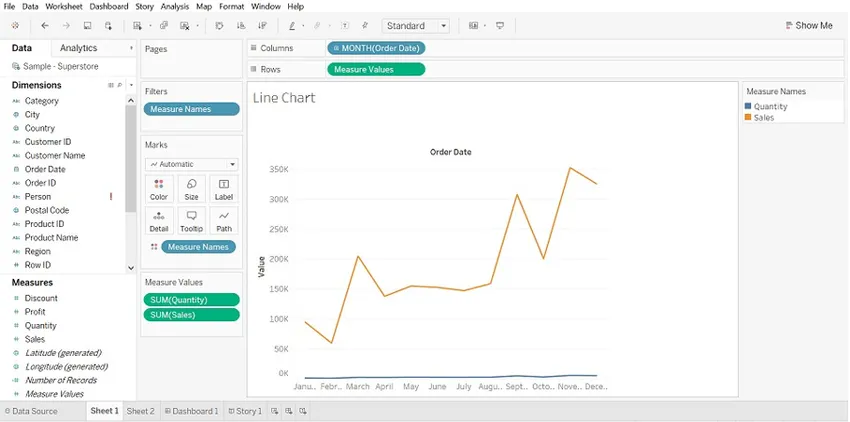
9. Histogram
(Den viser fordelingen av numeriske data. Frekvens og mål vises som standard.)
Trinn for å opprette
- Åpne Tableau public og koble til datakilden.
- Gå til det nye regnearket
- Dra rabattmål i kolonnene, klikk på "Vis meg" og velg Histogram
- Dra kategori inn i farge og etikett.
- Dra rabatt inn i etiketten.
- Velg Rabatt til merkekort og klikk på rullegardin-> velg Rask tabellberegning-> velg Prosent av totalt
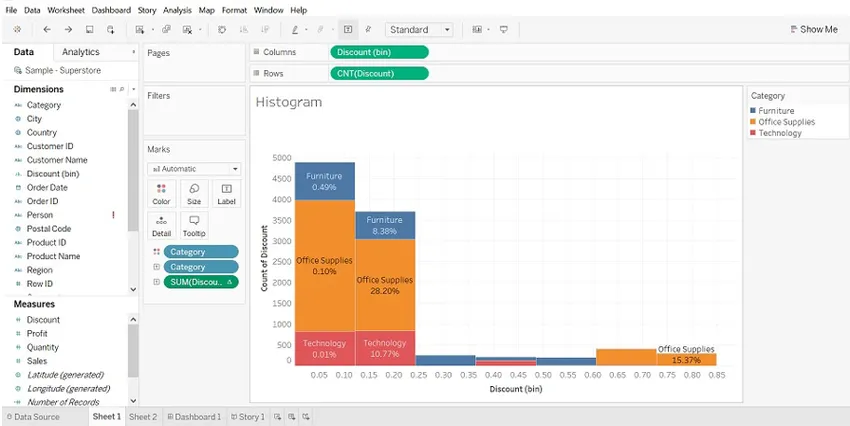
10. Uthev tabell
(Sammenlign kategoriske data ved hjelp av farger)
Trinn for å opprette
- Åpne Tableau public og koble til datakilden.
- Gå til det nye regnearket.
- Slipp Ship Mode-dimensjon til kolonner, Region og underkategori til rader.
- Dra gevinstdimensjon til farge og salg til størrelse (merker).

11. Gantt-diagram
(Den brukes til å identifisere tiden det tar for hver prosess)
Trinn for å opprette
- Åpne Tableau public og koble til datakilden.
- Gå til det nye regnearket.
- Dra Order Date-dimensjonen til kolonnene, Region og Sub-kategoridimensjon til rader.
- Klikk på Analyse -> velg Lag beregnet felt (Tid) -> Lag formel DATEDIFF ('dag', (Bestillingsdato), (Sendingsdato)) -> Dra tid til størrelse (merker).
- Dra Ship Mode-dimensjonen til fargen.
- Dra ordredato, region og underkategori til filtre og velg data du ønsker.
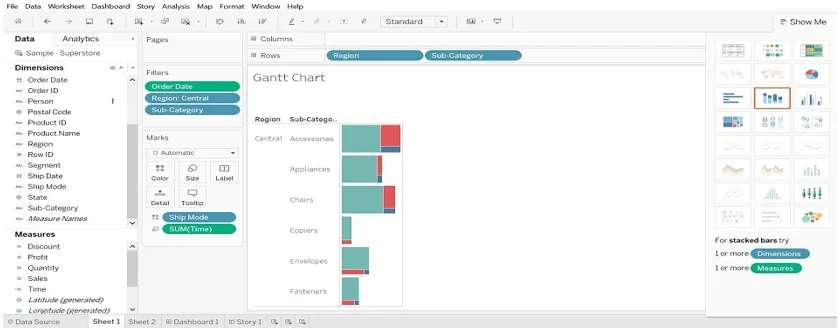
12. Varmekart
(Det visualiserer dataene i form av størrelse og farge på forskjellige måler)
- Velg Underkategori, trykk Cntrl og velg fortjeneste og velg deretter Varmekart (Vis meg)
- Dra Region inn i kolonner, salg til størrelse (Merker).
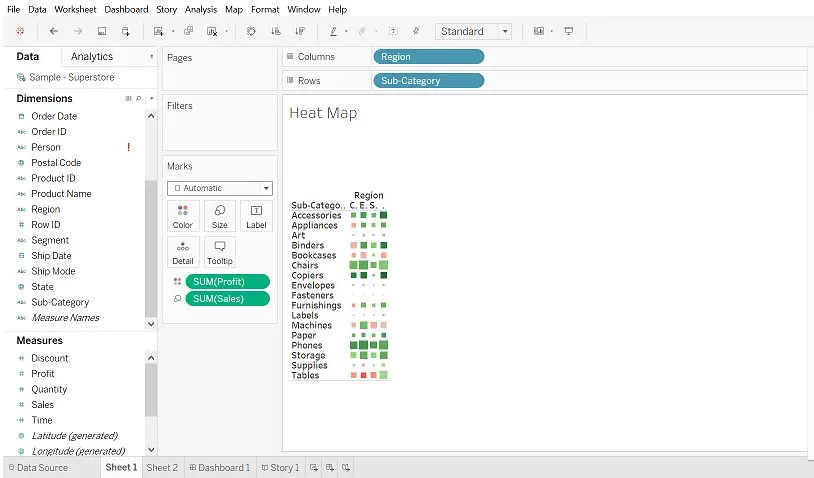
Konklusjon
Grafen spiller en viktig rolle for å representere dataene. Vi kan endre data slik vi ønsker. Jo mer eksponering vi gir for graf, filter, merker osv. Jo bedre visualisering kan vi gjøre.
Anbefalte artikler
Dette er en guide til Tableau-diagramtyper. Her diskuterer vi de 12 forskjellige typer diagrammer og forklarer også hvordan du oppretter dem trinn for trinn med de gitte skjermbildene. Du kan også se på følgende artikler for å lære mer -
- Datablending i Tableau
- Tableau-diagrammer
- Linjediagram i Tableau
- Filtre i Tableau
- Rangeringsfunksjon i Tableau