
Definisjon av 3D-er Maks
3Ds Max er en profesjonell 3Ds datamaskin som designer programvare, som brukes til å lage 3D-animasjoner, spill, modeller, image, etc. og spiller en viktig rolle i arbeidet med videospillutviklere, film- og TV-studioer. Tekstur i 3D-er maks er en interessant del av modelleringsarbeidet. Teksturering gir utseendet til enhver modell av prosjektet vårt som det samme som vi ser objekter i vår daglige liv, som bordtekstur, steinkonstruksjon, etc. Du kan velge hvilken som helst type tekstur i henhold til dine krav i prosjektet ditt. Teksturering gir et veldig realistisk utseende til modellen din og koordinerer enkelt med de virkelige objektene. I dette emnet skal vi lære om Texture in 3Ds Max.
Hvordan sette enheten i 3D-er maks?
Først av alt, vil vi sette enheter i henhold til kravene våre. For å stille inn enheter, gå til tilpasningsknappen i øverste hjørne.

Og klikk på alternativet Oppsett av enheter.
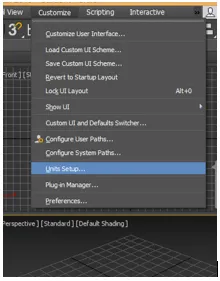
En dialogboks åpnes; det er to alternativer for innstilling av enheten.
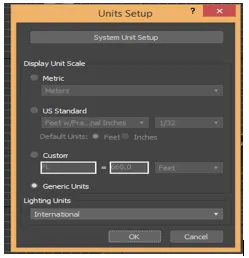
Metrisk for innstilling av enhet i meter, centimeter, etc.
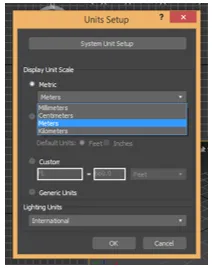
Og den andre er amerikansk standard for innstilling av enhet i føtter og tommer.

Vi har et alternativ for systemenhetstrinn her, vi tar vanligvis enheten i inches fordi når vi importerer noen annen modell i eller prosjekt så vil det ikke være noen endringer i enheten til den importerte modellen. Nå trykker du på OK for å stille inn enhet.
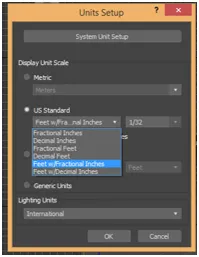
Hvordan bruke tekstur i 3Ds Max?
Her lærer vi om teksturering i 3D-er maks. For teksturering vil vi følge noen trinn. La oss starte opplæringen med meg på en veldig enkel måte å lære.
Før vi starter trinnene for teksturering, kan du laste ned noen teksturmønstre fra internett til datamaskinen din, ellers vil det være bra hvis du allerede har det på datamaskinen. Du kan laste ned så mange du vil bruke i modellen.
- Det er fire utsiktsarbeidsområder i 3D-er maks, som er topp utsiktsport, frontutsikt, venstre utsiktsplass, og den siste er perspektivutsikt. Vi kan når som helst velge hvilken som helst av dem for å tegne vår modell.
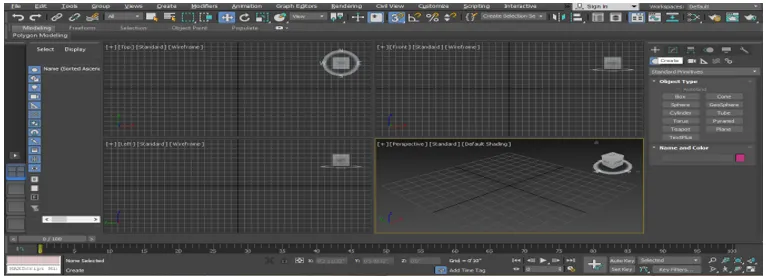
- Jeg vil tegne noen objekter for denne opplæringen i perspektivvisning som for eksempel boks og fly, du kan tegne den i hvilken som helst visning i henhold til deg. Nå vil jeg lage perspektivvisning i fullskjermmodus ved å trykke på Alt + W- knappen fra tastaturet.
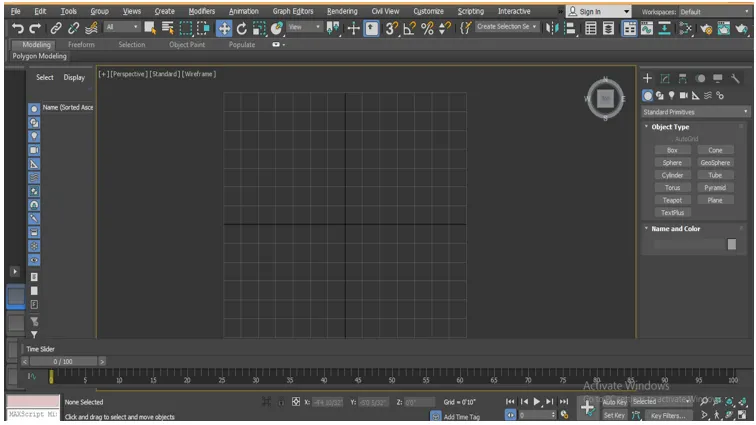
- Nå skal jeg gå til felles panel.

- Klikk på opprett-fanen.
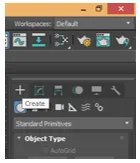
- Klikk på alternativet Standard Primitive i det vanlige panelet.
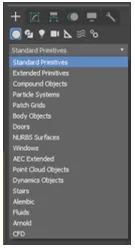
- Ta boksen-kommandoen ved å klikke på boksen-fanen i det vanlige panelet.
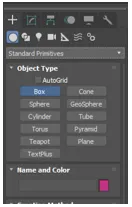
- Jeg vil klikke hvor som helst på rutenettet, du kan klikke på beltet eller ut av beltet for å tegne objektet ditt og dra musepekeren for å gi lengde og bredde til boksen, venstreklikk for å forlate og deretter dra musepekeren i retning oppover til gi høyden på boksen og høyreklikk for å avslutte fra kommandoen.

- Gå igjen til Common Panel, ta Plane-kommandoen herfra ved å klikke på Plane-fanen.

- Klikk hvor som helst i området der vi har tegnet boksen i forrige trinn, og dra musepekeren for å gi lengden og bredden på flyet.
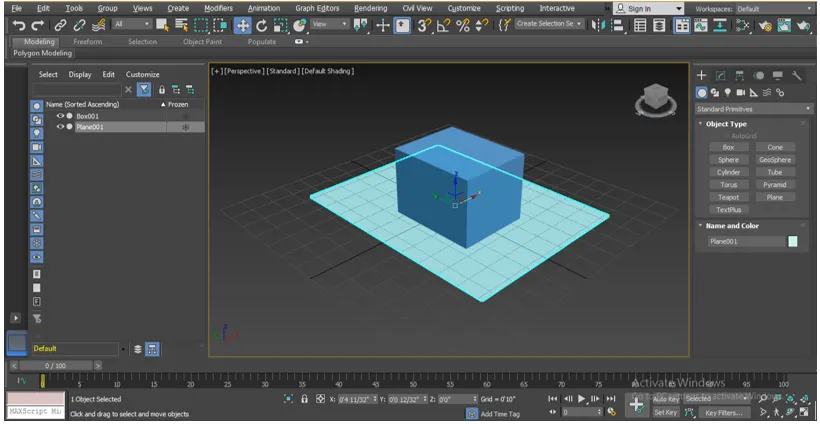
- Trykk M på tastaturet for Material Editor eller klikk på Material Editor-alternativet, som er til stede øverst til høyre i arbeidsområdet etter å ha valgt flyet.
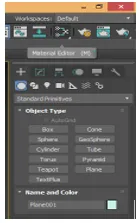
- En materialredigeringsdialogboks vil være åpen. Velg kompakt redigeringsverktøy herfra.

- Velg materialkretsen du vil vise materialteksturen du vil velge fra datamaskinmappen.
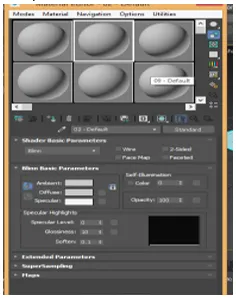
- Klikk på det diffuse alternativet, velg bitmapp fra en åpnet dialogboks ved å dobbeltklikke på den.
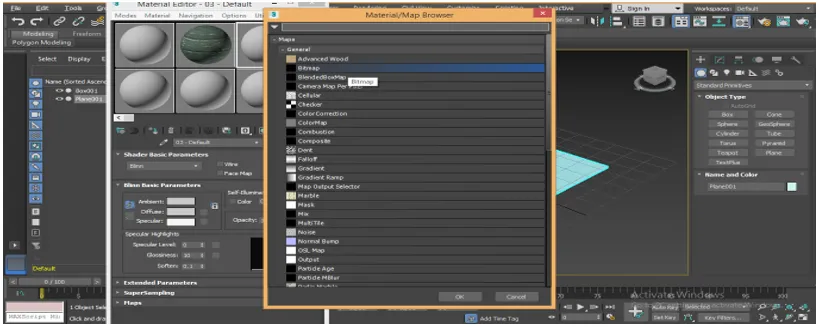
- Igjen vil en ny dialogboks være åpen med navnet Velg Bitmap Image File, gå til den mappen der du har lagret teksturmønster på datamaskinen din, velg en tekstur herfra som du vil bruke i flyet ditt ved å klikke på den.
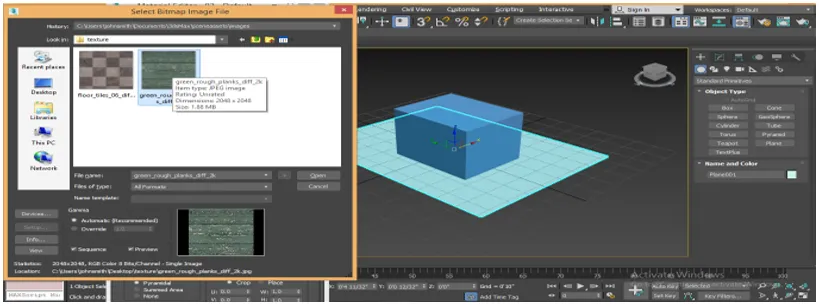
- Når du velger tekstur vil den vises i boksområdet, hvis den ikke vises, merk av for avkrysningsmerket. Klikk på Åpne-fanen for å se denne tekstur i materialets sirkelboks.
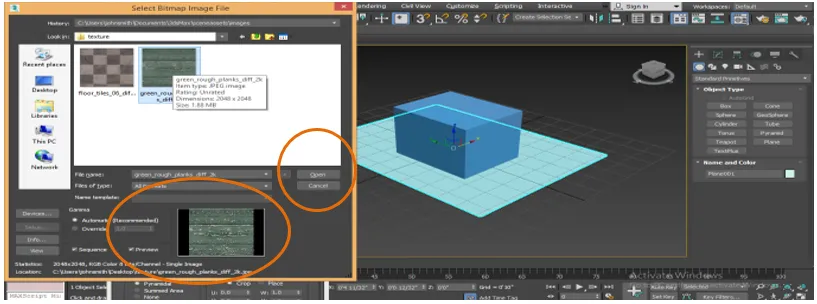
- Igjen velger vi en annen tekstur, velger en annen sirkel i redigeringsboksen for materiale ved å klikke på den.

- Klikk på bitmappen til boksen for materiale / kartleser.
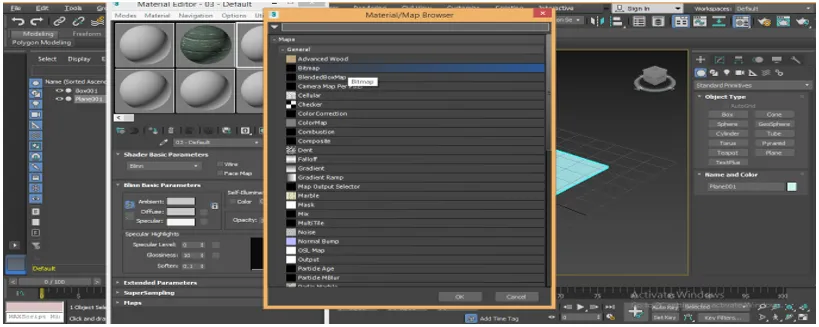
- Gå til datamaskinens teksturmappe igjen og velg tekstur som er forskjellig fra den forrige tekstur for å velge, så bare klikk på den.
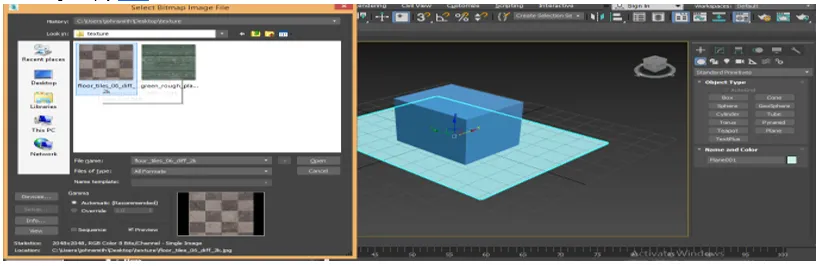
- Vi kan se forhåndsvisningen i området som er gitt på boksen, det ser bra ut og gir følelsen av tre. Du kan gi hvilken som helst tekstur du vil gi objektet ditt. Her gir jeg deg bare et eksempel, klikk igjen på den åpne fanen.
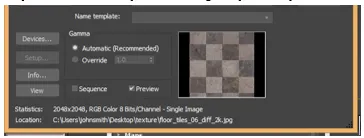
- Vi kan igjen se denne tekstur i den valgte sirkelen av redigeringsboksen.

- Nå vil vi bruke denne tekstur på objektene våre en etter en. For å søke, velg flyet, velg den første tekstur ved å klikke på det.
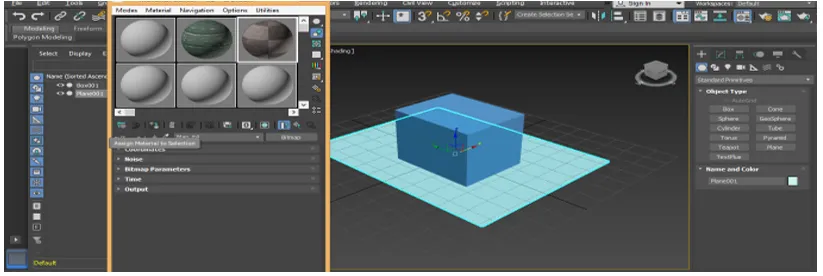
- Klikk på Tildel materiale til utvalg-fanen i redigeringsboksen for å tilordne denne tekstur til det valgte objektet.

- Klikk på Vis skyggelagt materiale i Viewport-fanen for å se strukturen i det valgte objektet vårt.

- Det ser ut som et gulvmønster.

- Nå vil vi bruke tekstur på boksen. For å søke, velg boksen ved å klikke på den, velg den andre teksturmaterialet ved å klikke på sirkelen til neste tekstur.
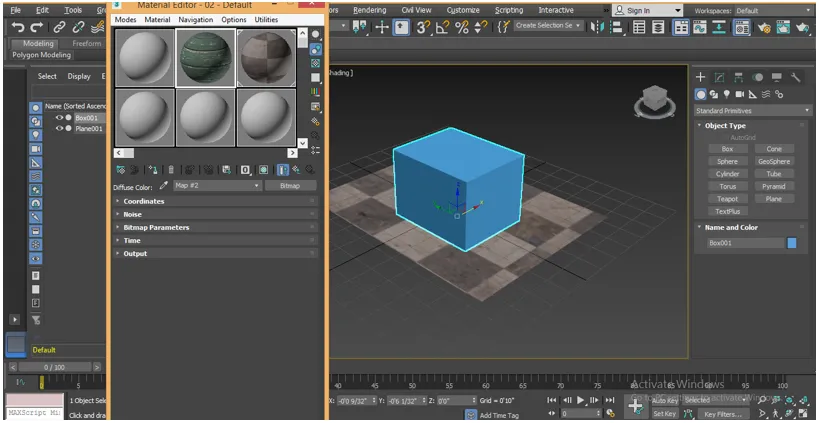
- Klikk igjen på Tildel materiale fra kategorien Valg i redigeringsboksen for å tilordne denne tekstur til det valgte objektet.
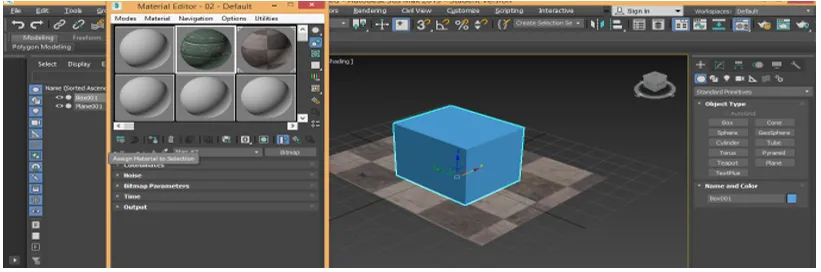
- Klikk på Vis skyggelagt materiale i Viewport-fanen for å se strukturen i det valgte objektet vårt.

- Dette er den endelige strukturerte gjenstanden for boks og fly.

Konklusjon
Her med denne opplæringen kan du enkelt gi enhver type tekstur til objektet ditt og gjøre det veldig realistisk for betrakteren. Når du har kunnskap om forskjellige typer teksturering i 3D-er maks, vil du få et plusspoeng i arbeidsområdet ditt og gjøre modellen din mer effektiv enn tidligere.
Anbefalte artikler
Dette er en guide til Texture in 3Ds Max. Her diskuterer vi hvordan du gir tekstur i 3Ds maks og Hvordan sette enhetene i 3D Max. Du kan også se på følgende artikler for å lære mer -
- Topp 10 gratis 3D-programvaredesign
- Innstille enheter i 3D Maks-modeller
- Oversikt over 3D-verktøy
- Hvordan installerer Adobe Illustrator?
- 3ds Maks Alternativer
- Prinsipper for animasjon
- Animasjon i Flash
- 3ds Max Arkitektur
- Installer Adobe Creative Cloud