I denne grunnleggende opplæringen for Photoshop lærer vi hvordan vi kan kombinere to eller flere figurer på interessante måter ved å bruke alternativene Legg til, trekke fra, krysse og ekskludere som er tilgjengelige for oss når vi tegner formlag i Photoshop! Vi så på disse alternativene kort i veiledningen Vektorer, stier og piksler, men vi vil dekke dem mer detaljert her.
Denne veiledningen forutsetter at du allerede har en solid forståelse av hvordan du tegner vektorformer, som du kan lære alt om i den første opplæringen i denne serien - Photoshop Shapes and Shape Layers Essentials.
Jeg har gått foran og laget et nytt Photoshop-dokument, med hvitt som bakgrunnsfarge, og jeg har brukt Ellipse Tool for å tegne en enkel sirkulær form (jeg holdt nede Alt (Win) / Option (Mac) -tasten mens jeg dro ut formen for å tvinge den inn i en perfekt sirkel):
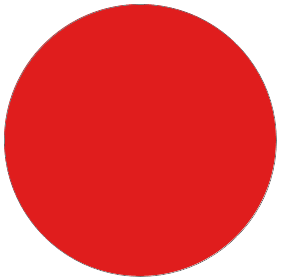 En sirkulær form tegnet med Ellipse Tool.
En sirkulær form tegnet med Ellipse Tool.
Hvis vi ser i lagpanelet mitt, ser vi at dokumentet mitt for øyeblikket inneholder to lag - det hvitfylte bakgrunnslaget på bunnen og formlaget (form 1) for formen rett over det:

Lag-panelet som viser formlaget som sitter over bakgrunnsjiktet.
Med Ellipse Tool fremdeles valgt, tegner jeg en annen lignende form som delvis overlapper originalen:
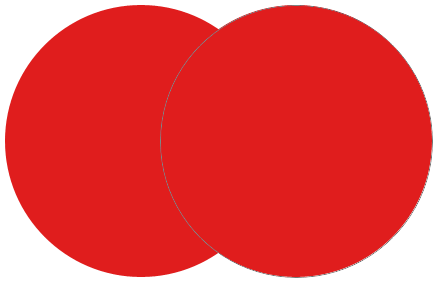 Legge til en ny form til dokumentet.
Legge til en ny form til dokumentet.
Som standard antar Photoshop at hver gang vi tegner en ny form, ønsker vi å tegne en egen, uavhengig form, og den plasserer den nye formen på sitt eget formlag. Hvis vi ser på nytt i lagpanelet mitt, ser vi at jeg nå har et andre formlag (form 2) som sitter over originalen. Begge formene er helt adskilt fra hverandre:
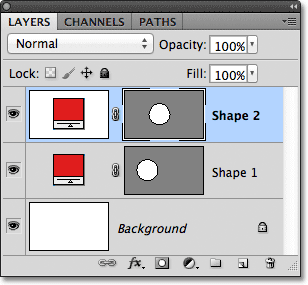
Hver av de to figurene i dokumentet vises på sitt eget formlag.
Denne standardatferden ved å lage et nytt formlag for hver form vi tegner, er ofte det vi ønsker, men det er andre, mer interessante ting vi kan gjøre med former i Photoshop enn å bare legge til nye hele tiden. For eksempel kan vi kombinere to former sammen ved å legge den nye formen til en eksisterende, eller vi kan bruke den nye formen til å fjerne en del av den opprinnelige formen. Vi kan krysse to former slik at bare områdene som overlapper hverandre forblir synlige i dokumentet, eller vi kan gjøre det motsatte og skjule de overlappende områdene fra visningen.
Offisielt heter disse alternativene jeg nettopp har beskrevet Legg til i formområde, trekke fra formområdet, skjær sammen formområder og utelukker overlappende formområder, og de er representert som en serie ikoner i alternativlinjen når vi har et av Photoshop sine former verktøy valgt. Det finnes også et femte alternativ, Create New Shape Layer, som er valgt for oss som standard:

Fra venstre til høyre - Opprett nytt formlag, legg til formområde, trekke fra formområdet, krysser formområder og utelat overlappende formområder.
Hvis du har valgt et formverktøy fra Verktøy-panelet, men ikke ser disse alternativene i Alternativer-linjen, må du kontrollere at du har Shap Layers, ikke Stier eller Fill Pixels, valgt helt til venstre i Alternativ Bar:

Forsikre deg om at Shape Layers er valgt i alternativlinjen.
Legg til i formområdet
Som jeg nevnte, er alternativet Create New Shape Layer valgt som standard for oss, og det er grunnen til at Photoshop alltid plasserer hver nye form vi tegner på sitt eget uavhengige Shape Layer:

Alternativet Opprett nytt formlag er valgt som standard.
Jeg sletter den andre formen jeg la til for et øyeblikk siden, ved å dra Shape-laget (Shape 2) ned til papirkurven nederst i Layer-panelet:
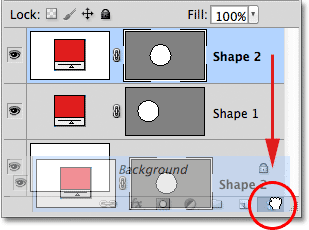
Dra Shape 2-laget videre til papirkurven for å slette det.
Og nå er jeg tilbake til å bare ha det originale Shape-laget (Shape 1) over bakgrunnen laget:

Den andre formen er slettet.
Før jeg gjør noe annet, må du legge merke til at det vises en hvit markeringsramme rundt miniatyrbildet av vektormasken på Shape-laget mitt:
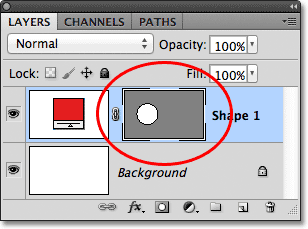
En markeringsramme er synlig rundt miniatyrbildet av vektormaske.
Dette er viktig fordi det betyr at formens vektormaske for øyeblikket er valgt. Vektormasken er det som definerer utseendet på formen ( fargeprøven til venstre for vektormaskenes miniatyrbilde definerer fargen på formen). Hvis vektormasken ikke er valgt, vil alternativene Legg til, trekke fra, kryss og utelukke gråtoner og ikke være tilgjengelige i alternativlinjen. Hvis du ser dem nedtonet, må du kontrollere at det vises en hvit markeringsramme rundt Shape-lagets vektormaske-miniatyrbilde. Hvis ikke, klikker du på miniatyrbildet for å velge det.
Nå som jeg har sørget for at vektormasken er valgt, velger jeg alternativet Legg til i formområdet ved å klikke på ikonet i alternativlinjen:

Velge alternativet Legg til formområde (andre ikon fra venstre).
Et lite pluss-tegn ( + ) vil vises nederst til høyre på musepekeren og gi beskjed om at enhver form jeg tegner neste blir lagt til min eksisterende form i stedet for å vises på sitt eget formlag. Jeg har forstørret musemarkøren her for å gjøre det lettere å se:
 Det lille plussskiltet nede til høyre gir oss beskjed om at vi er i modus for Legg til formområde.
Det lille plussskiltet nede til høyre gir oss beskjed om at vi er i modus for Legg til formområde.
Jeg tegner en annen sirkulær form med Ellipse Tool, og igjen overlapper den opprinnelige formen som jeg gjorde før:
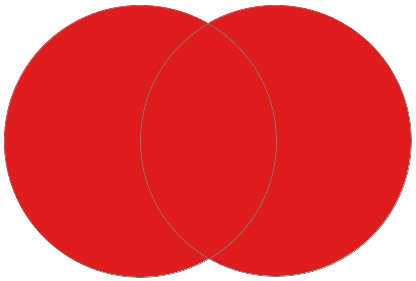 Tegn en andre sirkulær form med alternativet Legg til i formområdet valgt.
Tegn en andre sirkulær form med alternativet Legg til i formområdet valgt.
Resultatet ser ikke så mye annerledes ut enn forrige gang, men hvis vi ser i lag-panelet, ser vi at i stedet for å ha to separate formlag, vises begge figurene nå på den samme vektormasken på det samme formlaget, som betyr at selv om de kan se ut som separate figurer i dokumentet, er de faktisk en enkelt form:
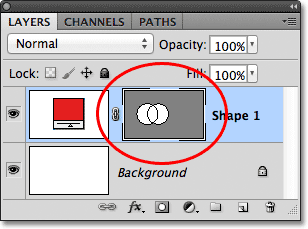
Vektormaske-miniatyrbildet viser begge former på det samme formlaget.
For øyeblikket kan vi se den tynne banen skissere rundt formene. Stien er synlig fordi vektormasken er valgt og aktiv. For å skjule banenes disposisjon, er alt vi trenger å gjøre å fjerne markeringen av vektormasken ved å klikke på miniatyrbildet. Den hvite høydepunktrammen rundt miniatyrbildet forsvinner når du klikker på den, noe som indikerer at vektormasken ikke lenger er aktiv:
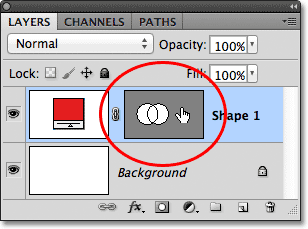
Klikk på miniatyren av vektormasken når høydepunktgrensen er synlig for å fjerne markeringen av vektormasken.
Når vektormasken er ikke valgt, er banen ikke lenger synlig rundt formen:
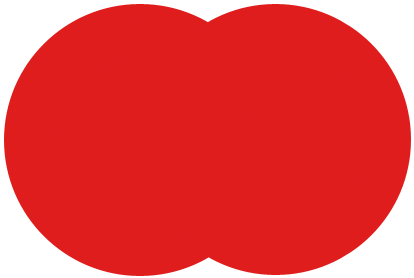 Banelinjeformålet er bare synlig når vektormasken er aktiv (valgt).
Banelinjeformålet er bare synlig når vektormasken er aktiv (valgt).
Husk imidlertid at et formlags vektormaske må velges hvis vi vil ha tilgang til alternativene Legg til, Trekk, kryss og Ekskluder i Alternativer-linjen. Nå som jeg har fjernet valget av vektormaske, er alternativene i alternativlinjen grå og ikke tilgjengelige for meg. Bare standardalternativet Create New Shape Layer er tilgjengelig:
 Alternativene Legg til, trekke fra, kryss og utelukke er ikke lenger tilgjengelige når vektormasken er fjernet.
Alternativene Legg til, trekke fra, kryss og utelukke er ikke lenger tilgjengelige når vektormasken er fjernet.
For å velge vektormaske på nytt og gjøre den aktiv igjen, klikker du bare på miniatyrbildet. Den hvite høydepunktgrensen rundt den vil vises igjen, og alternativene vil igjen bli tilgjengelige i alternativlinjen:
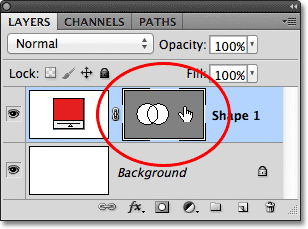
Klikk igjen på miniatyrbildet for vektormaske for å velge det på nytt.
Kortkoder, handlinger og filtre-plugin: Feil i kortkode (ads-basics-middle)
Trekk fra formområdet
Jeg vil angre mitt siste trinn og fjerne den andre formen jeg la til ved å trykke på Ctrl + Z (Win) / Kommando + Z (Mac) på tastaturet, og denne gangen velger jeg alternativet Trekk fra formområde i alternativene Bar:

Velge alternativet Trekk fra formområde (tredje ikon fra venstre).
Et lite minustegn ( - ) vises nederst til høyre på musepekeren og gir beskjed om at jeg er i trekke fra formområdet:
 Det lille minustegnet indikerer at vi er i Trekk fra modus for formområde.
Det lille minustegnet indikerer at vi er i Trekk fra modus for formområde.
Jeg tegner en annen sirkulær form med Ellipse Tool, igjen som overlapper originalen, og denne gangen får vi et annet resultat. I stedet for å legge til den nye formen til den eksisterende, har den nye formen blitt brukt til å fjerne eller kutte bort en del av den opprinnelige formen der de to formene overlapper hverandre. Som vi ser ved strekningen, er begge figurene der i dokumentet, men bare den delen av den opprinnelige formen som ikke blir overlappet av den andre formen forblir synlig:
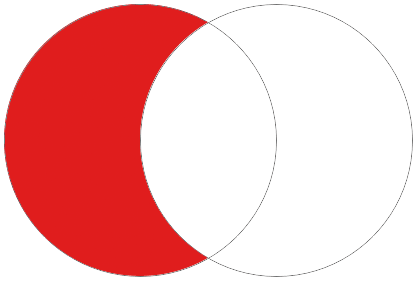 I trekke fra modus for formområde brukes den andre formen til å fjerne en del av den opprinnelige formen.
I trekke fra modus for formområde brukes den andre formen til å fjerne en del av den opprinnelige formen.
Akkurat som vi så med alternativet Legg til i formområde, har begge figurene blitt lagt til den samme vektormasken på det samme formlaget i lagpanelet:
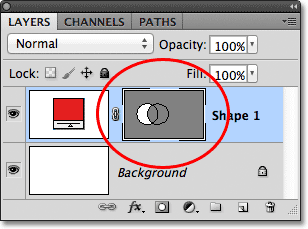
Begge figurene vises igjen i samme miniatyrbilde av vektormaske.
Jeg klikker på miniatyrbildet for vektormaske for å fjerne markeringen av den, som fjerner banenes omriss rundt formen og gjør det lettere å se resultatet. Når en del av den er fjernet, ser den originale sirkulære formen nå mer ut som en måne:
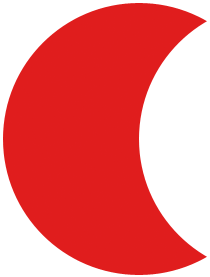 Skjul banenes omriss ved å fjerne markeringen av vektormasken for å se resultatene tydeligere.
Skjul banenes omriss ved å fjerne markeringen av vektormasken for å se resultatene tydeligere.
Så langt har vi lært hvordan du kan legge til og trekke fra figurer. Deretter lærer vi hvordan skjærings- og ekskluderingsalternativene fungerer, samt hvordan du enkelt kan bytte mellom disse fire tegningsmodusene etter at vi allerede har tegnet formen!
Kryss av formområder
Jeg vil igjen trykke på Ctrl + Z (Win) / Command + Z (Mac) for å angre mitt siste trinn og fjerne den andre formen, så velger jeg alternativet Kryss formformer i alternativlinjen:

Velge alternativet for kryssende formområder (fjerde ikon fra venstre).
En liten x vises nederst til høyre på musepekeren, og forteller meg at jeg nå er i skjæringsområdet-modus:
 Den lille x vises når alternativet for kryssende formområder er valgt.
Den lille x vises når alternativet for kryssende formområder er valgt.
Jeg tegner min andre form, og denne gangen er det bare området der de to figurene krysser hverandre igjen synlig:
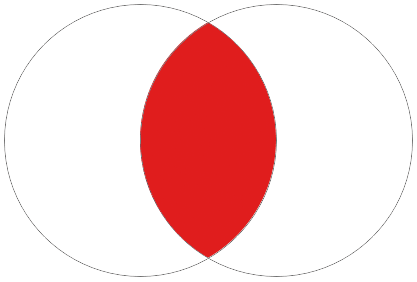 Begge formene er skjult bortsett fra området der de overlapper hverandre.
Begge formene er skjult bortsett fra området der de overlapper hverandre.
Igjen kan vi se i lagpanelet at begge figurene ble lagt til den samme vektormasken. Akkurat som en vanlig lagmaske representerer det lille hvite området på miniatyren av vektormasken den delen av formen som er synlig i dokumentet:
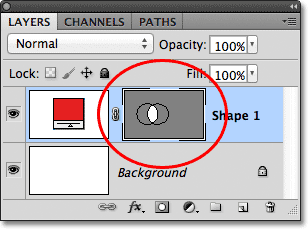
Hvite områder på en vektormaske representerer det synlige området av formen i dokumentet.
Utelat områdene med overlappende form
Jeg fjerner den andre formen ved å trykke på Ctrl + Z (Win) / Command + Z (Mac), og til slutt velger jeg alternativet Ekskluder overlappende formområder i alternativlinjen:
 Velge alternativet Ekskluder overlappende formområder (ikonet til høyre).
Velge alternativet Ekskluder overlappende formområder (ikonet til høyre).
Vi vet at vi er i ekskluder overlappende formområder-modus fordi en liten sirkel med en x i midten av den vises nederst til høyre på musepekeren:
 En liten sirkel med x inne forteller oss at vi har alternativet Ekskluder overlappende formområder valgt.
En liten sirkel med x inne forteller oss at vi har alternativet Ekskluder overlappende formområder valgt.
Jeg tegner min andre form, og denne gangen får vi det motsatte resultatet fra det vi så da alternativet for kryssende formområder ble valgt. Med utelat overlappende formområder er det overlappende området til formene skjult, mens resten forblir synlig:
 Modusen Ekskluder overlappende formområder skjuler områder med formene som overlapper hverandre.
Modusen Ekskluder overlappende formområder skjuler områder med formene som overlapper hverandre.
Og igjen ser vi i lag-panelet at begge figurene ble lagt til den samme vektormasken på det samme formlaget:
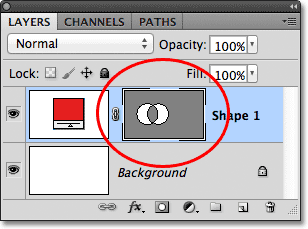
Alle de fire alternativene (Legg til, Trekk, kryss og utelat) legger den nye formen til den samme vektormasken som den opprinnelige formen.
Bytte mellom alternativer etter tegning av formen
Hva om jeg, etter å ha tegnet min andre form i modus for ekskludere overlappende former som jeg nettopp gjorde, innså at jeg hadde valgt alternativ i alternativlinjen? Hva om jeg mente å tegne den andre formen i, for eksempel, trekke fra trekkområdet-modus i stedet? Jeg kunne angre mitt siste trinn for å fjerne formen, velge riktig alternativ fra alternativlinjen og deretter tegne den andre formen igjen, eller jeg kan ganske enkelt velge den andre formen og bytte alternativ for den!
For å velge form, trenger vi banenavisjonsverktøyet (den svarte pilen) fra Verktøy-panelet:
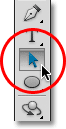
Velge banen for valg av banen fra Verktøy-panelet.
Med verktøyet for valg av sti i hånden, klikker jeg ganske enkelt på formen jeg trenger å velge. Selv om de to formene er del av den samme vektormasken på det samme formlaget, kan vi fortsatt velge dem individuelt bare ved å klikke på dem. Her har jeg klikket på den andre formen (den til høyre), og vi kan se stienes ankerpunkter (de små rutene) som har dukket opp rundt den og gi oss beskjed om at formen nå er valgt og aktiv:
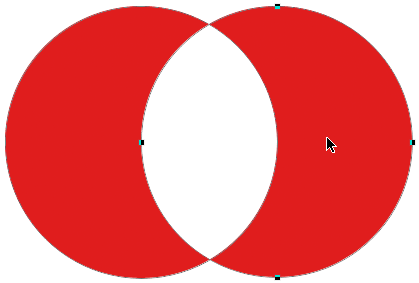 Velg formen du trenger ved å klikke på den med verktøyet for valg av sti.
Velg formen du trenger ved å klikke på den med verktøyet for valg av sti.
Hvis vi ser på alternativlinjen, ser vi at verktøyet for valg av sti gir oss tilgang til de samme alternativene Legg til, trekke fra, krysser og ekskluder som vi får når vi har valgt noen av formverktøyene. Det eneste alternativet vi ikke får med verktøyet for valg av sti, er alternativet Create New Shape Layer, siden vi faktisk ikke kan tegne en form med Path Selection Tool. Vi kan imidlertid bruke banen til valg av verktøy for å enkelt bytte en eksisterende form fra en modus til en annen.
Når den andre formen min er valgt i dokumentet, klikker jeg på alternativet Trekk fra formområde i alternativlinjen (andre ikon fra venstre):
 Verktøyet for valg av sti gir oss de samme alternativene Legg til, Trekk, kryss og utelat.
Verktøyet for valg av sti gir oss de samme alternativene Legg til, Trekk, kryss og utelat.
Og akkurat sånn, bytter formen fra den opprinnelige modus for ekskludere overlappende formområder til Subtrakt fra formområdet i dokumentet:
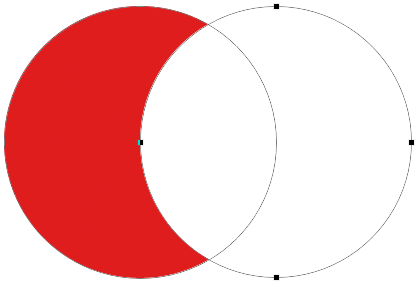 Den andre formen er nå i Trekk fra Shape Area-modus. Ingen grunn til å slette og tegne den på nytt.
Den andre formen er nå i Trekk fra Shape Area-modus. Ingen grunn til å slette og tegne den på nytt.
Slette figurer på samme formlag
Til slutt, hva om jeg ville slette den andre formen helt og gå tilbake til den opprinnelige sirkulære formen? Jeg kunne ikke bare dra Shape-laget ned til papirkurven fordi det ville slette hele Shape-laget. I stedet valgte jeg den andre formen ved å klikke på den med Path Selection Tool, akkurat som for et øyeblikk siden, og deretter trykke på Backspace (Win) / Delete (Mac) på tastaturet. Dette vil slette den valgte formen uten å slette hele formlaget.