I denne Photoshop-opplæringen lærer vi hvordan du får frem skjulte detaljer i skyggene og høydepunktene i et bilde ved å bruke Photoshops passende navngitte skygge / høydepunktjustering.
Først ble introdusert i Photoshop CS, ble Shadow / Highlight-kommandoen raskt en favoritt blant fotografer og foto retusjere for sin fantastiske evne til å få frem detaljer i skyggen og fremheve områdene i et bilde som rett og slett var for mørkt eller for lyst til å se. Faktisk viste Shadow / Highlight-kommandoen seg å være så god til å få frem bildedetaljer, mange Photoshop-brukere begynte å bruke den på alle bildene sine, også de som ved første øyekast ikke så ut til å trenge det.
Det eneste virkelige problemet med kommandoen Shadow / Highlight var at standardinnstillingene ofte fikk bilder til å se verre ut, ikke bedre, noe som gjorde at mange mennesker var usikre på hvordan justeringen fungerte for å raskt avbryte den, og aldri komme tilbake igjen.
Som standard gir Shadow / Highlight-kommandoen oss bare to grunnleggende kontroller, omtrent som lysstyrken / kontrastjusteringen vi så på tidligere. Den virkelige kraften i Shadow / Highlight-kommandoen finnes i dens avanserte alternativer som vi vil dekke i denne opplæringen. Vi vil også se på hvordan du lagrer mer nyttige standardinnstillinger for å gi deg et bedre utgangspunkt når du bruker Shadow / Highlight-kommandoen på fremtidige bilder.
Jeg bruker Photoshop CS4 for denne opplæringen, men eldre versjoner så langt tilbake som Photoshop CS vil fungere helt fint.
Her er et bilde jeg snappet forleden av en anda og svømmetur og en drink i et lite tjern. Jeg hadde ikke hjerte til å fortelle ham at hans "lille tjern" egentlig bare var en stor sølepytt siden han virket ganske glad for å ha funnet den:
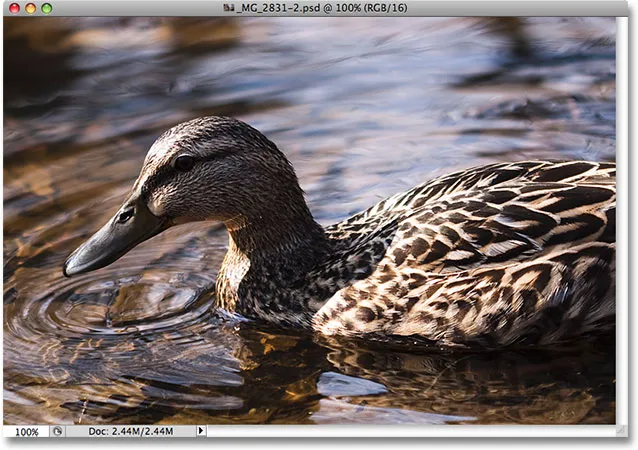
En and som koser seg.
Kortkoder, handlinger og filtre-plugin: Feil i kortkode (ads-photoretouch-middle)
Dessverre fanget anda meg overraskelse og ikke ville savne skuddet, siktet jeg raskt kameraet og knipset bildet i panikk, og glemte å bruke en fyllingsblitz. Resultatet var et bilde som hovedsakelig består av mørke skygger og lyse høydepunkter med ikke mye i mellom. La oss se om vi kan få frem flere detaljer i bildet, lette litt på kontrasten og redusere det tøffe utseendet ved å bruke kommandoen Shadow / Highlight. Før vi begynner, er det viktig å huske på at så kraftig som Photoshop er, den ikke kan gjenopprette detaljer som rett og slett ikke er der. Hvis skyggeområdene i bildet ditt er så mørke at de har blitt rene svarte, eller hvis høydepunktområdene dine er så lyse at de er blitt rene hvite, vil det ikke være noen detaljer å gjenopprette. Hvis det er detaljer, kan skyggen / fremhev-kommandoen gjøre underverker.
Mens de fleste av Photoshop-bilderjusteringer nå er tilgjengelige som justeringslag, er ikke Shadow / Highlight-kommandoen en av dem. Det er rett og slett for komplisert til å fungere som et justeringslag, så det er bare tilgjengelig som en standard bildejustering. Siden standard bildejusteringer forårsaker permanente endringer i bildene våre, må vi ta skritt for å beskytte det originale bildet mot skade. Du finner originalbildet på bakgrunnslaget i lagpaletten. For å beskytte det, jobber vi med en kopi av bakgrunnsjiktet, og den enkleste måten å lage en kopi av et lag er med tastatursnarveien Ctrl + J (Win) / Kommando + J (Mac). Du kan også gå opp til Lag- menyen, velge Ny og deretter velge Lag via Kopi, men tastatursnarveien er raskere. Når du er ferdig, vil du se en kopi av bakgrunnssjiktet, som Photoshop automatisk navngir "Lag 1", over originalen. Legg merke til at det nye laget er uthevet i blått, noe som er Photoshops måte å fortelle oss at laget er valgt og klart til å gå:
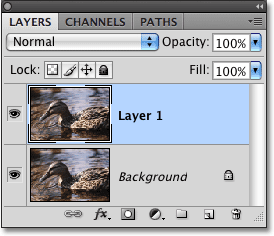
Kopien av bakgrunnslaget, kalt "Lag 1", vises over originalen i lagpaletten.
For å få tilgang til Shadow / Highlight-kommandoen, gå opp til Image- menyen øverst på skjermen, velg Justeringer og velg deretter Shadow / Highlight fra listen:
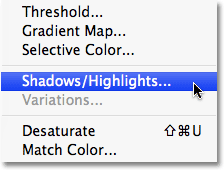
Gå til Bilde> Justeringer> Skygge / Uthev.
Dette får opp dialogboksen Shadow / Highlight. Hvis du ennå ikke har gjort noen endringer i standardinnstillingene, vil du se en veldig enkel dialogboks med bare to glidebrytere, en for lysere skygger og den andre for mørkere høydepunkter. Standard Shadows beløp er 50%, mens Highlights er satt til 0%:
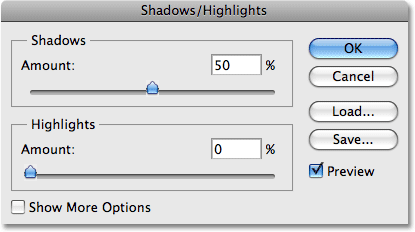
Standardutseendet til dialogboksen Shadow / Highlight.
En Shadows-verdi på 50% er vanligvis for mye til å begynne med, og kan føre til at bilder ser skylt ut, eller i noen tilfeller til og med gir dem et underlig, annet verdensomspennende utseende, og det er grunnen til at noen raskt avbryter utkommandoen og trekker på skuldrene. av som ubrukelig. Det er uheldig siden Shadow / Highlight kan være utrolig nyttig hvis vi gjør en enkel endring av standardinnstillingene, og det er det vi skal gjøre. Vi kommer til å angi både skygger og høydepunkter til en startverdi på 0% og lagre dem som standardverdiene, slik at neste gang vi går for å bruke skygge / høydepunkt-kommandoen på et bilde, vil det ikke ha noen effekt i det hele tatt til vi gjør egne justeringer.
Siden høydepunkter-alternativet allerede er satt til 0%, er alt vi trenger å gjøre å endre Shadows-mengden. For å gjøre det, klikker du bare på glidebryteren for alternativet Skygger og drar det helt til venstre:
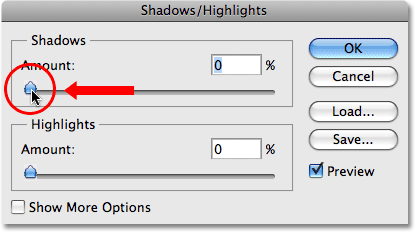
Senk skyggebeløpet til 0% ved å dra glidebryteren Beløp til venstre.
Hvis du vil lagre verdiene som standardverdier, velger du Vis flere alternativer nederst til venstre i dialogboksen:
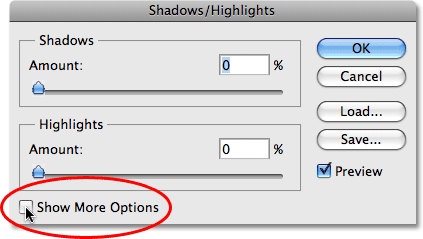
Velg "Vis flere alternativer" for å vise flere alternativer i dialogboksen.
Dialogboksen utvides for å vise flere tilleggsalternativer som gir oss større kontroll over resultatene våre. Vi vil se på disse alternativene om et øyeblikk, men foreløpig er alt vi gjør å lagre endringene våre som de nye standardinnstillingene. For det er det eneste alternativet vi trenger, det nær bunnen av dialogboksen som sier Save As Defaults . Klikk på knappen for å velge den:

Klikk på "Lagre som standard" -knappen for å lagre de nye innstillingene som standardverdiene.
Neste gang vi åpner Shadow / Highlight-kommandoen, vises dialogboksen i denne utvidede visningen (som er hva vi vil), og både Shadows og Highlight-verdiene vil bli satt til en startverdi på 0%. Nå som vi har tatt vare på standardinnstillingene, la oss se på hvordan du faktisk bruker Shadow / Highlight-kommandoen.
Den utvidede versjonen av dialogboksen Shadow / Highlight kan virke litt skremmende med det første, spesielt siden den forenklede versjonen av dialogboksen bare inneholdt to glidebrytere. Hvis du imidlertid ser nøye på, vil du se at den er delt inn i tre seksjoner, og to av de tre seksjonene er nøyaktig de samme. Øverst er Shadows- delen som inneholder tre glidebrytere for å hjelpe oss med å få frem skyggedetaljer i bildet. Rett nedenfor er det Høydepunkter- delen som inneholder nøyaktig de samme tre glidebryterne. Disse glidebryterne lar oss få frem detaljer i høydepunktene, og de fungerer nøyaktig det samme som glidebryterne i Skygge-delen, så når du først har forstått hvordan Skygge-delen fungerer, vil du allerede vite hvordan Høydepunkter-delen fungerer! Under Høydepunkter-delen er justeringsdelen som inneholder noen ekstra alternativer for å justere bildet. Vi ser på justeringsdelene litt senere. La oss først se på de tre skyvekontrollene som utgjør Shadows-delen.
Den første glidebryteren, Beløp, er greie ting. Den kontrollerer lysstyrken du vil bruke på skyggene. Jo lenger du drar glidebryteren mot høyre, jo mer skyggedetalj vil du gjenopprette. Hvis du drar den for langt, vil du gjøre skyggene lysere for mye, men det er ingen grunn til å bekymre deg for det, siden du kan gå tilbake og finjustere den senere. Hvert bilde er forskjellig, noe som betyr at det ikke er noen spesifikk verdi å bruke her, så følg med på bildet ditt i dokumentvinduet når du drar glidebryteren Beløp og angir det til det som ser bra ut for nå. Jeg vil sette mine til rundt 40% til å begynne med. Mengden du bestemmer deg for kan være helt forskjellig avhengig av bildet ditt:
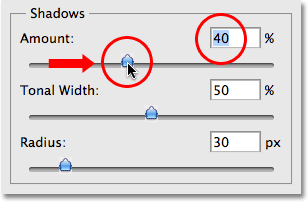
Se på bildet mens du drar glidebryteren for å bestemme hvor mye lysstyrke du trenger å bruke på skyggene.
Bare ved å øke beløpsverdien har jeg fått frem mange detaljer i skyggeområdene i bildet. Bildet ser allerede mye bedre ut:
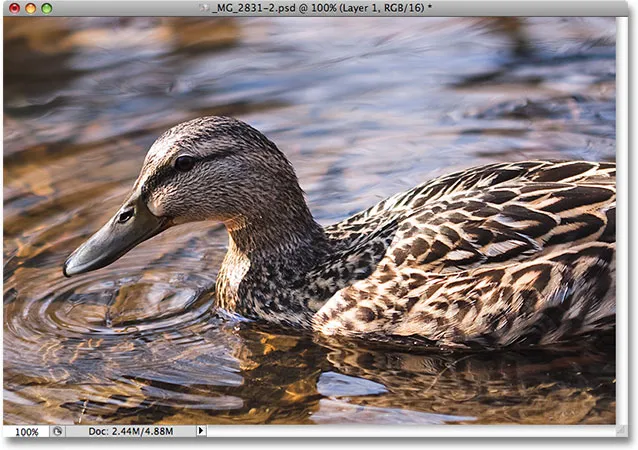
Detalj er nå synlig i de mørkere områdene av bildet etter å ha økt mengden.
Under innstillingen Beløp er glidebryteren Tonal Width, som bestemmer området for toneværdiene som vil bli påvirket av justeringen. I den laveste innstillingen påvirkes bare de mørkeste områdene i bildet. Når du drar glidebryteren Tonal Width mot høyre, utvider du området med berørte tonale verdier til å inkludere flere mellomtoner. Igjen, det er ingen spesifikk verdi å bruke, så du må se på bildet ditt når du drar glidebryteren Tonal Width for å finne ut hvilken innstilling som fungerer best for bildet du jobber med. For meg ser en tonebreddeverdi på rundt 60% bra ut:
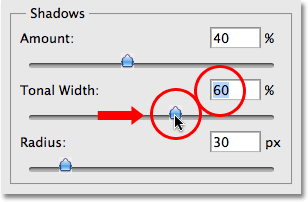
Glidebryteren Tonal Width (Skygger) bestemmer området lysstyrkeverdier som vil bli påvirket.
Endelig bestemmer glidebryteren Radius hvordan de justerte områdene på bildet skal smelte sammen med resten av bildet. Hvis du setter radiusverdien for lav, vil bildet vises flatt og kjedelig, og du kan også se tøffe overgangsområder mellom de justerte og ujusterte områdene i bildet. Generelt fungerer en høyere radiusverdi best, selv om det igjen avhenger av bildet, så du vil se på bildet mens du drar glidebryteren for å bedømme riktig innstilling. Jeg skal dra glidebryteren min til en verdi av rundt 70 px:
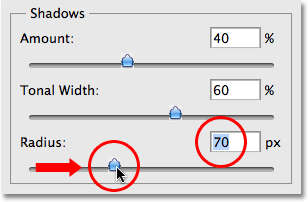
Radiusverdien bestemmer hvordan de justerte områdene i bildet skal smelte sammen med de ujusterte områdene.
Når du har angitt radiusverdien, vil du mest sannsynlig gå tilbake og finjustere innstillingene for beløp og tone bredde til du bestemmer verdiene som fungerer best. Det er ikke uvanlig å gå frem og tilbake flere ganger med innstillingene før du får dem helt riktig. Jeg skal øke beløpet enda mer til rundt 60%. Min originale Tonal Width-innstilling på 60% fungerer fortsatt bra:
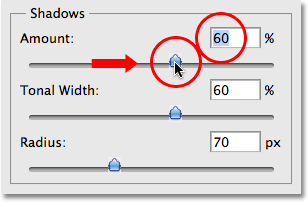
Det kan hende du må endre innstillingene for beløp og tone bredde når du har justert radiusverdien.
Jeg har avgjort en mengdeverdi på 60%, en tonebreddeverdi også på 60% og en radiusverdi på 70%. Jeg tror at bildet mitt nå ser veldig forbedret ut med mye lysere, mer detaljerte og naturlige skyggeområder:
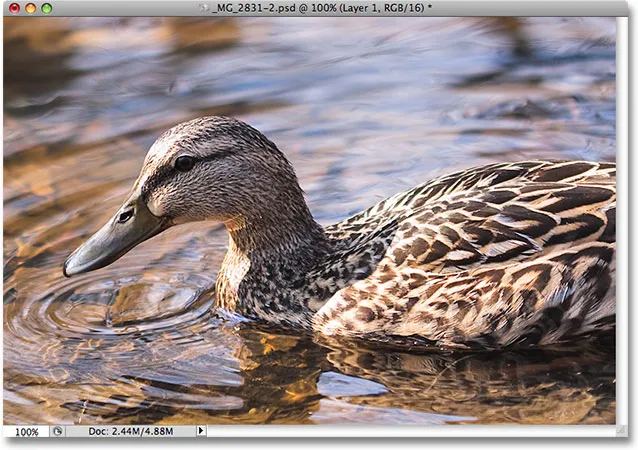
Shadow / Highlight-kommandoen gjorde det enkelt å få frem skjulte detaljer i skyggene.
Vi skal se på hvordan du får frem detaljer i høydepunktene, så vel som noen ekstra alternativer, neste!
Mange bruker Shadow / Highlight-justeringen i Photoshop bare for å få frem detaljer i skyggene, slik at høydepunktene blir i fred. Det er absolutt ingenting galt med det, spesielt siden øynene våre ikke er like gode til å skille høydepunktdetaljer som med skyggedetaljer, så Shadow / Highlight-kommandoen ser ut til å få mesteparten av sin "wow-faktor" fra skyggene. Imidlertid er høydepunkter- delen i dialogboksen Shadow / Highlight, som du finner rett under Shadows-delen, designet spesielt for å få frem alle skjulte detaljer i høydepunktene i et bilde, og det beste er at du allerede vet hvordan å bruke den!
Høydepunkter-delen inneholder nøyaktig de samme tre glidebryterne - Mengde, Tonalbredde og Radius - som vi nettopp har sett på i Skygge-delen, og de fungerer nøyaktig på samme måte. Glidebryteren Beløp bestemmer mengden mørklegging du vil bruke på høydepunktene. Jo lenger du drar glidebryteren Beløp mot høyre, desto mer fremhevende detalj får du frem. Glidebryteren Tonal Width bestemmer området for toneværdiene som vil bli påvirket. Den eneste forskjellen her er at den setter rekkevidden for høydepunktene, ikke skyggene. I den laveste innstillingen vil bare de lyseste områdene i bildet påvirkes av justeringen. Når du drar glidebryteren Tonal Width mot høyre, utvider du tonevirksomheten til å inkludere flere av mellomtonene. Radius-glidebryteren bestemmer hvordan de justerte høydepunktområdene skal smelte sammen med resten av bildet. Akkurat som med Radius-glidebryteren i Shadows-delen, vil innstillingen av Radius-verdien for lav føre til at bildet ser flatt ut. Igjen, det er ingen spesifikke verdier å bruke for disse alternativene, siden de riktige innstillingene helt avhenger av bildet du jobber med, så følg med på bildet ditt i dokumentvinduet når du beveger glidebryterne.
Generelt er det best å unngå å gjøre store endringer i høydepunktene siden det kan redusere den generelle bildekontrasten, men mindre endringer kan ofte hjelpe. Etter å ha justert og finjustert glidebryterne for høydepunkter, har jeg avgjort en beløpsverdi på 10%, en tonebreddeverdi på 62% og en radiusverdi på 80px. Selvfølgelig vil innstillingene dine med bildet ditt sannsynligvis være forskjellige:
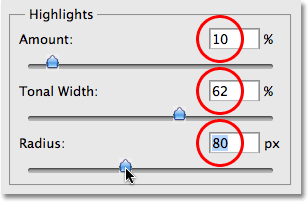
Høydepunkter-delen inneholder de samme tre glidebryterne som finnes i Skygge-delen. Her brukes de til å få frem høydepunktdetaljer.
Her er bildet mitt etter å ha mørket noen av høydepunktene. Forskjellen er subtil, men vannrefleksjonene er ikke så lyse som før, noe som reduserer virkningen og gir mer oppmerksomhet til anda. Noen mindre detaljer er også blitt restaurert i de lysere områdene av andens fjær:
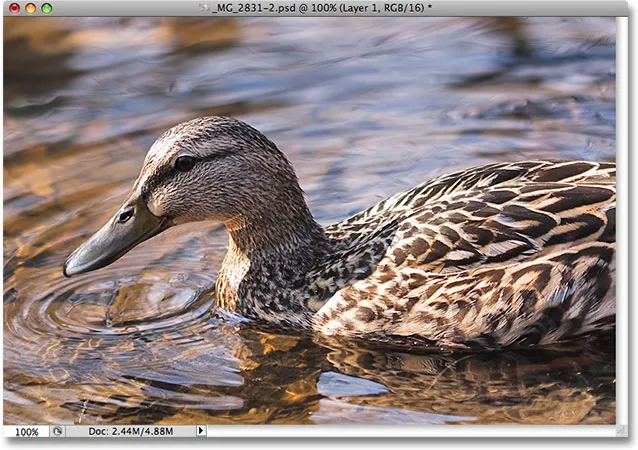
Mindre endringer med glidebryterne Høydepunkter kan bidra til å redusere virkningen av altfor lyse områder i et bilde og få fram subtile høydepunktdetaljer.
Hvis du ser etter at du er ferdig med å justere skyggene og fremhever at bildet ditt har mistet noe av den opprinnelige fargemetningen, kan du gi metningen et løft ved å bruke glidebryteren Color Correction som finnes i den tredje delen av dialogboksen Shadow / Highlight, Justeringer . Jeg er ikke sikker på hvorfor Adobe valgte å kalle det alternativet for fargekorrigering, siden det egentlig ikke er noe mer enn en glidebryter for metning, men hvis du trenger å øke fargemetningen, kan du bare dra glidebryteren mot høyre eller dra den mot venstre for å senk metningsmengden. Standardverdien på +20 er vanligvis god nok, men jeg vil øke min til +30 for å gjøre fargene litt mer intense. Endelig kan glidebryteren Midtone Contrast brukes til å øke kontrasten i lysstyrkeverdiene i mellomtonen, og gi bildet litt mer "pop" om nødvendig. Jeg skal øke Midtone Contrast-verdien til rundt +20:
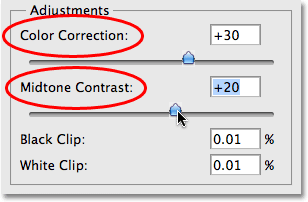
Justeringsglidebryterne kan brukes til å korrigere problemer med fargemetning eller kontrast.
Og med det er vi ferdige! Her, etter å ha fått frem skyggedetaljene og tonet ned noen av høydepunktene, er det endelige resultatet mitt ved å bruke noe mer enn Shadow / Highlight-justeringen i Photoshop:
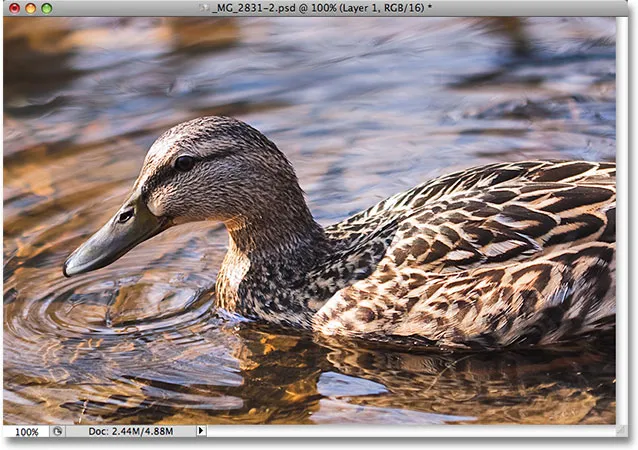
Det endelige resultatet.
Og der har vi det! Slik får du frem skygge og fremhever detaljer et bilde med Shadows / Highlights-verktøyet i Photoshop! Sjekk ut vår foto retusjeringsdel for mer Photoshop bilderedigering tutorials!