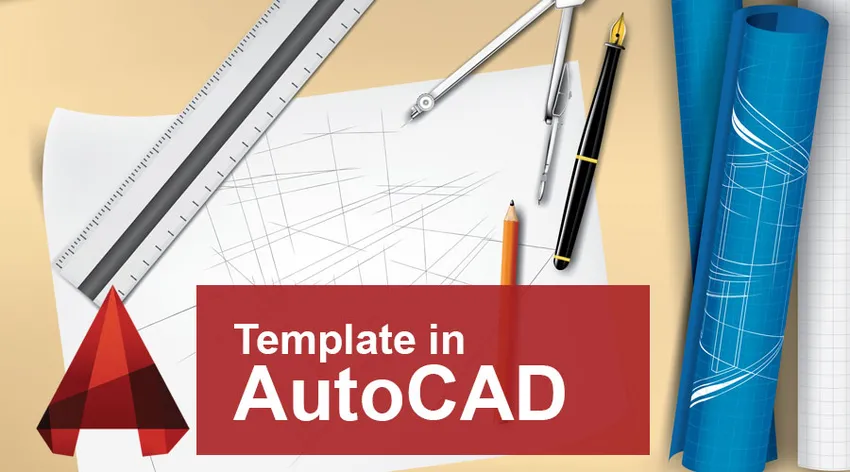
Introduksjon til mal i AutoCAD
Som vi alle vet, er AutoCAD en datamaskin som legger til design- og utkastprogramvare utviklet av Autodesk. Den brukes på forskjellige felt som konstruksjon, produksjon, undersøkelser osv. Mange versjoner av denne programvaren er tilgjengelige basert på karakteren til arbeidet. AutoCAD hjelper brukere å tegne 2D så vel som 3D-tegninger av produktet eller prosjektet. Som designingeniør eller designprofesjonell er vårt hovedmål å gjøre arbeidet vårt enklere og tidseffektivt. For dette prøver vi på mange måter å redusere seigheten i arbeidet vårt. Mal i AutoCAD er en av slike funksjoner som hjelper oss å redusere arbeidet vårt og spare tid. Før vi starter et nytt designprosjekt, må vi endre mange innstillinger på tegningssiden som enheter, størrelser, dimensjonsstiler, lag osv. Det er ikke enkelt og praktisk å gjøre innstillingene hver gang du starter en ny tegning.
For å overvinne denne oppgaven kan du bruke maler i AutoCAD med alle innstillingene du vil ha i et bestemt prosjekt. Når du har angitt denne tegningsmalen med alle dine tilpassede innstillinger, kan du lagre den og bruke når som helst på tegningene. Maler lagres med DWT-utvidelse, og når du lagrer arbeidet ditt i en malfil blir det lagret i DWG-utvidelsen.
I dag skal vi diskutere å lage dine egne tilpassede innstillinger og lagre dem som malfilen.
Hvordan lage mal i AutoCAD
Trinn 1: Det første trinnet for å lage en tilpasset mal er å åpne AutoCAD-programvaren og velge det nye tegningsalternativet som vist på bildet nedenfor. Det er det samme for alle forskjellige typer AutoCAD-programvare som mekanisk, MEP, elektrisk osv.
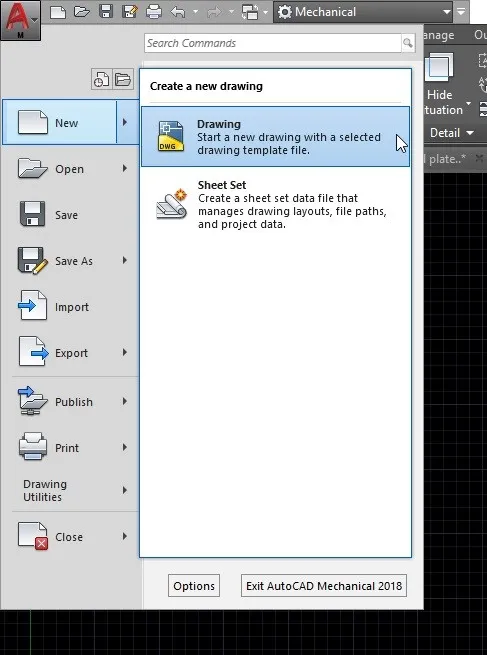
Trinn 2: Etter å ha valgt tegningsalternativ, vil en annen side som viser forskjellige lagrede maler bli åpnet på skjermen din. Fra acad-malen som vist i bildet over, og klikk åpne. Dette er stedet der de lagrede malene våre ligger. Når du har lagret den tilpassede malen, kan du åpne den fra dette stedet.
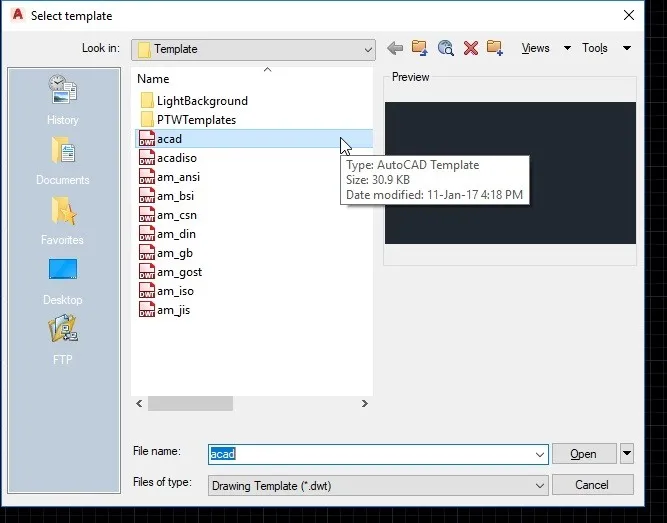
Trinn 3: Etter dette åpnes en ny tegneside i programvaren din. Dette er malen der du kan angi dine tilpassede innstillinger. Endre hvilke innstillinger du vil ha i prosjektet. Du kan angi preferanser eller dimensjoner på tegningen, du kan redigere tittelblokken, slette eller legge til tegneelementer, oppdatere dimensjonsstil, osv. Etter å ha oppdatert all innstillingen, trenger du å lagre malfilen.

Trinn 4: For å lagre malene i AutoCAD, må du klikke på A-symbolet øverst til venstre på siden. Klikk deretter lagre som alternativ og lagre en kopi av tegningen som tegningsmal. Sjekk bildet ovenfor som referanse.
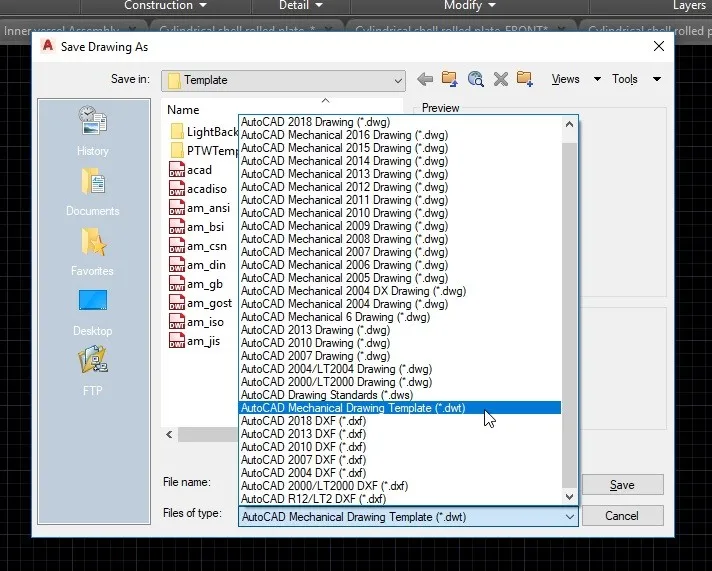
Trinn 5: Mens du lagrer malfilen, velger du utvidelsen '.dwt' fra rullegardinmenyen. Du kan se mange andre utvidelser, inkludert '.dwg' i rullegardinlisten. Som du vet, er ddt filtypen for tegningsmaler.

Trinn 6: Etter å ha valgt utvidelsen, gi et navn på filen din. Du kan gi hvilket som helst navn du liker. Lagre deretter malen som vist på bildet over.
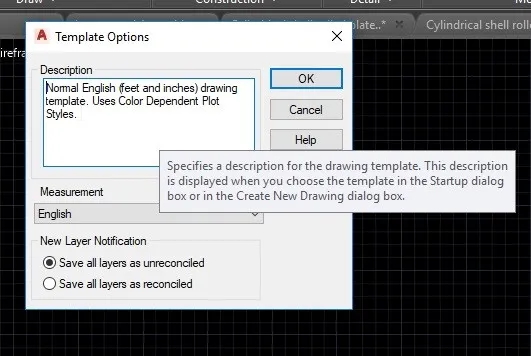
Trinn 7: Når du klikker på lagre-knappen, åpnes en dialogboks. Dette lar deg legge til en beskrivelse for malen din. I malalternativet legger dialogboksen til en kort beskrivelse av innstillingene du la til malen som gitt i bildet over. Dette hjelper deg å oversikt hver mal i AutoCAD før et prosjekt.
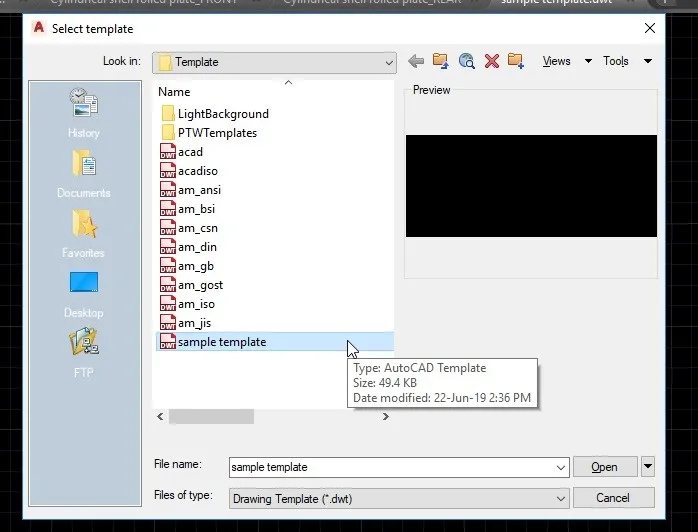
Trinn 8: Når du har lagret en mal i AutoCAD, vil den være tilgjengelig i malmappen, og når du åpner en ny tegning, kan du velge den nyopprettede malen. Som vist på bildet over malen din vil være synlig på slutten av en annen malliste. Velg malen din og klikk åpen for å begynne å tegne ved hjelp av din tilpassede mal.

Trinn 9: Etter å ha åpnet malen, kan du tegne hva du vil i malfilen. Og etter å ha fullført arbeidet ditt kan du lagre det ved å bruke .dwg-forlengelsen. Så den blir lagret som en acad-tegningsfil i stedet for som en mal. Som vist i bildet over klikker du lagre som og i dialogboksen velger du .dwg-utvidelsen fra rullegardinlisten og klikker lagre.
Dermed opprettet du din egen tilpassede mal og lagret den som en tegningsfil.
Konklusjon
Maler i AutoCAD er en grunnlinje for arbeidet ditt. Det hjelper deg å enkelt lage en fremtidig tegning uten innledende innstillinger. Å bruke maler reduserer arbeidstiden, reduserer sjansen for å gjøre feil i innstillingene og gjør enhetlighet til hvert arbeid i et enkelt prosjekt. Det er alltid best å lage maler siden det tjener deg for ditt nåværende arbeid for fremtidige verk. Vi kan angi enheter, tegningsinnstillinger, lag og dens egenskaper, skalaer, dimensjonsstiler, tekststiler, plottinnstillinger osv. I malen vår.
Fra denne artikkelen fikk du ideen om hvor viktig er en mal i AutoCAD, og du studerte hvordan du oppretter, redigerer og lagrer en tilpasset mal. Prøv dette i prosjektene dine, og det vil gjøre arbeidet ditt enklere og mer effektivt.
Anbefalte artikler
Dette har vært en guide til Maler i AutoCAD. Her diskuterte vi konseptet og trinnvis prosess for å lage en mal i AutoCAD. Du kan også se på følgende artikler for å lære mer -
- Installer AutoCAD
- Introduksjon til AutoCAD
- AutoCAD For studenter
- Ulike AutoCAD-verktøy