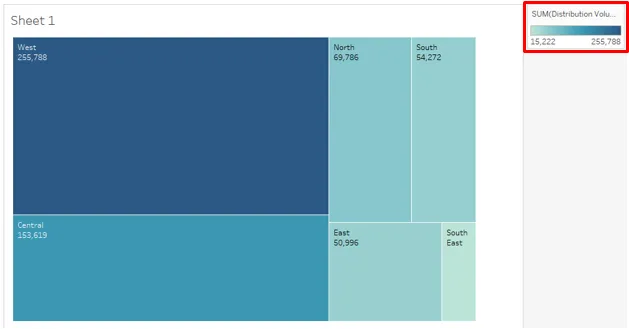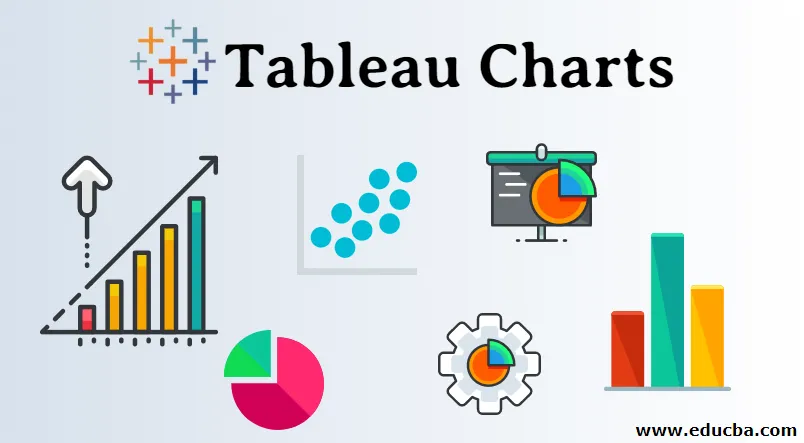
Introduksjon til Tableau-diagrammer
Tableau er et visuelt analyseverktøy, og det kommer med en rekke grafiske analysefunksjoner. Basert på konteksten kan brukeren bruke egnede diagrammer over data og generere innsikt etter behov. Hver av kartene i Tableau har en applikasjon. Klikk på Vis meg og hold musen over et grafsymbol, det forteller hvor mange mål eller dimensjoner som er nødvendig for å generere diagrammet.
Ulike typer diagrammer tilgjengelig i Tableau er som følger:
- Søyle diagram
- Linjediagrammer
- Områdekart
- Kakediagrammer
- Trekart
- Bubble Charts
- Varmekart
- Bullet Diagrammer
- Boks og whisker tomter
- Pareto-diagrammer
- histogrammer
- Gantt-diagram
Typer av diagrammer i Tableau
Vi skal se, karttypene i Tableau, én for én, og mekanismen for å generere dem.
1. Søylediagrammer
- Dette diagrammet hjelper til med å visualisere tiltak mot en dimensjon. Ulike kategorier er representert i form av stolper. Høyden på søyler tilsvarer verdien av målet (Distribusjonsvolum).
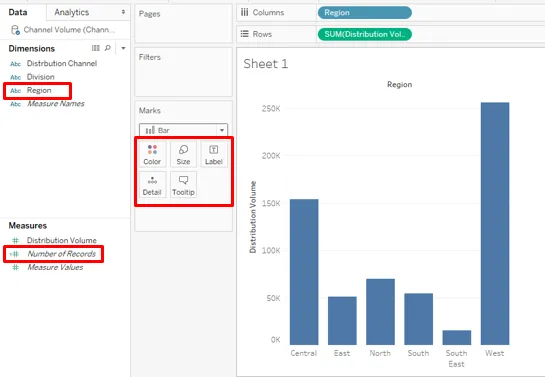
- Som sett over, drar du regionen inn i kolonneregionen og distribusjonsvolumet inn i radene. Det genererer det vertikale søylediagrammet som viser regionmessig distribusjonsvolum for et produkt.
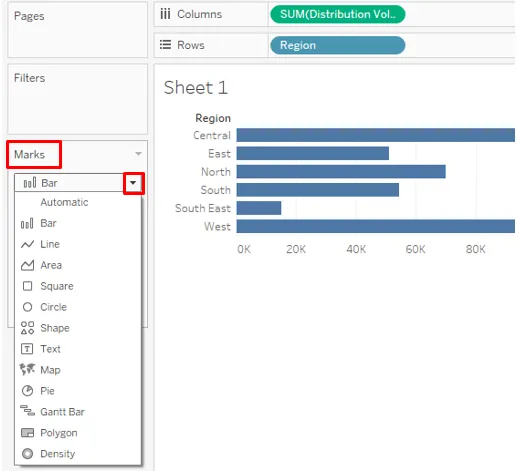
- Å bringe distribusjonsvolum i kolonner og region i rader har endret stolpediagrammet til horisontal form. Graftype kan endres fra rullegardinmenyen i Marks-kortet.
2. Linjediagrammer
- Den viser dataene i form av linjen som er en serie med punkter. Linjediagrammer viser et mønster eller en trend som vi kan tenke oss å visualisere for analyse. Følgende linjediagram viser det daglige temperaturmønsteret.
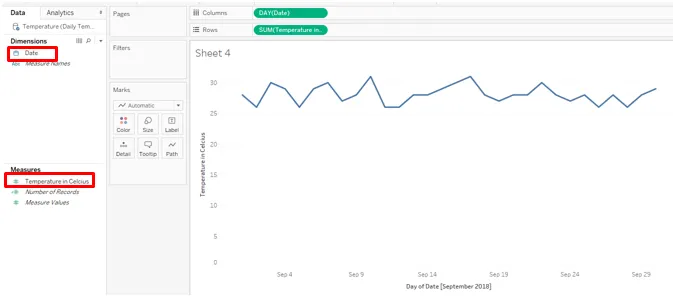
- Det er flere alternativer for diagrammer. For linjediagram, velg linjer (diskret) alternativet. Som vi ser i kolonnene-regionen, brukte Tableau automatisk forskjellige periodiske funksjoner overdimensjonert dato.

3. Områdekart
- Disse sjøkartene arbeider med kvantitative data som er til stede periodevis, dvs. daglig, månedlig osv. Hvis vi ønsker å sammenligne kategorier med et mål over en periode, hjelper områdekartet med å forstå forskjellen i form av størrelsesorden representert av området i grafen.
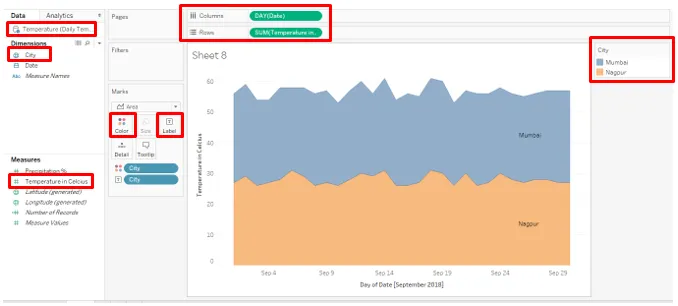
- Datakilden for ovennevnte områdekart inneholder daglige temperaturdata for to byer for september 2018. Dra dato inn i kolonneregionen og temperatur i Celsius til raderegionen. Dra byen over farge og etikett i Marks-kort.
4. Kakediagrammer
- Disse er nyttige når vi ønsker å visualisere andelen av det totale bidraget, for eksempel kan vi se den regionens bidrag til det totale salget. Bidragene er representert av sektorer i sirkelen. For å generere kakediagrammet nedenfor, drar du Region inn i kolonner og distribusjonsvolum i rader og klikker på kakediagrammer i Vis meg. Dra regionen over etiketten.
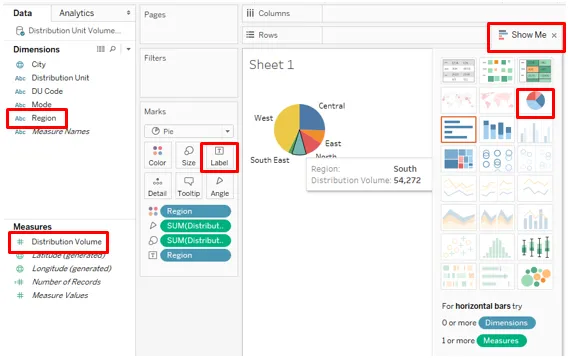
- Hold kakediagrammet ovenfor intakt, og bare dra Mode til Column-regionen, det gir detaljer om mengde fordelt til forskjellige regioner med to forskjellige moduser, som vist nedenfor:
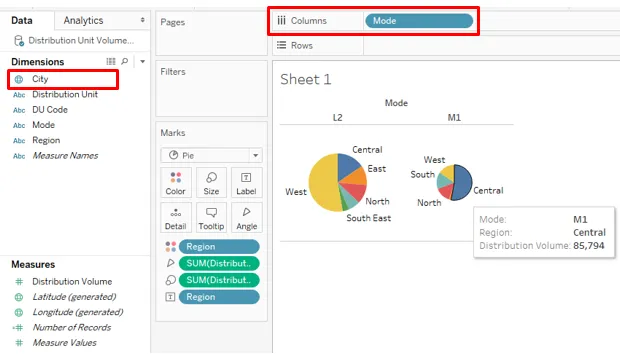
5. Trekart
- Disse visualiseringene bruker størrelses- og fargebehold over data. Basert på andelen av dataene, varierer intensiteten på farge og størrelse. Vi bruker dataene vi brukte i forrige eksempel. For å generere et trekart, drar du Region over etikett. Dra distribusjonsvolum over farge, størrelse og etikett om gangen.
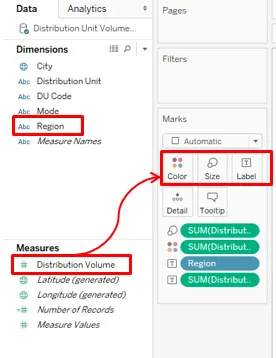
- Som vi kan se verdien av tiltaket styrer fargen og størrelsen. Her har vestregionen det høyeste salget representert av den mørkeste skyggen og det største rektangelet. Fargeintensiteten varierer basert på verdien.
6. Bubble Charts
- Som navnet går, viser diagrammet dataene i bobleform. Det blir nyttig når vi har flere dimensjoner som vi ønsker å generere nyttig innsikt mot et visst mål.
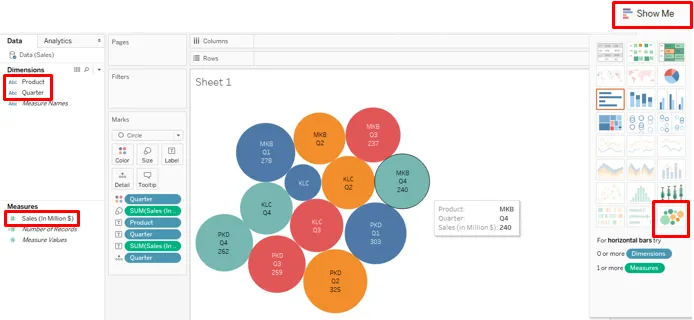
- Følg trinnene nedenfor for å generere bobleoversikten ovenfor:
- Først drar du produktet inn i kolonnene, og drar deretter salg til rader
- Klikk på Bubble Chart-alternativet i Show Me
- Dra kvart over farge
- Dra produktet over etiketten
- Dra salg over etiketten
- Dra kvartal over etiketten
Her representerer størrelsen på boblen størrelsen på tiltaket. Merk at forskjellige kvartaler er representert med forskjellige farger.
7. Varmekart
- Varmekart brukes når vi har mange kategorier som må sammenlignes over et mål. Fargenes intensitet viser kategoriens bidrag. De kan fungere som et kraftig verktøy som inkluderer varmeintensitetskonseptet for visualisering.
- Følgende varmekart er blitt generert for produktvise regionale salgsdata. For å generere kartet, drar du salg i millioner over farge og størrelse og region og produkt til henholdsvis kolonner og raderegioner.
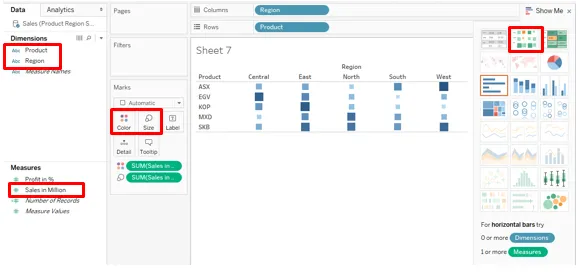
8. Kulekort
- Bullet-skjemaet er nyttig når vi har to mål som vi ønsker å visualisere for to forskjellige kategorier. De ligner termometre. De to målene er lagt over hverandre, mens det ene er representert som en stolpe, vises det andre som en linje.
- Våre data for å generere et bullet-diagram inneholder bymessige temperatur- og nedbørsdata. Først drar du byen inn i kolonner og temperatur og nedbør til radene. Standardfunksjonen over et mål er Sum. Endre den til Gjennomsnitt. I Show Me, klikk på Bullet Graphs.
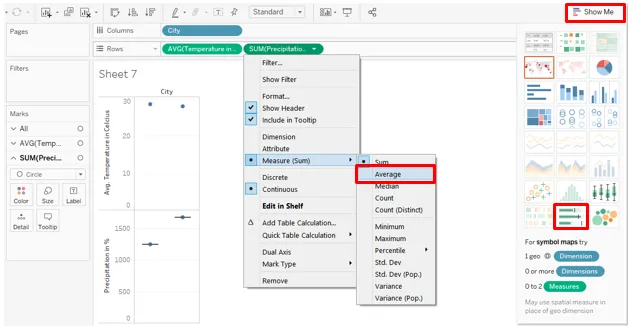
- Som nedenfor krever Bullet Graph to tiltak. I dette tilfellet har vi nedbør og temperatur som tiltak. Vi har generert Bullet Graph overdimensjon City.
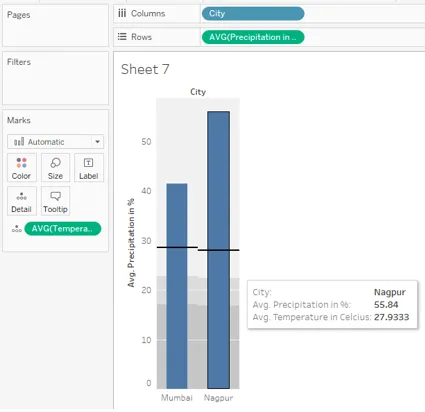
9. Box and Whiskers plot
- Det er et statistisk plott som gir visuell innsikt i spredningen av data. Teknisk presenterer den dataene under hensyntagen til visse statistiske faktorer: median, kvartiler, inter-kvartil-rekkevidde og outliers. For å generere Box and Whiskers-plottet, drar du produktet inn i kolonner, salg til rader og kvart over detalj. Klikk på boks-og-visp-plott i Show Me.
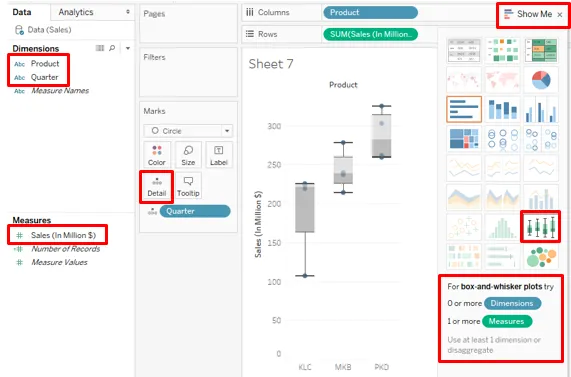
10. Pareto-diagrammer
- Dette diagrammet brukes til ABC og 80-20 Analyse. Det er en spesiell type diagram som ikke er direkte tilgjengelig i Tableau, men som kan opprettes. Den kombinerer stolpe- og linjediagrammer for å generere Pareto-analysen. F.eks. Bruker ledelsen Pareto Chart for å vite hvilke produktkategorier som bidrar med 80% i det totale salget.
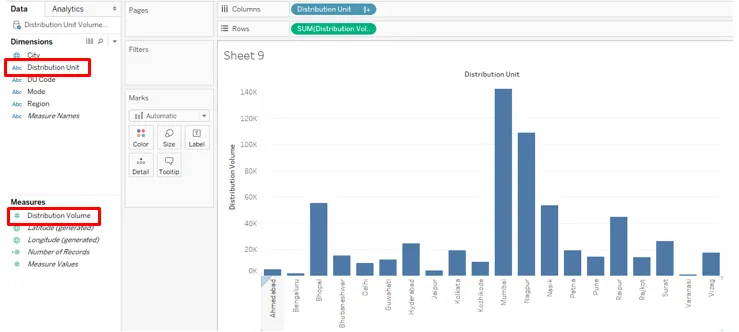
- For eksempel, bruker vi datakilden for distribusjonsenhetens volum. Først drar du distribusjonsenheten inn i kolonner og distribusjonsvolumet i rader, og sorterer resultatet i synkende rekkefølge. Vi får grafen nedenfor.
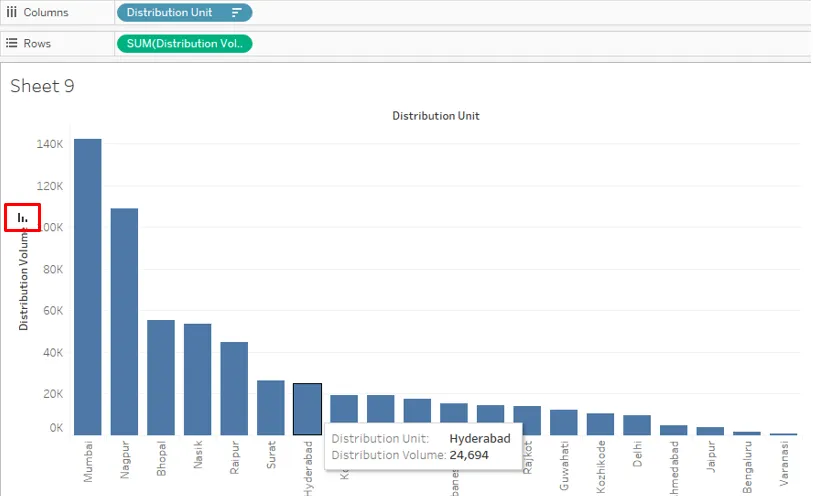
- Nå drar du distribusjonsvolum til rader-regionen for andre gang som nedenfor:
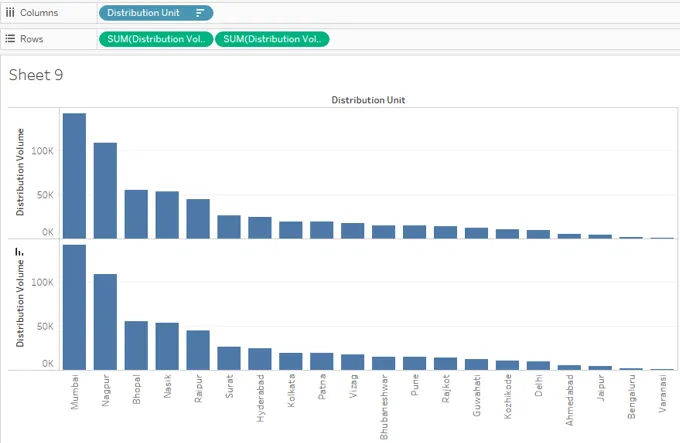
- For det andre distribusjonsvolumet, opprett en dobbeltakse.
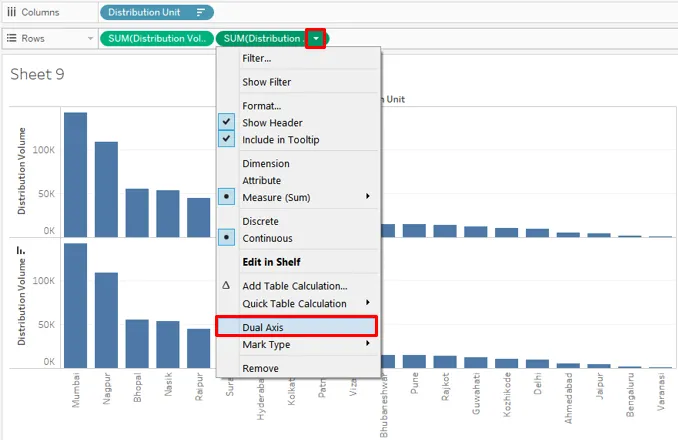
- Som ovenfor har det å skape dobbeltakse kartlagt begge diagrammer over samme ramme.
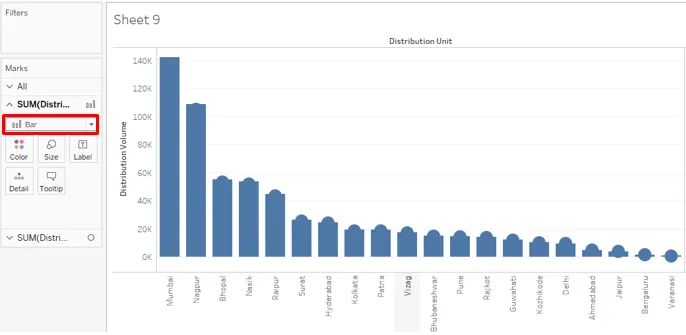
- Typediagrammet kan endres fra rullegardinmenyen. Vi endret diagramtypen til linjen som nedenfor. Og også dobbelaksen vises nå på høyre side.
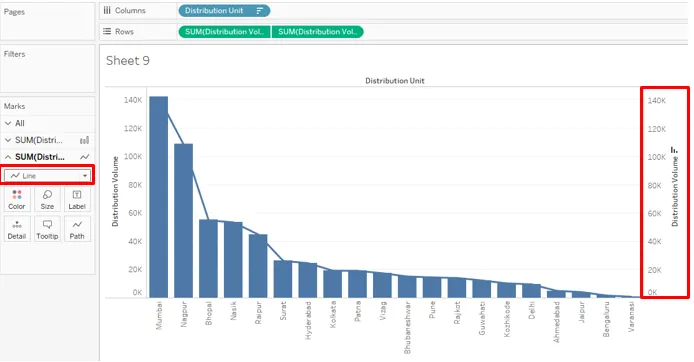
- Farge og andre egenskaper for grafen kan endres ved å klikke over Color in Marks-kortet. Vi har endret linjefargen til oransje.
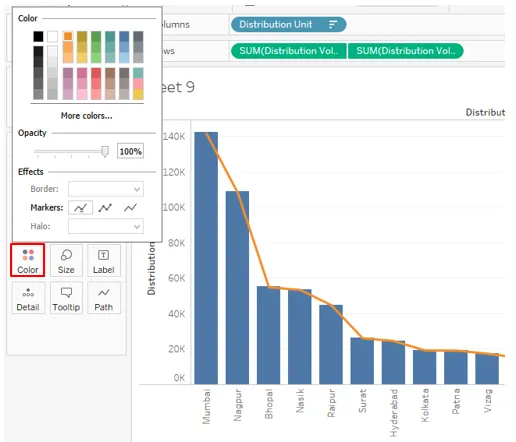
- Fra Filter velger du alternativet Legg til tabellberegning .

- Under Beregningstype klikker du på Running Total .
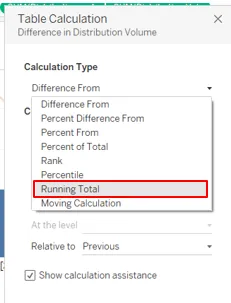
- Det åpnes med tabellberegningsrute, avkrysningsboksen Legg til sekundær beregning .
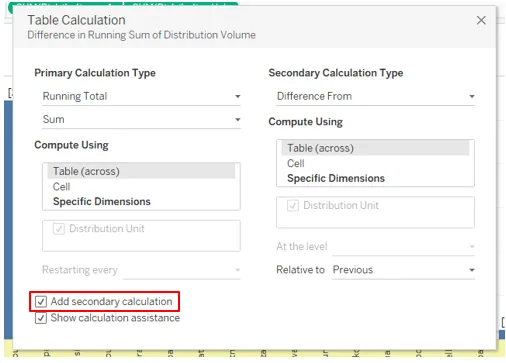
- Og velg alternativet, Prosent av totalt.
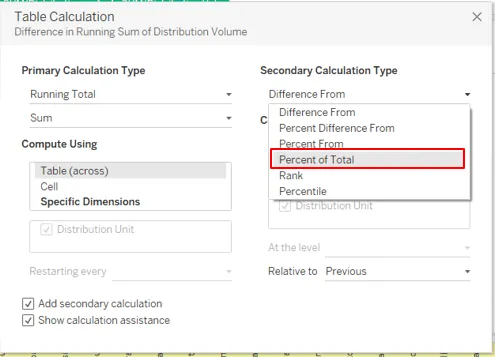
- Nå kan du se søylediagrammet.
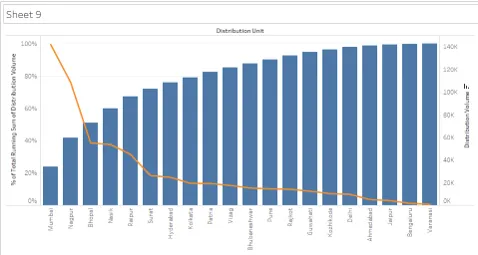
- Endre søylediagrammet til linje og linjediagram til søylen.
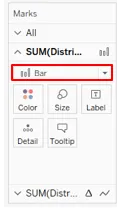
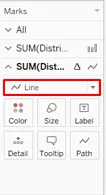
- Du vil se stolpediagrammet med linjer nedenfor.
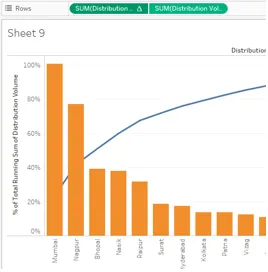
11. Histogrammer
- Denne grafen deler dataene i binger og genererer deretter basert på frekvensen visuell innsikt.
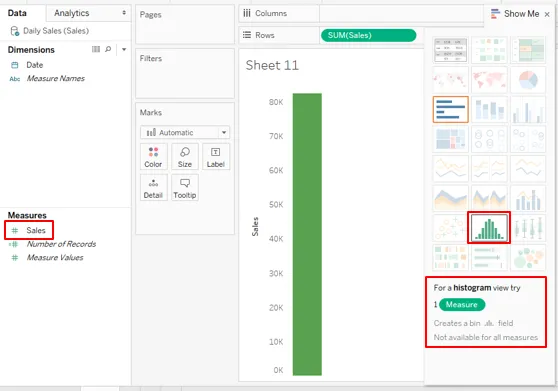
- Dra salg til rader og klikk deretter på Histogram. Histogrammet i Tableau krever bare et enkelt mål.
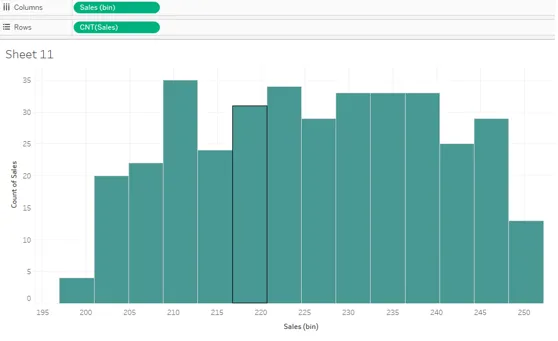
12. Gantt-diagram
- Diagrammet brukes spesielt til å overvåke prosjekter. Aktiviteter er representert i form av horisontale søyler basert på varigheten. Vi vil generere et Gantt-diagram for et programvareutviklingsprosjekt.
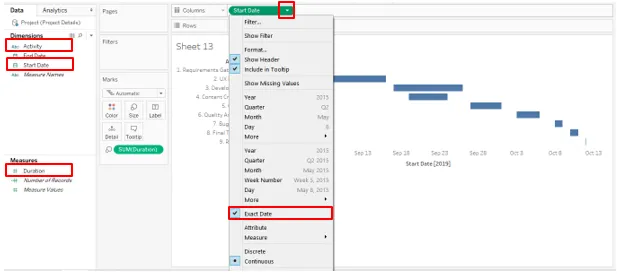
- Dra startdato til kolonner og aktivitet i rader. For startdato, klikk på Utdrag dato for å presentere datoen dato klokt. Dra varighet over størrelse
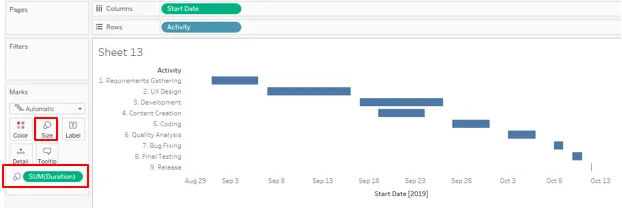
Konklusjon
I visuell analyse er et diagram en viktig analyseenhet. Tableau tilbyr omfattende muligheter for visuell analyse. Verktøyet kommer med en rekke diagrammer som må brukes basert på konteksten. Disse diagramtene er enkle å bruke elementer som hjelper oss å grave dypere i data og generere detaljert innsikt.
Anbefalte artikler
Dette har vært en guide til Tableau Charts. Her diskuterte vi 12 forskjellige typer diagrammer i Tableau med korte forklaringer og illustrasjoner. Du kan også gå gjennom artiklene våre for å lære mer -
- Søylediagrammer i R
- Bubble Chart i Tableau
- Hva er Tableau?
- Tableau kommandoer
- Guide to Tableau Chart Types