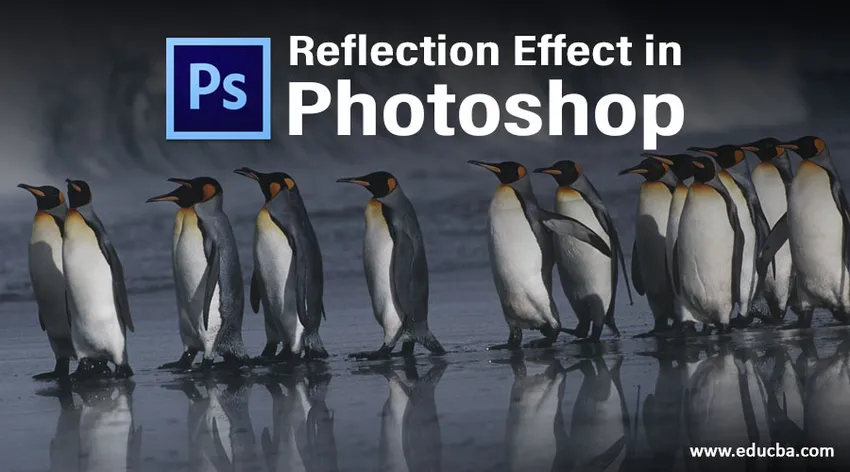
Introduksjon til refleksjonseffekt i Photoshop
Photoshop kommer vanligvis med en rekke grafiske forbedrings- og designteknikker. En så flott teknikk som er populær og som bruker enkle photoshop-verktøy, er Refleksjonseffekten. Det brukes mye i logoer, annonser osv. For teksteffekter og også i bilder for å lage en uskarp speillignende effekt, for eksempel for å lage bakgrunnsbilder til et sted for et nettsted for reiser og turisme med steder som har innsjøer og vannmasser. Denne effekten kan være nyttig for grafisk utforming. Den bruker veldig få komponenter som Motion og Gaussian Blur, Free transform, Selection tools og så videre. La oss prøve å lage noen få eksempler for oss å lære denne effekten.
Vannrefleksjonseffekt i Photoshop
Dette er en av de mest brukte refleksjonseffektene som sannsynligvis også kan identifiseres. Mange naturskjønne bilder har alle vannrefleksjoner på dem og stoler på at mange av dem er faktisk Photoshop-ed !!
Trinn 1: Først og fremst ta et bilde av hvis refleksjon må opprettes. Gå til Fil, velg riktig bilde, og der kan vi redigere alt vi ønsker nå.

Trinn 2: Jeg vil foreslå konvertering først å låse opp laget og konvertere det til det normale laget ved å dobbeltklikke først på bakgrunnslaget og gi det navnet Lag 0.
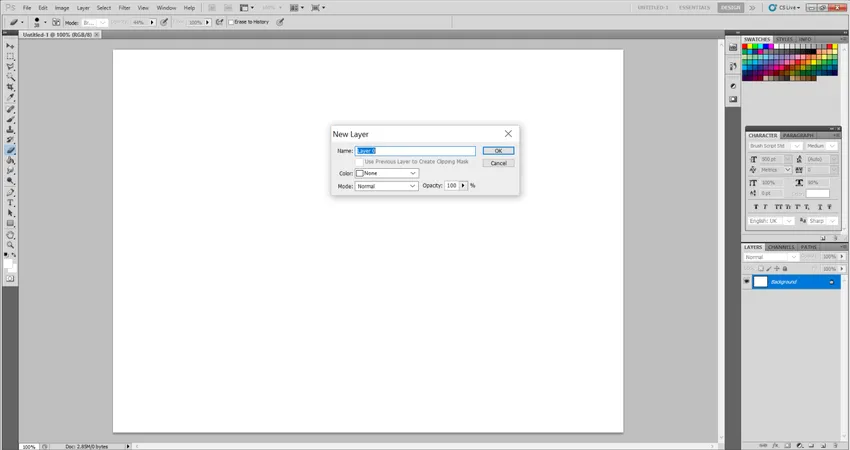
Trinn 3: Velg nå laget med bildet og ved hjelp av rektangulært markeringsverktøy eller Polygonal Lasso Tool skjær vanndelen.
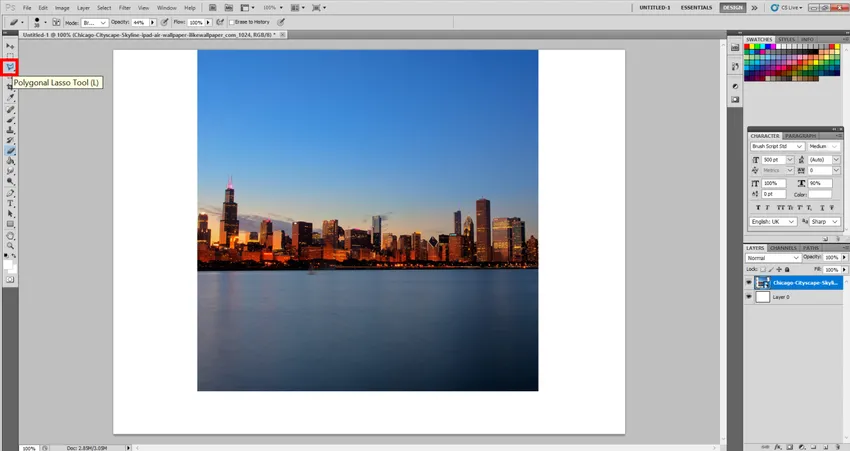
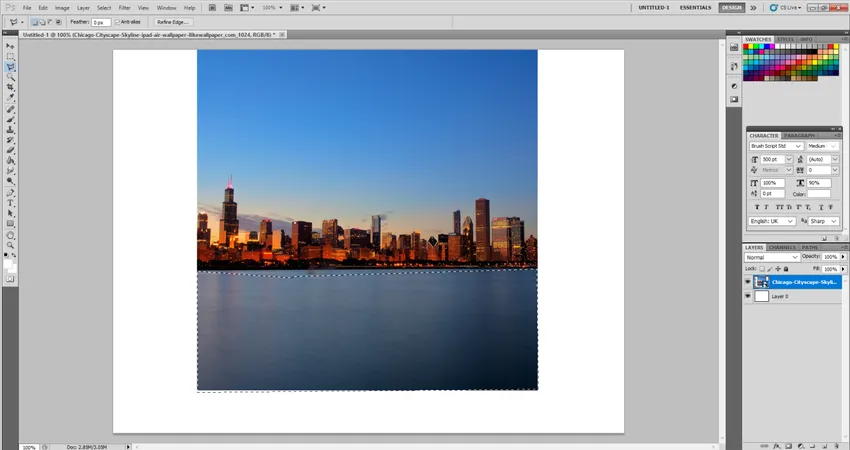
Trinn 4: Dupliser nå laget ved å velge Duplicate Layer og velg Edit and Transform, og deretter Vend vertikalt. Du vil se et opp-ned-bilde av den kuttede delen. Så ved å bruke flytteverktøyet plasserer du det under originale bildet.
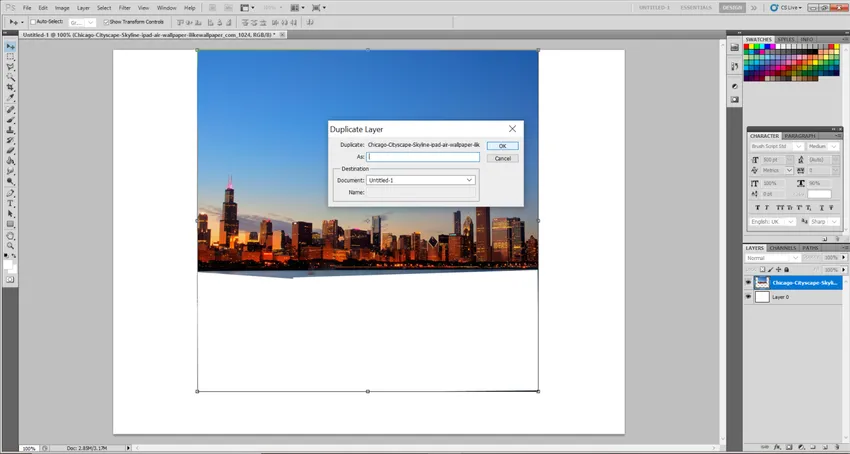
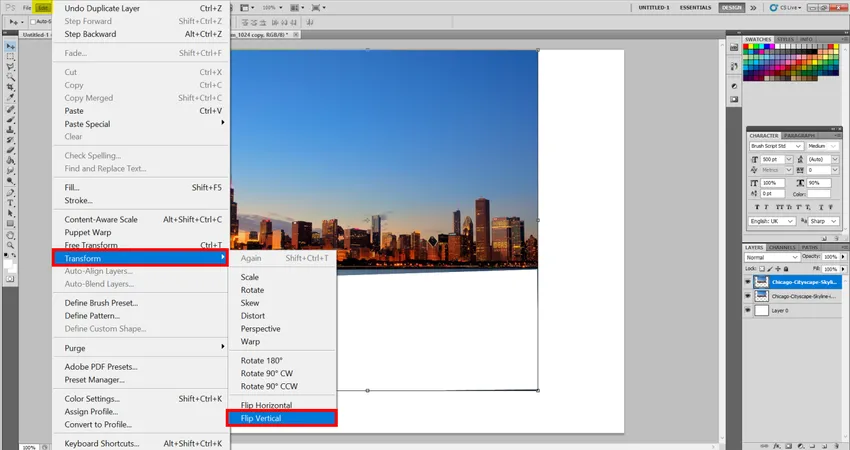

Trinn 5: Nå er det på tide å lage noen vannkrusninger. La duplikatlaget velges. Velg filter> Uklarhet> Bevegelsesoskarphet. Og angi verdiene på følgende måte: Vinkel: 90 grader, avstand: 30 piksler. Du vil se noe slikt.
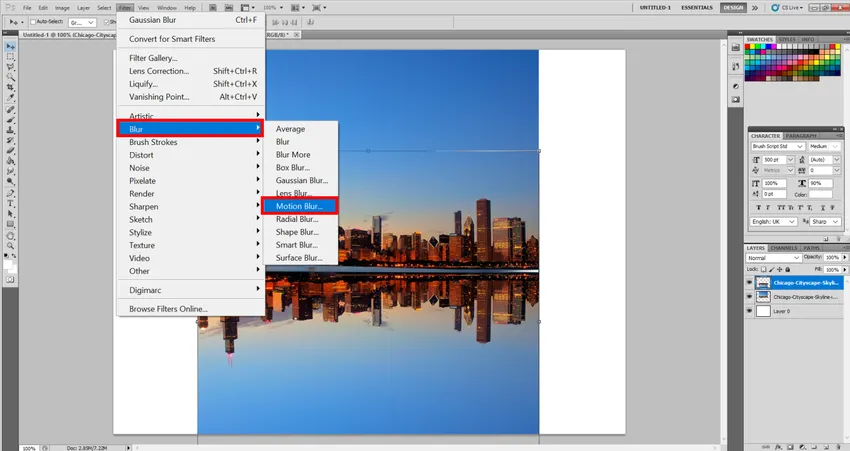
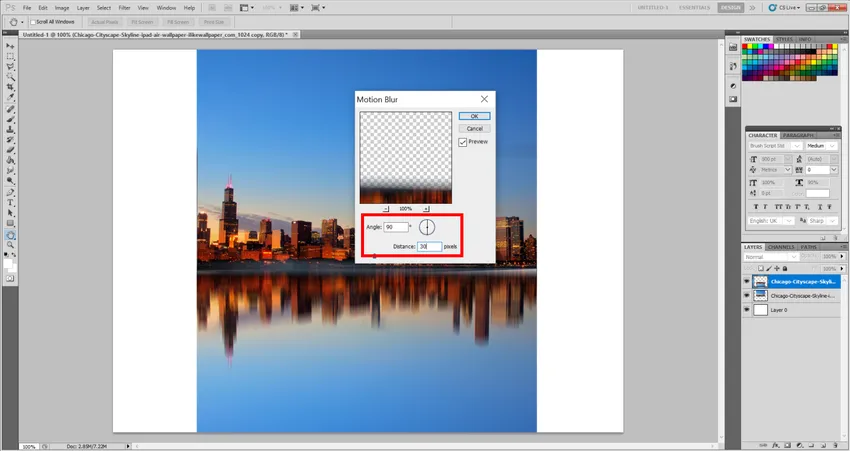
Trinn 6: Nå er det på tide å gi vannet en smudgy effekt. Ta tak i Smudge-verktøyet, og jeg eksperimenterte mye, så jeg endelig var komfortabel med disse verdiene. Du kan lage dine egne verdier avhengig av bildet du har valgt for å ha vannrefleksjon i det. Så sett Børstestørrelse: 150, hardhet: 0 og Styrke: 20 prosent.
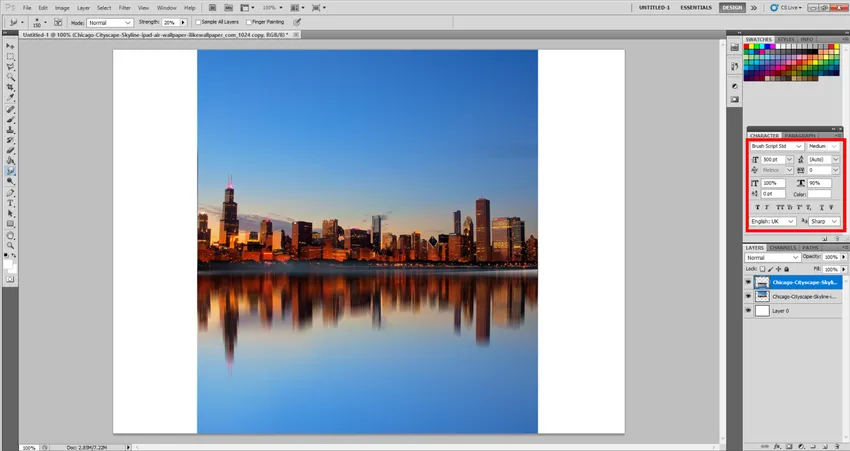
Trinn 7: Normalt vil man være fornøyd med det vi har laget, men la oss eksperimentere litt mer og få flere effekter. La oss lage et nytt lag og fylle det med hvit farge ved hjelp av Paint Bucket-verktøyet. La oss også gi det støyfilter for å gi vannbølgene en mer naturlig krusningseffekt. Så gå til Filter> Støy> Legg til støy. Forsikre deg om at du har valgt det nye laget her. Sett nå følgende verdier (igjen kan disse variere som per bilde) Mengde: 400%, Distribusjon: Gaussian og sjekk Monokromatisk-knappen.

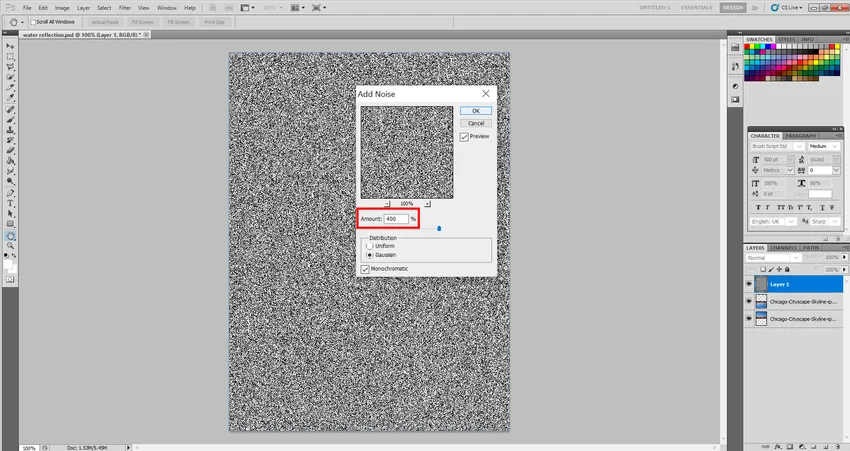
Trinn 8: La oss legge til et filter til. Gå til Filter> uskarphet> Bevegelsesoskarphet. Nå kan du stille inn følgende verdier og eksperimentere. Vinkel: 0 grader, avstand: 40 px, og la oss også legge til litt kontrast i farger for bedre blandingsalternativer senere. Og se også hva som skjer hvis vi bruker tastene CTRL + L og inverse farger. Så du kan legge til og se følgende, 1. tone: 147, mellomtonen: 1, 53 og siste tone: 219.
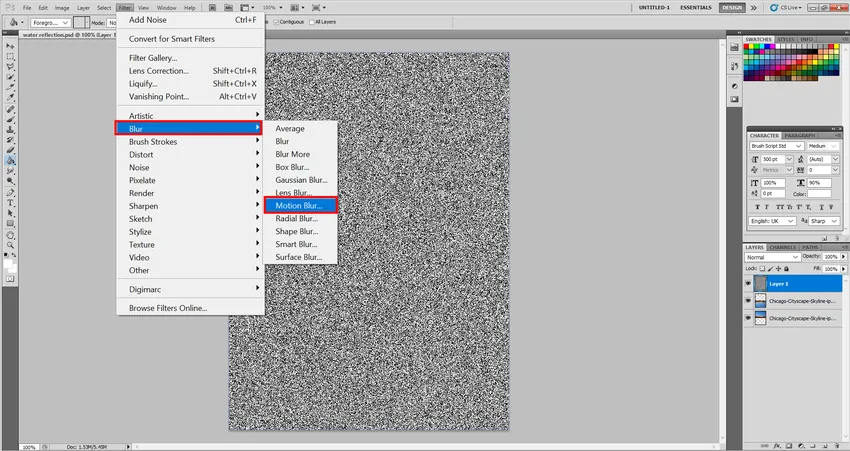
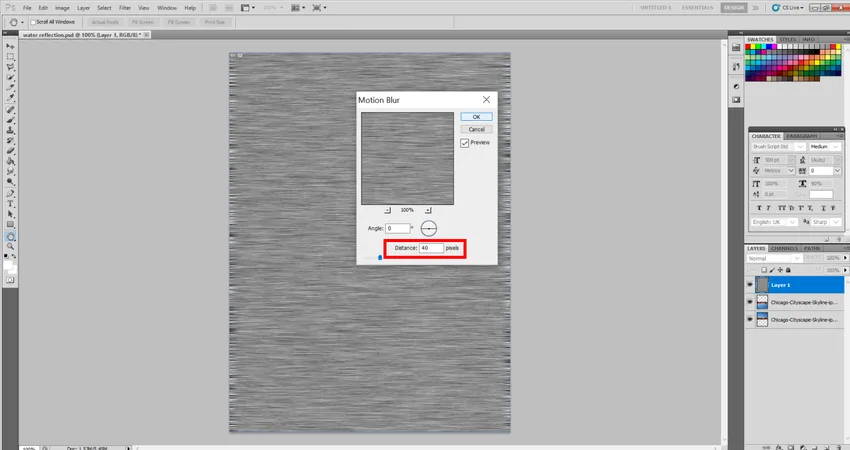
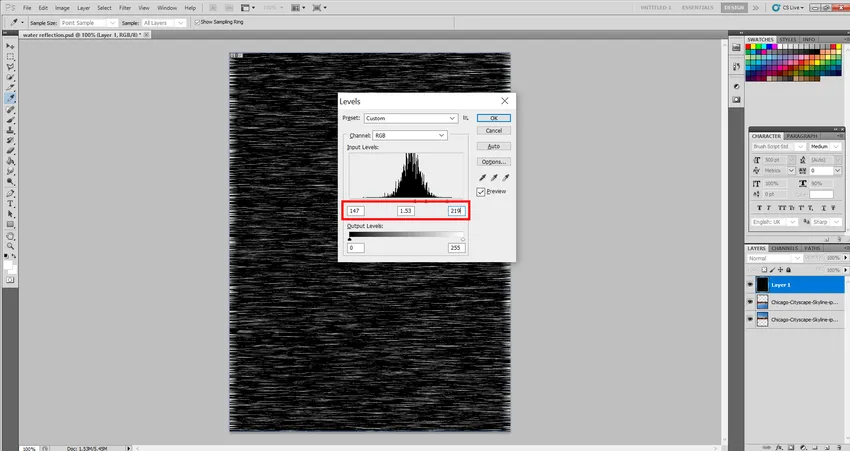
Trinn 9: La oss legge til perspektiv for å gi det et bedre syn på øyet. Så du kan velge følgende Rediger, Transformer deretter Perspektiv. Nå er det bare å dra ethvert hjørne av bunnen med musen til siden i henhold til valget.
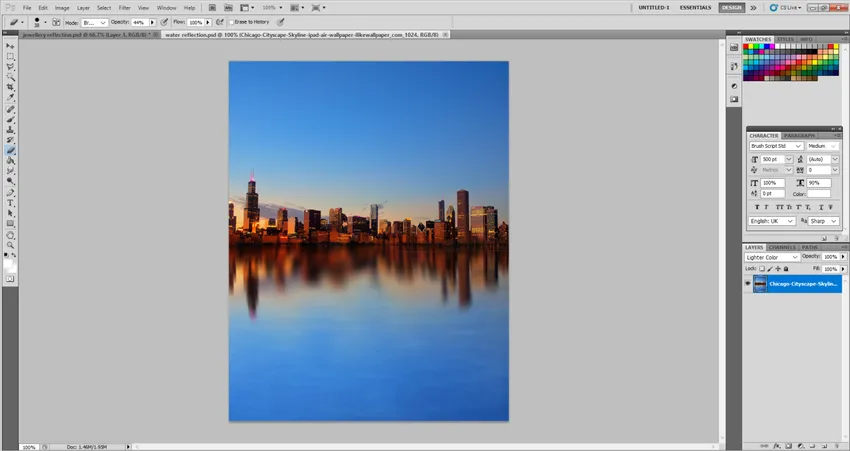
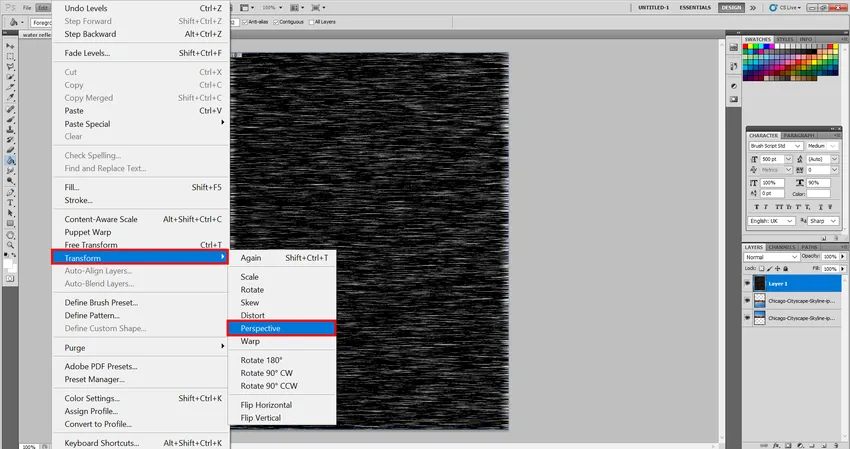 Trinn 10: Dra nå dette laget til siden av vannet og juster det etter ditt ønske.
Trinn 10: Dra nå dette laget til siden av vannet og juster det etter ditt ønske. 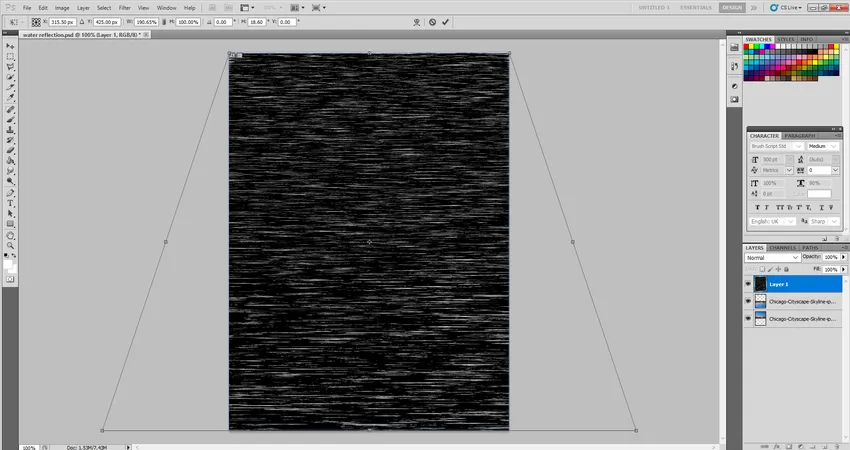
Trinn 11: Nå kan du høyreklikke på laget og gå til Blandingsalternativer. I det settet følgende verdier. Opacitet: 30% og Blend-modus: Myk lys. Det blir noe sånt.
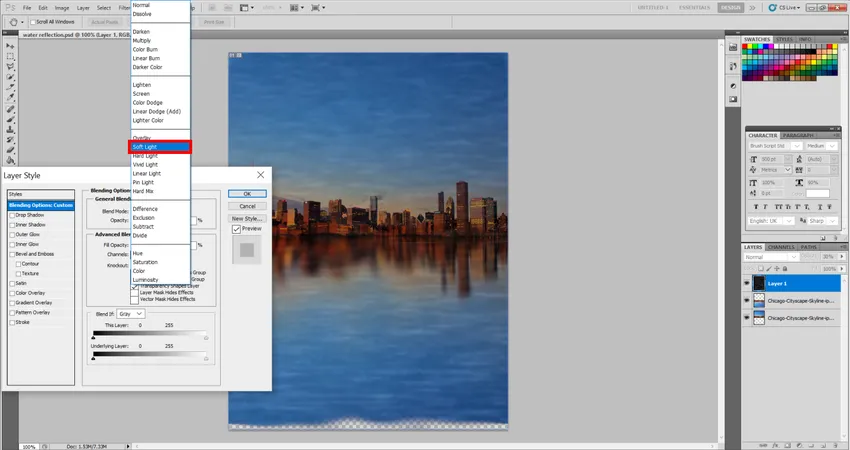
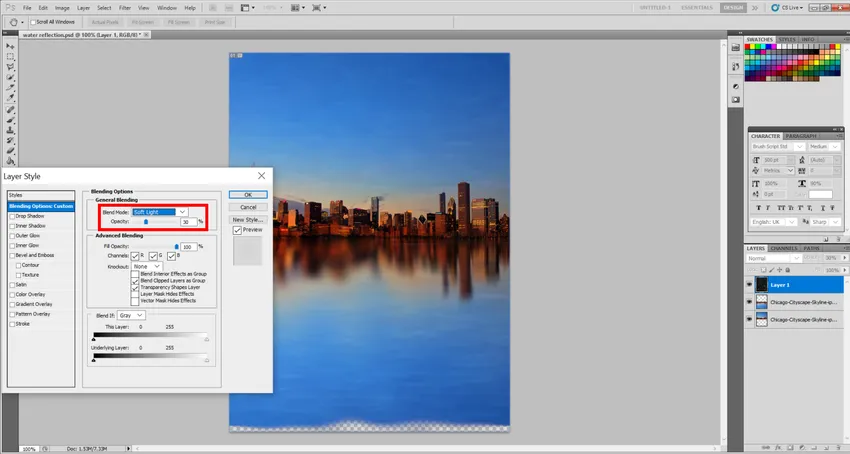
Trinn 12: Og det er endelig !!!! … Vær så snill og gjør dine egne vannrefleksjonseffekter.

Refleksjonseffekt av smykker
Dette er kanskje også det vanligste av alt, men det er at jeg valgte å gjøre det slik at refleksjonsbegrepet kan bli tydeligere for deg. Vi bruker lignende teknikker her, men på en måte som vil gjøre smykkestykket vårt mer attraktivt for det blotte øye.
Trinn 1: Gå til Fil> Plasser og plasser bildet som må redigeres først.
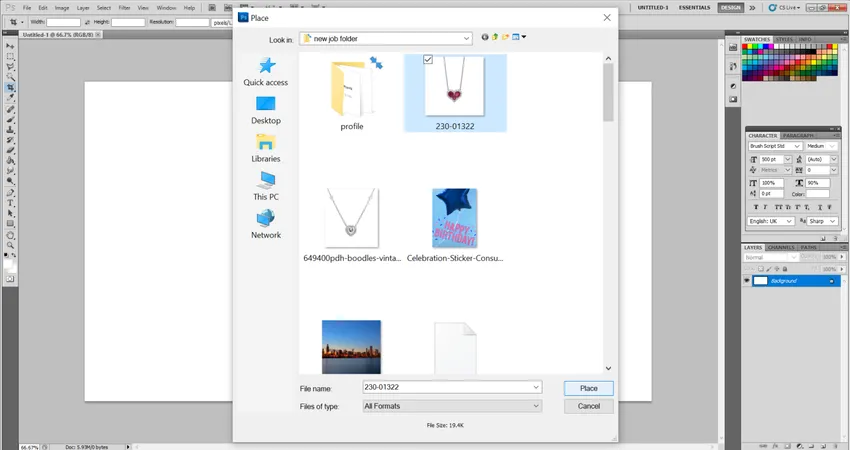
Trinn 2: Når dette er gjort, vil jeg foreslå å velge beskjæringsverktøyet basert på bildet mitt og beskjære overflødig del av bildet slik at vi kan gjøre refleksjonen. Normalt i tilfelle har vi ikke tilstrekkelig plass til refleksjon, vi kan til og med bruke Image da Canvas Size og øke størrelsen på lerretet nedenfor for å gi refleksjonen nedenfor.
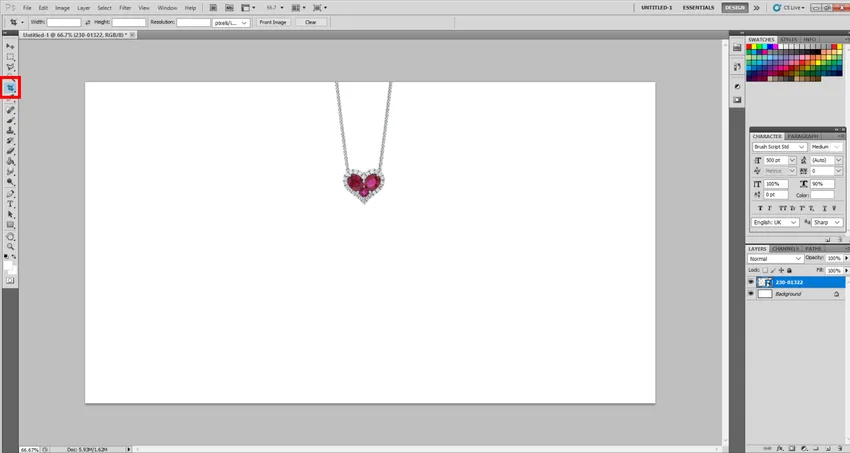
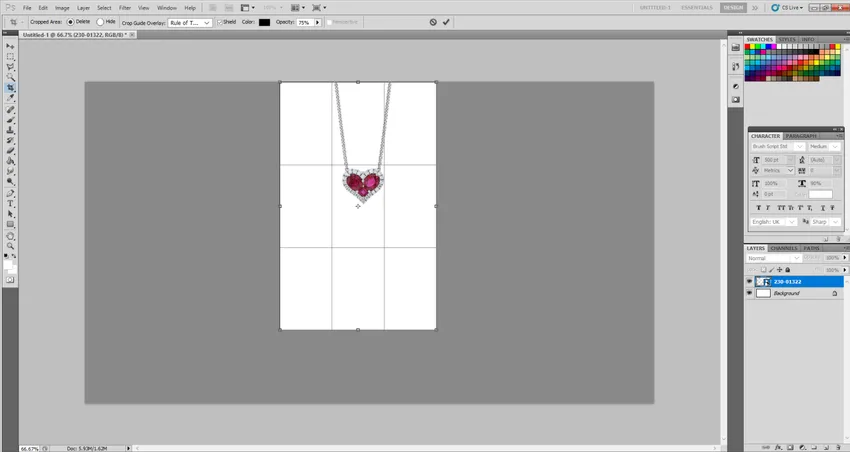
Trinn 3: La oss nå lage en kopi av smykkestykket vårt. Velg Magic Wand Tool fra venstre. Nå med hjelp av Shift-tasten på tastaturet, vennligst velg hele området bortsett fra smykkene som vist nedenfor.
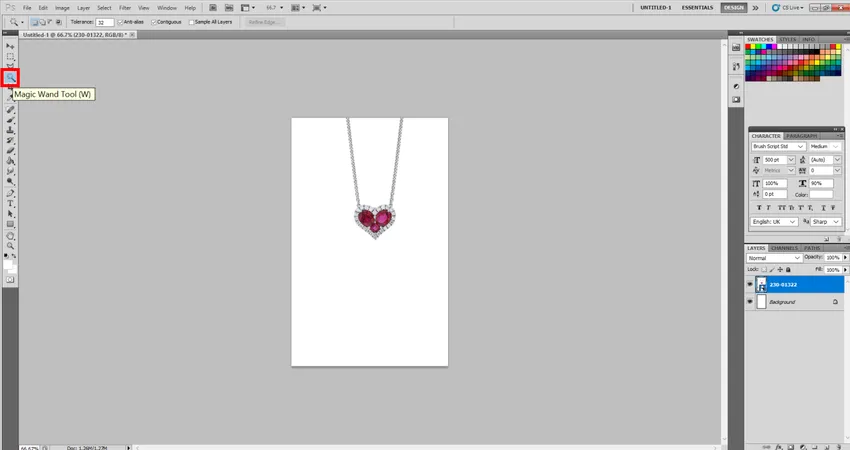
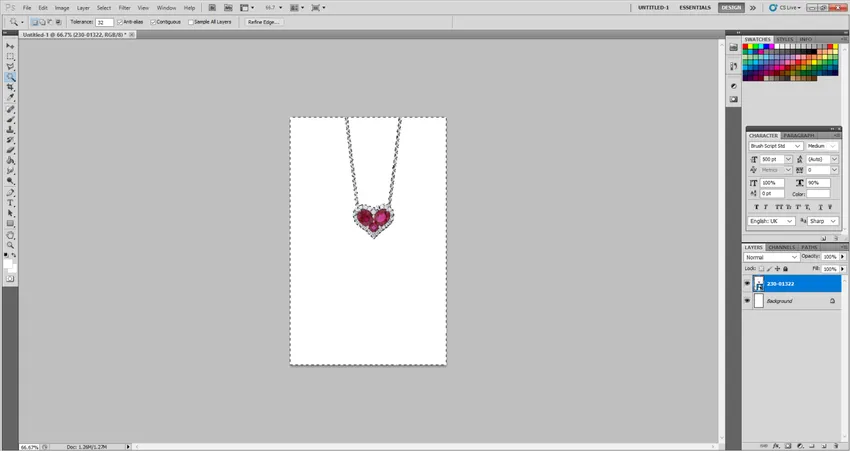
Trinn 4: Gå nå til Velg> Inverse, så ser du at Mitt smykke er valgt i stedet. Gå nå til lag, klikk på Ny og velg deretter Lag via kopi. Dette vil lage en kopi av smykker.
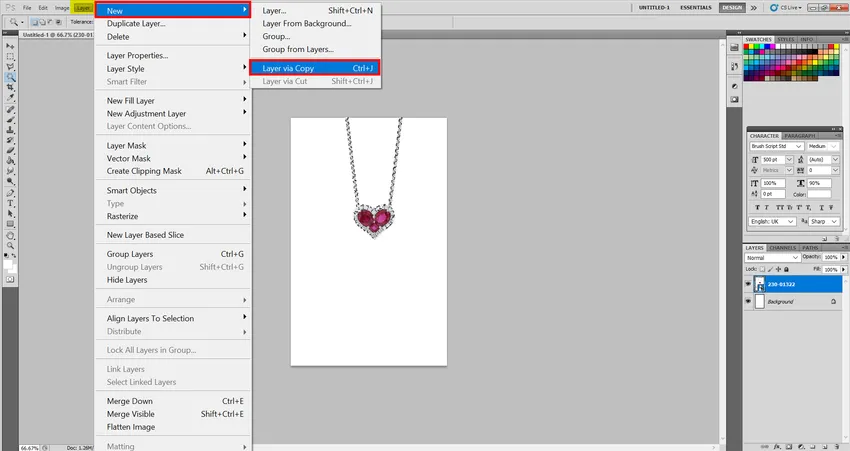
Trinn 5: Gå nå til Rediger transformasjon og vipp vertikalt. Velg nå Opacity til 30% og juster etter din smak.

Trinn 6: Nå tror jeg å bruke den enkleste måten, og det er viskelærverktøyet. Angi følgende verdier, så kan du visne smykkene etter din smak. Hardhet: 30 og børste: 38 px.
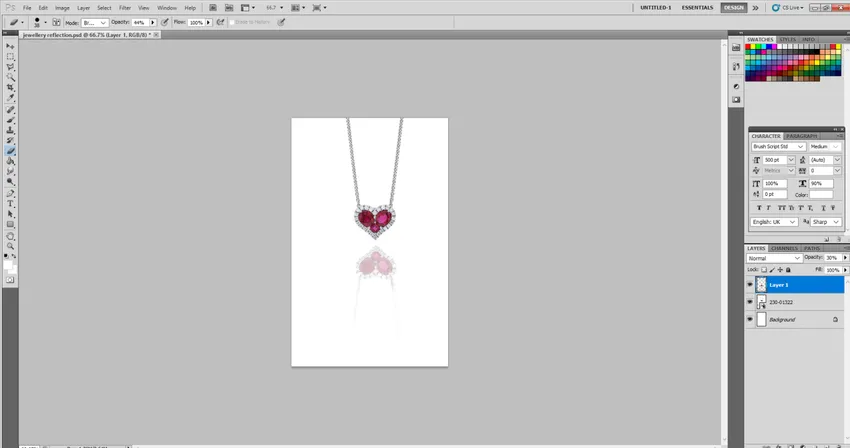
Trinn 7: Du kan til og med bruke denne effekten. Gå til Filter> uskarphet og deretter Gaussian uskarphet. Still radien til 1, 5. Nå ser refleksjonen din naturlig ut.
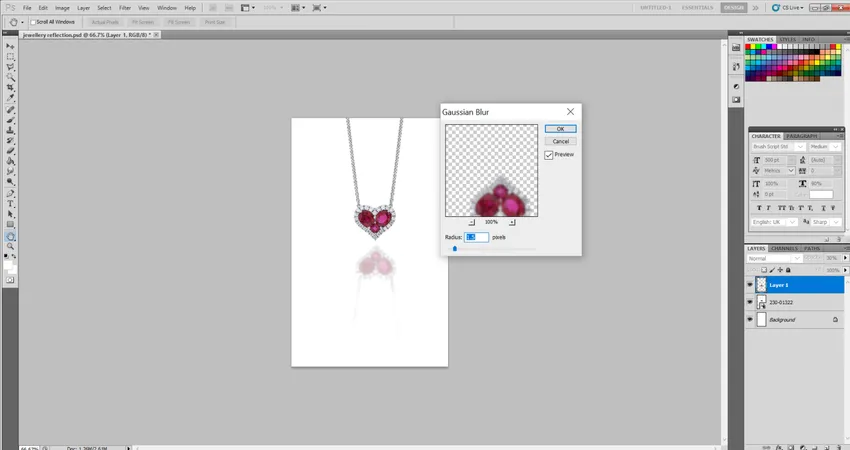
Du kan til og med bruke denne effekten på følgende områder. Ethvert produkt Refleksjonsannonser bruker også denne effekten mye som vinglass eller servise. Teksteffekter for å skape en reflekterende effekt etc.
Konklusjon
Det er ofte mye lettere å gjenskape i Photoshop enn å fange en i film. Bruk disse enkle trinnene for å lage et interessant Photoshop-refleksjonsbilde for å forbedre ganske kjedelig fotografering.
Anbefalte artikler
Dette er en guide til Refleksjonseffekt i Photoshop. Her diskuterer vi trinnene for å lage vann- og smykkeannonser og refleksjon i ettervirkninger. Du kan også gå gjennom andre relaterte artikler for å lære mer -
- Introduksjon til teksteffekter i Photoshop
- Hvordan lage en speileffekt i Photoshop?
- Bruk av lappverktøy i Photoshop
- Legge til nøkkelbilder i After Effects
- Lasso Tool i Photoshop