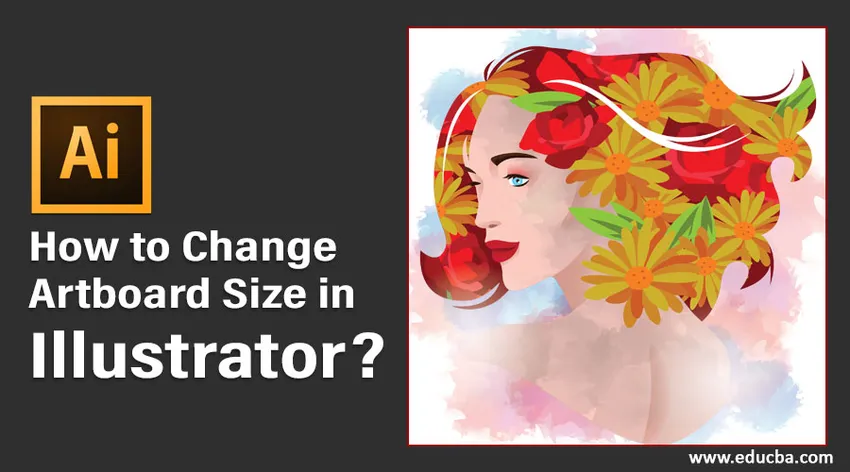
Hva er Artboard i Adobe Illustrator?
Artboard i Adobe Illustrator er et hvitt rom der brukere lager sine viktigste designelementer. Designobjektene eller kunstverkene som er i tegnebrettene, er de som blir eksportert i forskjellige formater som du velger. Hvis du vil lage flere designelementer, kan du organisere dem enkelt ved hjelp av flere tegnebrett. Etter det kan du velge å enten skrive ut eller eksportere dem som individuelle eiendeler. Brukere kan lage et tegnebrett i henhold til deres behov og senere kunne endre størrelse på dem for å passe til arbeidet.
I denne artikkelen vil vi introdusere deg for de forskjellige metodene som man kan endre størrelse på tavlens dimensjoner og egenskaper.
Hvordan endre størrelse på tavle
Før du oppretter et arbeidsdokument, ber Illustrator som standard deg om å oppgi en tegnebrettstørrelse som samsvarer med arbeidet ditt. Vennligst referer til bildet nedenfor.
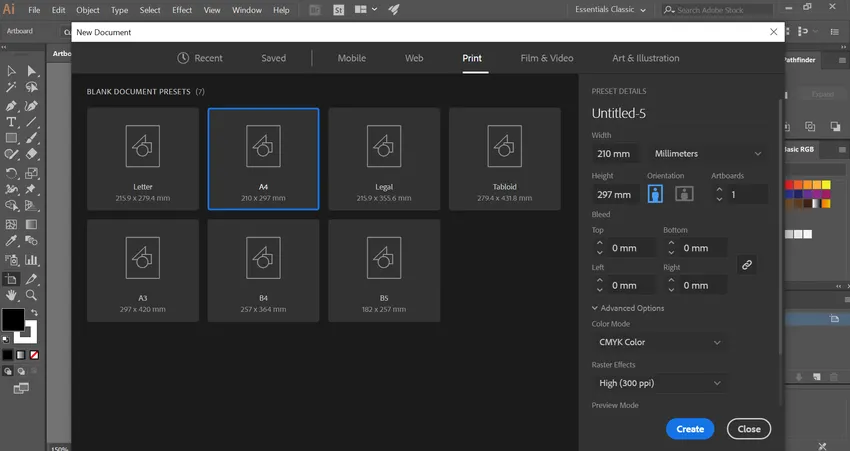
Til å begynne med kan du legge inn en verdi som best oppfyller ditt arbeidsformål. Når du går videre med designen din, kan du enkelt gjøre det ved å bruke forskjellige metoder som tilbys av Adobe Illustrator på et tidspunkt.
Metoder for å endre artboardstørrelse i Illustrator
Følgende er en liste over metoder for å endre størrelsen på tegnebrettet i illustratøren omtalt i detalj:
Metode # 1 - Manuell endring av størrelse ved å bruke tavleverktøyet
Trinn 1: Du må åpne et Illustrator-prosjekt der du må endre artboardstørrelsen. Du vil legge merke til det opprinnelige skapbordet på lerretet.
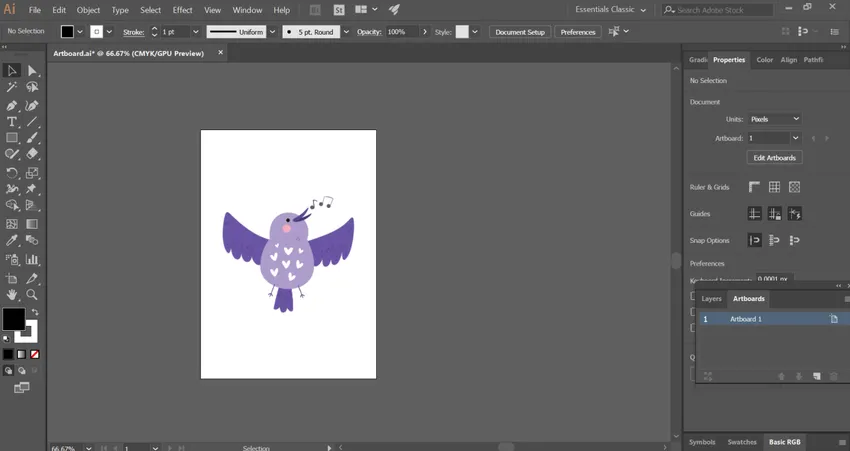
Trinn 2: Velg ikonet "tegnebrettverktøy" fra verktøylinjepanelet på venstre side av dokumentet. Det er et symbol med et '+' -tegn øverst på siden.
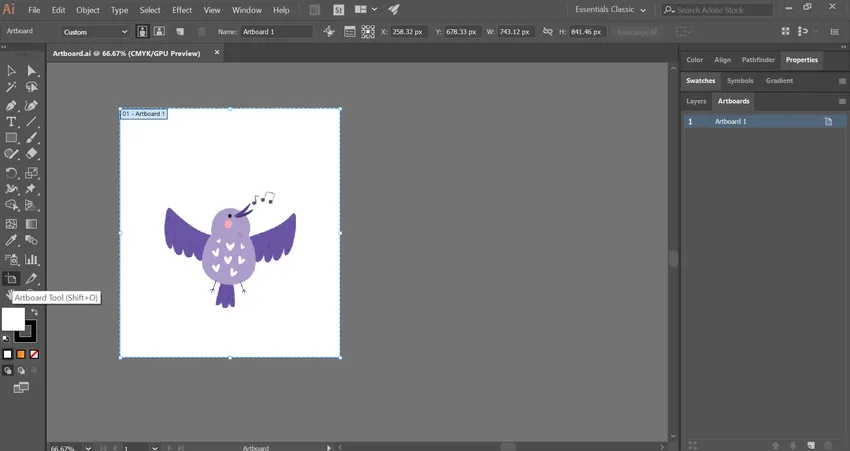
Du kan også velge tegnebrettverktøyet ved hjelp av snarveistasten Shift + O i Windows eller Command + O på Mac. Dette aktiverer enkelt verktøyet.
Trinn 3: Du vil merke en blå avgrensningsboks som omgir tavlen med ankerpunkter. Hold musepekeren over et hvilket som helst punkt i avgrensningsboksen, og dra den manuelt.
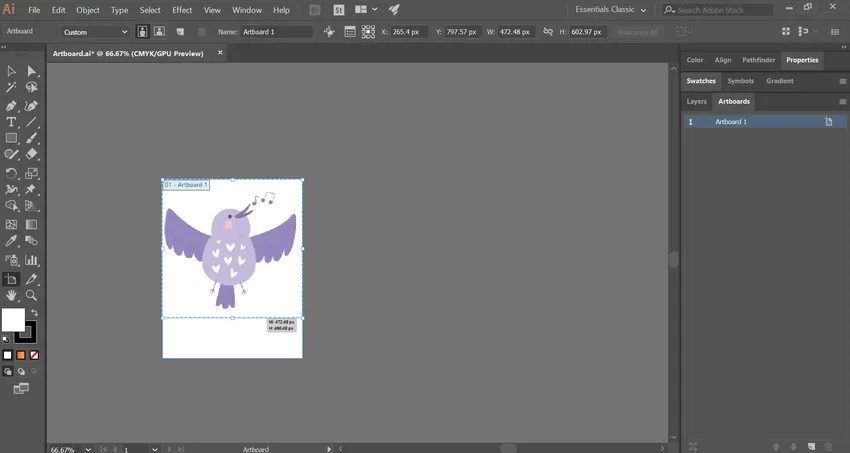
Fortsett prosessen til tegnebrettet virker passende for designen din.

Trinn 4: Hvis du har flere tegnebrett på arbeidsområdet ditt, kan du bruke tegnebrettverktøyet velge tegnebrettet du trenger for å endre størrelsen. Etter dette følger du trinnet ovenfor.
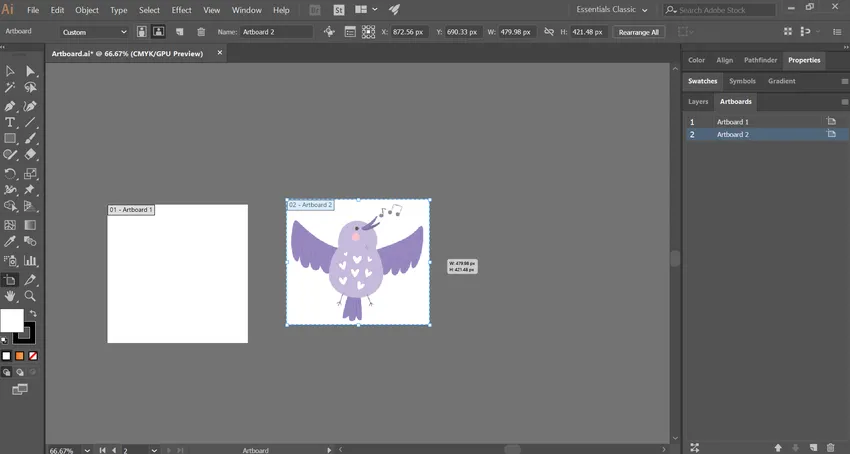
Metode nr. 2 - Endre størrelse ved å bruke tavlepanelet
Trinn 1: Åpne illustratørprosjektet du trenger for å endre størrelsen på tegnebrettet.
Trinn 2: Fra tavlepanelet på høyre side av dokumentet, finner du listen over alle tavlene du har brukt i prosjektet ditt.
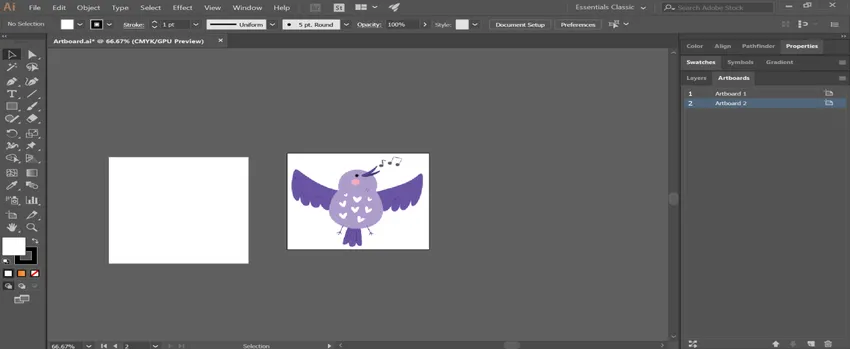
Trinn 3: Hvis tavlepanelet mangler i dokumentet ditt, aktiverer det ved å velge Windows-menyen fra toppen. Velg deretter "Tavler" fra rullegardinlisten.
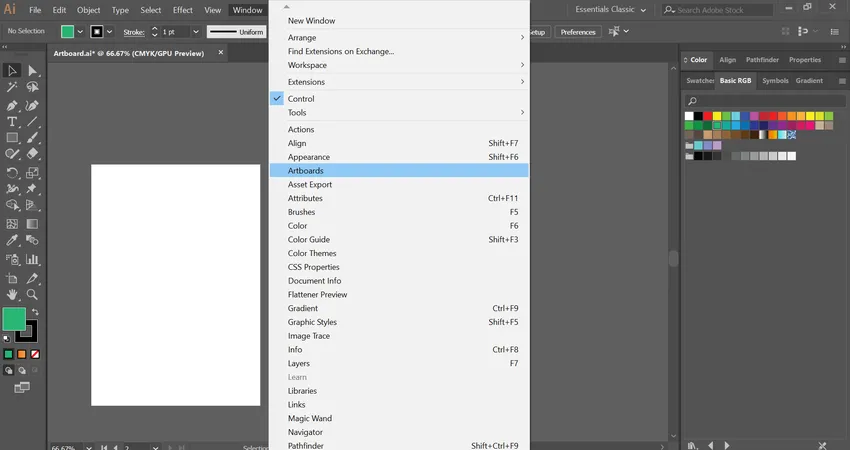
Trinn 4: Velg tegnebrettet du vil endre størrelse ved å holde shift (Windows) eller Kommando (Mac) -tasten mens du velger flere elementer.
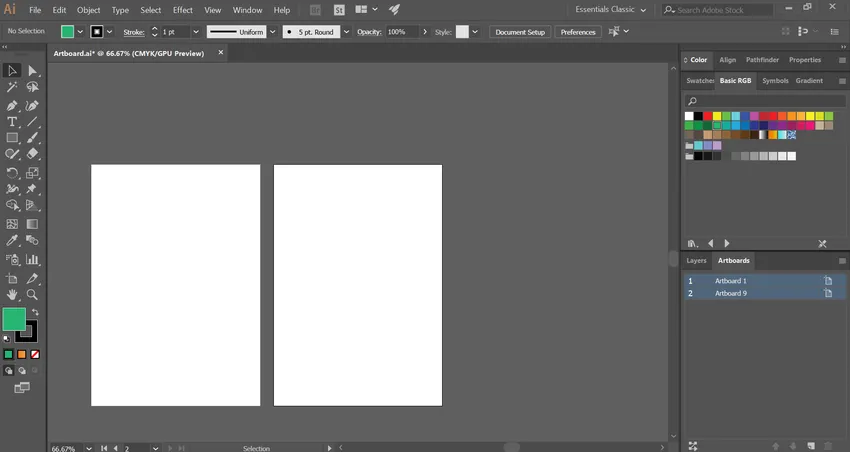
Trinn 5: Dette åpner dimensjonsverdiene inkludert størrelse og plassering på toppen av vinduet. Du kan endre verdien på tekstfeltene W (bredde) og H (høyde). Dette vil tilsvarende endre størrelsen på de valgte tegnebrettene.

- Etter at du har fått en ønsket artboardstørrelse, kan det hende du må endre størrelsen på eller flytte gjenstandene inne på hvert tavle. For det, velg bare objektene og transformer deres størrelse og plassering.
Metode nr. 3 - Endre størrelse ved å bruke tavlevalgene
Trinn 1: Åpne illustratørprosjektet du trenger for å endre størrelsen på tegnebrettet.
Trinn 2: Velg tegnebrettet du vil endre størrelsen fra tavlepanelet.

Trinn 3: Klikk på ikonet ved siden av navnet på tavlen som vist på bildet. Dette viser popup-vinduet for valg av tavle.
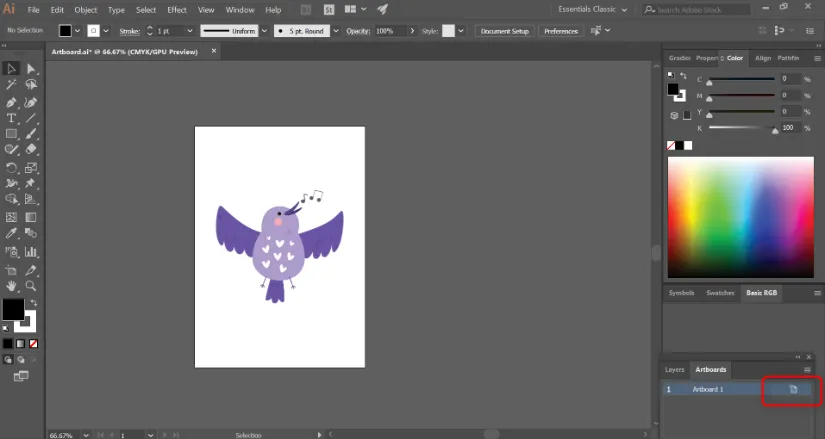
Trinn 4: Her finner du områder for å legge inn bredde- og høydeverdiene på tavlen.
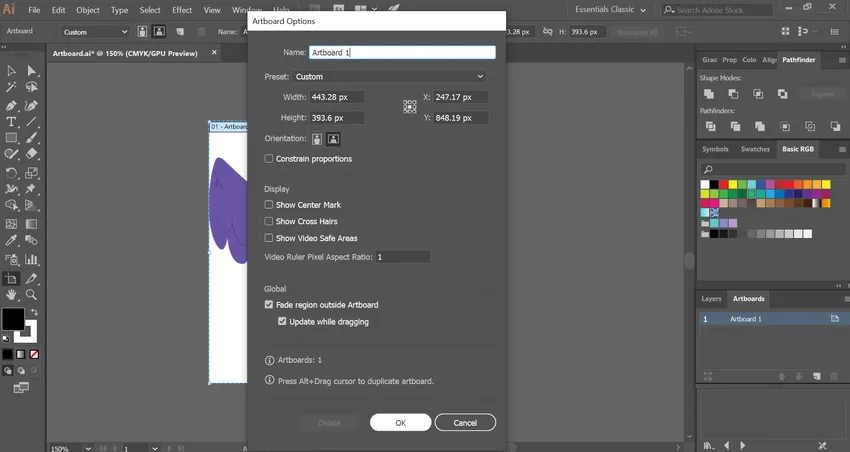
Du kan også endre retning på tavlen fra stående og liggende.
Trinn 5: Trykk OK etter å ha gjort alle endringene.
Metode nr. 4 - Endre størrelse ved å tilpasse en tavle til kunst
Trinn 1: Åpne illustratørprosjektet du trenger for å endre størrelsen på tegnebrettet.
Trinn 2: Velg "Objekt" -menyen fra Illustrator-vinduet øverst i Windows eller på den øverste skjermen på Mac. Deretter åpnes en rullegardinmeny.
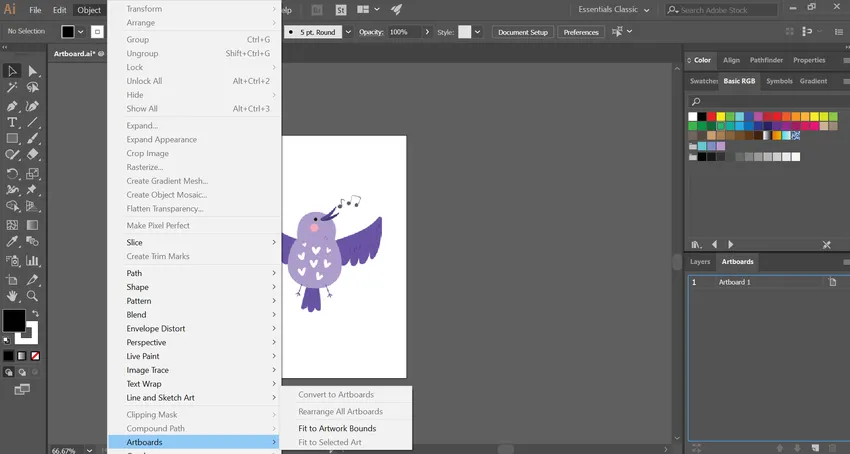
Trinn 3: Velg Kunstbrett i nederste del av rullegardinlisten. Det fører videre til en endelig pop-up-boks.
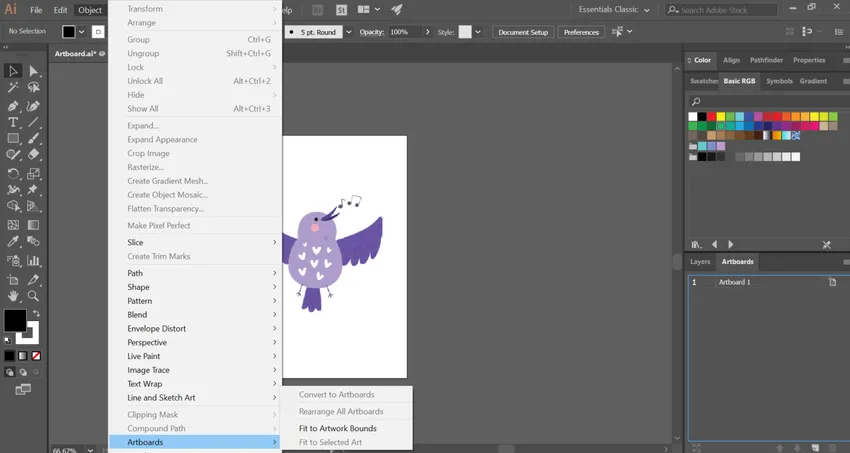
Trinn 4: Deretter må du velge alternativet 'Fit to Artwork Bounds'. Nå vil tegnebrettet ditt bli endret størrelse i kunstverket.

Bonustips: Noen ganger forveksler folk tavlen med arbeidsområdet sitt og kan bruke dem om hverandre. Det du må merke deg her er at arbeidsområdet eller lerretet er hele den anvendelige plassen i Illustrator som rommer alle komponentene inkludert tavlen.
Konklusjon
Artboard er hovedscenen i Adobe Illustrator der grafikere jobber og beholder sine kunstverk. Ofte ville brukerne lage et kunstverk i en bestemt størrelse og fortsette designprosessen. Imidlertid, etter hvert som de skrider frem, kan det hende at de må endre tavleets dimensjoner og egenskaper for å passe til arbeidsprosessen. Ved å bruke de forskjellige metodene som er diskutert over, kan du enkelt endre størrelsen på tavle-dimensjonene. Avhengig av din arbeidsart og situasjon, velg en metode som best vil hjelpe deg.
Anbefalte artikler
Dette er en guide for hvordan du endrer artboardstørrelse i Illustrator? Her diskuterer vi introduksjonen og de 4 øverste metodene for å endre artboardstørrelse i illustratøren. Du kan også se på følgende artikler for å lære mer -
- Trinn for å bruke effekter i Illustrator
- Hvordan bruker jeg Excel VBA Me-funksjonen?
- Topp 8 Adobe Illustrator-verktøy
- Hvordan bruke skiveverktøyet i Illustrator?