I en tidligere opplæring så vi på grunnene til at vi i det hele tatt trenger å gjøre valg i Photoshop. Vi lærte at Photoshop ser verden veldig annerledes enn hvordan du og jeg ser den. Der vi ser uavhengige objekter, ser Photoshop bare piksler i forskjellige farger, så vi bruker Photoshop sine forskjellige valgverktøy for å velge objekter eller områder på et bilde som Photoshop aldri vil kunne identifisere på egenhånd.
Jeg nevnte i den samme opplæringen at Photoshop gir oss mange forskjellige verktøy for å velge ting i et bilde, noen grunnleggende og noen mer avanserte (selv om det er morsomt hvordan selv såkalte "avanserte" verktøy kan virke ganske grunnleggende når du er komfortabel med dem). I denne opplæringen skal vi se på et av de vanligste og enkleste valgverktøyene å bruke, det rektangulære markeringsverktøyet, et av Photoshops grunnleggende valgverktøy som, sammen med det Elliptiske markeringsverktøyet og det polygonale Lasso-verktøyet, er designet for å lage valg basert på enkle geometriske former. Som navnet tilsier, er det rektangulære markeringsverktøyet perfekt for tider hvor du trenger å tegne et utvalg i form av et rektangel eller en firkant.
Du finner Rectangular Marquee Tool øverst i Verktøy-panelet i Photoshop. Det er verktøyet med ikonet som ser ut som omrisset av en firkant. Klikk på den for å velge den:
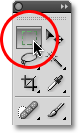
Det rektangulære markeringsverktøyet er plassert øverst på Verktøy-panelet.
Hvis du bruker Photoshop CS4 som jeg er her, eller Photoshop CS3, og du har Verktøy-panelet satt til en enkelt kolonneoppsett, vil det rektangulære markeringsverktøyet være det andre ikonet fra toppen:
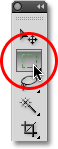
Verktøy-panelet i Photoshop CS3 og høyere kan vises i en enkelt- eller dobbeltsøyleslayout.
Tegne rektangulære valg
Det er enkelt å bruke det rektangulære markeringsverktøyet i sin mest grunnleggende form. Du klikker ganske enkelt med musen på det punktet der du vil starte valget, som vanligvis vil være i øverste venstre hjørne av objektet eller området du trenger å velge, og fortsett deretter å holde museknappen nede mens du drar mot høyre nederst hjørnet av objektet eller området. Når du slipper museknappen, er valget fullført!
Her er et bilde av noen treklosser:
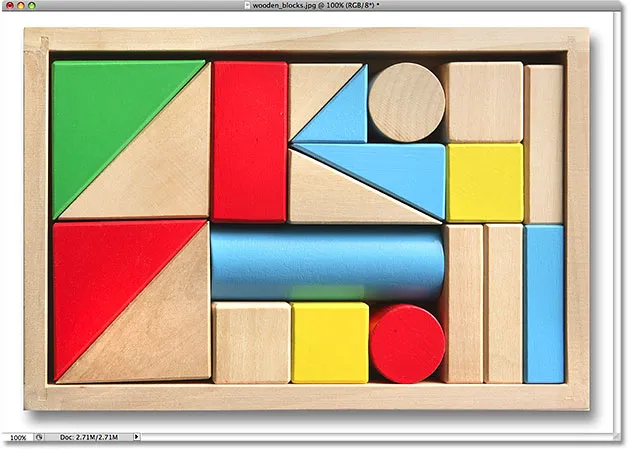
Fargerike treklosser.
Ser du den store røde blokken i øverste rad? La oss si at jeg ønsket å endre farge, en veldig enkel ting å gjøre. Hvis dette var Star Trek, kunne jeg bare si "Computer, select red block, top row", fulgt av "Change color to purple", eller hvilken farge vi ønsket. Dessverre har virkeligheten ikke helt fanget opp til science fiction ennå, men det betyr ikke at livet i denne tiden er uutholdelig vanskelig. Langt ifra! Photoshop kan ikke være i stand til å identifisere treklossen, siden alt det ser er piksler, men ikke bare kan du og jeg ser det, vi kan se at den er veldig tydelig i form av et rektangel, noe som betyr at oppgaven med å velge den passer perfekt til det rektangulære markeringsverktøyet.
Først velger jeg det rektangulære markeringsverktøyet fra Verktøy-panelet slik vi så for et øyeblikk siden. Du kan også velge verktøy ved å bruke hurtigtastene. Hvis du trykker på bokstaven M på tastaturet, velger du det rektangulære markeringsverktøyet øyeblikkelig. Deretter, for å begynne valget, klikker jeg i øverste venstre hjørne av blokken. Mens jeg fortsatt holder museknappen nede, vil jeg dra mot nederste høyre hjørne av blokken:
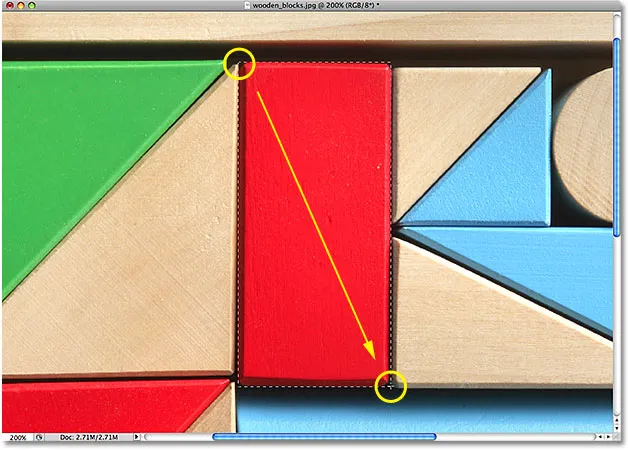
Klikk i øverste venstre hjørne for å starte et valg, og dra deretter ned til nedre høyre hjørne. Slipp museknappen for å fullføre den.
Hvis du oppdager at du ikke begynte valget ditt på akkurat det rette stedet, er det ingen grunn til å starte på nytt. Bare hold nede mellomromstasten, og dra musen for å flytte valget dit du trenger det. Når du er ferdig, slipper du mellomromstasten og fortsetter å dra ut markeringen.
For å fullføre utvalget, er alt jeg trenger å gjøre å slippe museknappen. Treblokken er nå valgt (eller i det minste er pikslene som utgjør det vi ser som blokken er valgt), og en markeringsoversikt vises rundt blokken i dokumentvinduet. Eventuelle endringer jeg gjør på dette tidspunktet vil påvirke den spesifikke blokken og ingen andre:
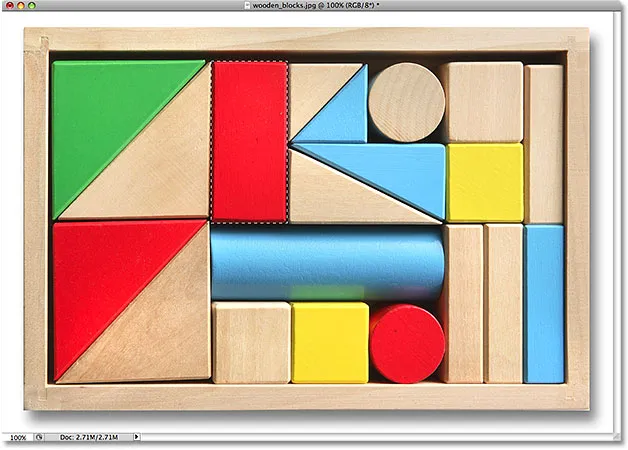
Utvalgskonturer vises som en serie bevegelige stiplede linjer, også kjent som "marsjerende maur".
For å endre fargen på blokken, bruker vi Photoshops fargetone / metning bildejustering. For å velge det, går jeg opp til Bilde- menyen øverst på skjermen der jeg velger Justeringer og deretter Fargetone / metning :
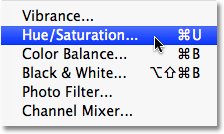
Justering av fargetone / metning er perfekt for å endre fargen på objekter i et bilde.
Dette henter dialogboksen Fargetone / metning. Jeg tror jeg vil endre blokkens farge til oransje. Jeg vet at jeg sa lilla tidligere, men nå som jeg har hatt noen minutter til å tenke på det, vil en fin knalloransje sannsynligvis være et bedre valg. Det er like enkelt å endre fargen som å dra glidebryteren til venstre eller høyre til du finner fargen du ønsker. Jeg kommer til å dra min mot høyre til en verdi av 28 for å velge oransje. Deretter, for å støte litt på fargemetningen, drar jeg glidebryteren Saturation mot høyre til en verdi av rundt +25:
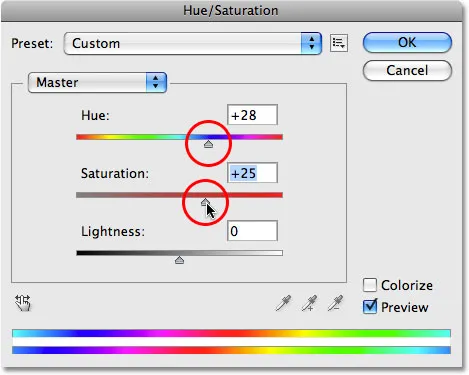
Endre et objekts farge ved å dra glidebryteren. Øk eller reduser fargemetningen med glidebryteren Saturation.
Når jeg er fornøyd med den nye fargen, klikker jeg OK for å gå ut av dialogboksen. Jeg trenger ikke valget mitt lenger, så for å fjerne det, går jeg opp til Velg- menyen øverst på skjermen og velger Fjern markering :
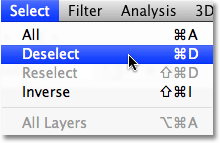
Fjern valg ved å velge Fjern markering fra Velg-menyen.
En raskere måte å fjerne et utvalg på er med tastatursnarveien, Ctrl + D (Win) / Command + D (Mac), men begge måter vil fungere. Når utvelgelsesoversikten nå er borte, kan vi se at bare området som var inne i den rektangulære utvelgelseskonturen ble påvirket av justering av fargetone / metning. Den tidligere røde blokken er nå en oransje blokk, mens resten av bildet forblir uendret:
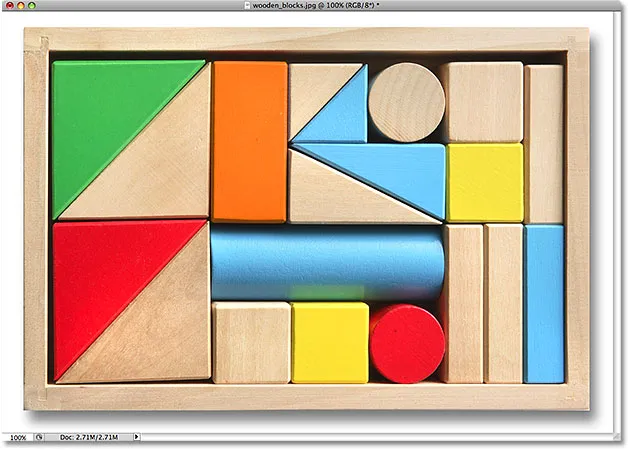
Bare området inne i det rektangulære utvalget ble påvirket av justering av fargetone / metning.
Det var enkelt å velge trekloss med Rectangular Marquee Tool, men hva om objektet vi trenger å velge er perfekt firkantet? Vi ser på det neste!
Kortkoder, handlinger og filtre-plugin: Feil i kortkode (ads-basics-middle)
Tegning av firkantede valg
Så langt har vi sett hvor enkelt det er å velge en rektangulær form eller et område på et bilde med det rektangulære markeringsverktøyet, men hva om du trenger å velge noe som er perfekt firkantet? Er det en måte å tvinge utvelgelsesoversikten til et torg? Ikke bare er det en måte å gjøre det på, det er faktisk to måter å gjøre det på, selv om den ene av dem er mye raskere enn den andre.
Her er et bilde jeg har åpnet i Photoshop av noen ganske grungy fliser:

Skitne, grungy ser fliser.
La oss si at jeg vil velge flisen i midten slik at jeg kan bruke den som en interessant bakgrunn eller tekstur for en effekt. Siden flisen åpenbart er firkantet, vil vi begrense utvalget til et kvadrat. Først skal vi se på den lange veien å gjøre det.
Hver gang det rektangulære markeringsverktøyet er valgt, vil alternativlinjen øverst på skjermen vise alternativer spesielt for dette verktøyet. Et av alternativene kalles Style, og som standard er det satt til Normal, noe som betyr at vi står fritt til å dra ut ethvert størrelsesvalg vi trenger med alle dimensjoner. For å tvinge markeringen til et kvadrat, må du først endre alternativet til fast forhold, deretter angi en verdi på 1 for både bredde og høyde (1 er standardverdien for bredde og høyde, slik at du kanskje ikke trenger å endre det) :

Endre stilalternativet til fast forhold, og sett deretter både bredde og høyde til 1.
Dette tvinger utvalget til et bredde til høydesideforhold på 1: 1, noe som betyr at bredden og høyden på vårt utvalg alltid vil være lik hverandre, noe som betyr at vi nå enkelt kan tegne et perfekt torg. Jeg klikker med musen i øverste venstre hjørne av flisen for å begynne valget mitt, akkurat som jeg gjorde tidligere, og med museknappen fortsatt nede, drar jeg mot det nederste høyre hjørnet av flisen. Denne gangen, takket være alternativene jeg har satt i Alternativer-linjen, begrenses valgkonturen til en firkant:
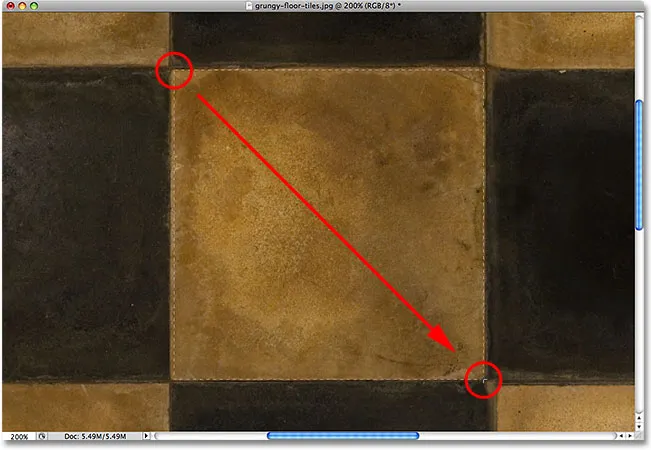
Uansett hvor stort utvalg jeg tegner, forblir det et perfekt torg.
Nok en gang er det ikke nødvendig å starte på nytt hvis du ikke begynte valget på rett sted. Hold bare mellomromstasten, dra markeringen til den nye plasseringen, og slipp deretter mellomromstasten og fortsett å dra ut resten av utvalget.
For å fullføre valget slipper jeg museknappen, og vi kan se i dokumentvinduet at den firkantede flisen i midten nå er valgt, klar til hva jeg bestemmer meg for å gjøre med det:
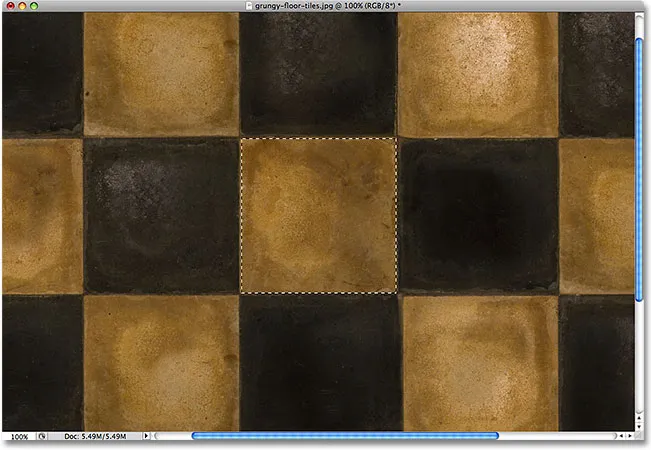
Midtflisen er nå valgt.
Det eneste problemet med å bruke denne metoden for å tvinge markeringen til et kvadrat, er at alternativene i Alternativer-linjen er "klebrig", noe som betyr at de ikke automatisk bytter tilbake til standardinnstillingene neste gang du bruker verktøyet. Jeg kan ikke engang begynne å fortelle deg hvor mange ganger jeg har prøvd å dra ut et rektangulært utvalg bare for å få valget begrenset til et kvadrat eller et annet aspektforhold, fordi jeg glemte å endre stilalternativet tilbake til Normal. Så før vi går lenger, la oss endre det tilbake til Normal akkurat nå:

Forsikre deg om å stille alternativet Style tilbake til Normal siden Photoshop ikke vil gjøre det for deg.
Tastatursnarveien
En mye bedre måte å begrense et utvalg til en firkant med Rectangular Marquee Tool er med en enkel snarvei. Klikk på startpunktet og begynn å dra ut et rektangulært valg som du normalt vil, og hold nede Shift- tasten mens du fortsetter å dra. Så snart du trykker på Skift-tasten, vil du se markeringsoversikten hoppe til et perfekt torg. Hold Shift-tasten nede til du er ferdig med å tegne utvalget. Slipp museknappen for å fullføre valget, og slipp deretter Shift-tasten.
Rekkefølgen du gjør ting her er viktig. Hvis du slipper Shift-tasten før du slipper museknappen for å fullføre valget, hopper valgkonturen tilbake til en rektangulær form, og du må trykke og holde nede Skift-tasten igjen for å bytte tilbake til torget. Hvis du holder Shift-tasten nede før du klikker for å starte valget, går du inn i Legg til i valgmodus, som ikke er noe vi trenger å komme inn på her, men det kan gi deg uventede resultater hvis du allerede har ett valg aktiv og prøv å starte en ny. Så husk å begrense markeringen til et kvadrat med tastatursnarveien, først klikk for å angi et startpunkt og begynne å dra, og hold deretter nede Skift-tasten. Slipp museknappen for å fullføre valget, og slipp deretter Shift-tasten.
Deretter lærer vi hvordan du drar et rektangulært eller firkantet utvalg ut fra sentrum!
Tegne utvalg fra sentrum
Frem til dette tidspunktet har vi startet alle de rektangulære eller firkantede valgene fra øverste venstre hjørne av hva det var som vi valgte, og i de fleste tilfeller fungerer det helt fint. Men det er ingen regel som sier at du alltid må starte i øverste venstre hjørne. Faktisk gir Photoshop oss en enkel tastatursnarvei som lar oss dra valgene ut fra deres sentrum i stedet for fra et hjørne.
Klikk på startpunktet i midten av området du trenger å velge med det rektangulære markeringsverktøyet og begynn å dra ut valget, hold deretter Alt (Win) / Option (Mac) -tasten nede og fortsett å dra. Så snart du legger til Alt / Alternativ-tasten, vil valgkonturen begynne å strekke seg i alle retninger fra det punktet du først klikket på. Fortsett å dra markeringen ut fra midten, slipp museknappen for å fullføre markeringen, og slipp deretter Alt / alternativtasten:
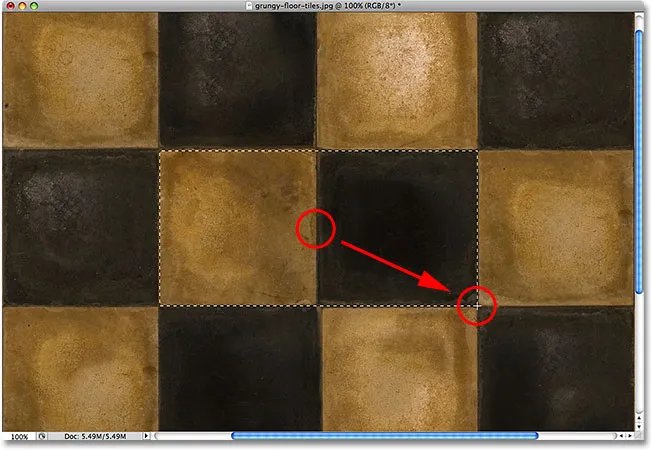
Ved å holde nede Alt (Win) / Option (Mac) kan vi dra valgene ut fra midten.
Nok en gang er bestillingen du gjør ting her viktig. Hvis du slipper Alt / Option-tasten før du slipper museknappen for å fullføre valget, hopper valgkonturen tilbake til standardoppførselen for å strekke seg ut fra hjørnet. Du må trykke og holde inne Alt / Option-tasten igjen for å bytte den tilbake til midten. Hvis du også holder inne Alt / Option før du klikker for å angi et startpunkt, går du inn i Trekk fra valgmodus som vi ikke vil komme inn på her, men kan føre til uventede resultater hvis du allerede har ett valg aktivt og prøver å starte en ny. Riktig rekkefølge for å tegne rektangulære valg fra sentrum er å klikke for å angi et startpunkt og begynne å dra, deretter holder du Alt / Alternativ nede og fortsetter å dra. Slipp museknappen for å fullføre valget, og slipp deretter Alt / Alternativ-tasten.
Du kan også dra ut et firkantet utvalg fra sentrum. Bare legg Shift- tasten til tastatursnarveien. Klikk i midten av det firkantede objektet eller området du trenger for å velge og begynne å dra ut markeringen, og hold deretter Shift + Alt (Win) / Shift + Option (Mac) nede, som vil snu markeringsplanen til et perfekt torg og tvinge valg for å utvide i alle retninger fra det punktet du klikket på. Når du er ferdig, slipper du museknappen og slipper deretter Skift- og Alt / alternativtastene.
Fjern et valg raskt
Når du er ferdig med et valg og ikke lenger trenger det, kan du fjerne markeringen av det ved å gå opp til Velg- menyen øverst på skjermen og velge Fjern markering som vi så tidligere, eller du kan bruke tastatursnarveien Ctrl + D ( Vinn) / Kommando + D (Mac). Eller for en enda raskere måte å fjerne markeringen av et rektangulært eller firkantet valg, klikker du bare hvor som helst i dokumentvinduet mens du fremdeles har det rektangulære markeringsverktøyet aktivt.