I denne opplæringen lærer vi alt om fargeutskiftingsverktøyet i Photoshop og hvordan vi kan bruke det til å enkelt endre fargen på objekter i bildene våre!
Tidligere har vi sett på Background Eraser Tool, og hvorfor det er et av de beste verktøyene i Photoshop for å fjerne uønskede bakgrunnsområder i et bilde. Du lurer kanskje på hvorfor jeg nevnte det. Jeg mener, hva kan et verktøy for å slette bakgrunner muligens ha å gjøre med et verktøy for å endre farger?
Svaret er, mye! Background Eraser og Color Replacement Tool bruker begge nøyaktig de samme metodene for å oppdage piksler i bildet som må endres. Den eneste forskjellen er at den ene av dem sletter piksler mens den andre ganske enkelt endrer farge. Faktisk er verktøyene så like at hvis du allerede har lest gjennom bakgrunnsutvekslingsopplæringen og forstå hvordan det fungerer, vil det å lære om fargeutskiftingsverktøyet virke mye som déjà vu.
Photoshops fargeutskiftingsverktøy er ikke den mest profesjonelle måten å endre farger i et bilde, og det vil ikke alltid gi deg de resultatene du trenger. Men det fungerer vanligvis bra for enkle oppgaver og er et så enkelt verktøy å bruke at det er verdt å prøve det før du går videre til mer avanserte og tidkrevende metoder.
Denne opplæringen er oppdatert for Photoshop CS6 og er også fullt kompatibel med Photoshop CC. Hvis du bruker Photoshop CS5 eller tidligere, kan du fortsatt følge med her, eller du kan sjekke ut den originale opplæringsverktøyet for fargeutskifting.
Hvordan bruke fargeutskiftingsverktøyet i Photoshop
Velge fargeutskiftingsverktøyet
Color Replacement Tool ligger bak Photoshops vanlige børsteverktøy i Verktøy-panelet. For å velge det, høyreklikk (Win) / Kontroll-klikk (Mac) på Børsteverktøyet, og velg deretter Color Replacement Tool fra fly-out-menyen som vises:
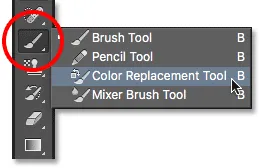
Color Replacement Tool gjemmer seg bak børsteverktøyet i Tools-panelet.
Når du har valgt fargeutskiftingsverktøyet, vil musepekeren endre seg til en sirkel med et lite krysshår i midten av det. Som jeg nevnte, hvis du er kjent med Background Eraser, vil dette se veldig kjent ut for deg siden begge verktøyene bruker nøyaktig samme markør:

Fargebytteverktøyets markør består av en enkel sirkel med et krysshår i midten.
Justere størrelsen på børsten
Du kan justere størrelsen på markøren direkte fra tastaturet, akkurat som du kan med Photoshops andre børsteverktøy. Trykk på venstre braketttast ( ( ) gjentatte ganger for å gjøre markøren mindre eller høyre braketttast ( ) ) for å gjøre den større. For å endre hardheten på børstekantene, legger du Skift-tasten. Trykk Shift + venstre brakett ( ( ) gjentatte ganger for å gjøre kantene mykere eller Shift + høyre brakett ( ) ) for å gjøre dem vanskeligere.
Slik fungerer fargeutskiftingsverktøyet
Når du drar fargeutskiftingsverktøyet over bildet ditt, prøver Photoshop kontinuerlig fargen som er direkte under krysshåret i midten av markøren. Dette er fargen som skal erstattes, og den vil bli erstattet med din nåværende forgrunnsfarge . Eventuelle piksler som faller innenfor den større sirkelen som omgir korshåret som samsvarer med fargen som erstattes, vil få fargen endret.
Hvis du for eksempel fører krysshåret over et blått område på bildet og forgrunnen fargen er satt til rød, vil alle blå piksler som den større sirkelen passerer over bli endret til rødt. Det er noen alternativer vi kan stille i Alternativer-linjen for å endre virkemåten til verktøyet (som vi skal se på i løpet av kort tid), men egentlig er det slik det fungerer.
Du kan se hva Forgrunnen-fargen din for øyeblikket er satt til ved å se på Foreground-fargeprøven nær bunnen av Verktøy-panelet. Som standard er den satt til svart:
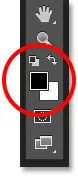
Svart er standard forgrunnsfarge, men det er sannsynligvis ikke fargen du vil bruke.
For å endre forgrunnen farge, bare klikk direkte på fargeprøven, og velg deretter en ny farge fra Color Picker . Jeg velger en grønn farge, bare for moro skyld. Klikk OK for å lukke fargevalgeren når du er ferdig:
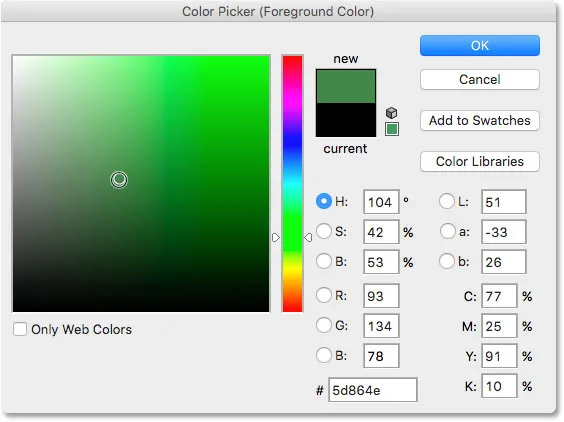
Bruk Color Picker for å velge en ny forgrundsfarge.
Hvis vi ser igjen i Verktøy-panelet, ser vi at fargeprøven for forgrunnen nå viser den nye fargen jeg valgte. Hvis jeg maler på et bilde med fargeutskiftingsverktøyet på dette tidspunktet, vil hvilken farge jeg drar korshåret erstattes med grønt:
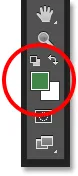
Den nylig valgte fargen vises i fargeprøven.
Her er for eksempel et bilde av en ung jente som holder en ballong:

Jenta ser glad ut, men ballongen ser blå ut.
Hun kan se fornøyd ut med den blå ballongen sin, men det hun virkelig ønsket var en grønn ballong. Som flaks ville ha det, har jeg bare forgrunnen til å være grønn, så la oss se hva vi kan gjøre for henne.
Når fargeutskiftingsverktøyet er valgt, flytter jeg krysshåret over den blå ballongen på bildet og klikker på museknappen min. Så snart jeg klikker, skjer det to ting. Først prøver Photoshop den blå fargen under krysshåret, så den vet hvilken farge den skal erstattes. Deretter endres alle blå piksler som faller innenfor den større sirkelen som omgir korshåret, til grønt, siden grønt nå er min forgrunnfarge:
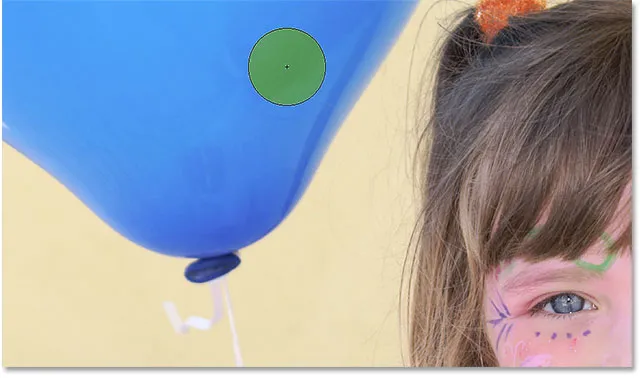
Photoshop prøver den blå fargen og erstatter alle blå piksler i sirkelen med grønt.
For å endre resten av ballongen til grønn, trenger jeg bare å holde museknappen nede og fortsette å dra Color Replacement Tool over de gjenværende blå områdene. Så lenge jeg holder korshåret over den blå ballongen og ikke streifer bort til andre områder av bildet (noe som vil føre til at Photoshop prøver en annen farge), vil bare den blå fargen erstattes med grønn:
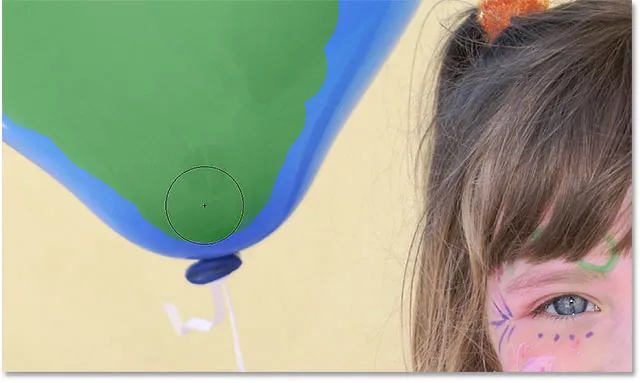
Holder korshåret over det blå området mens jeg maler.
Imidlertid, hvis jeg ved et uhell flytter korshåret utenfor ballongen og over den gule veggen bak den, prøver Photoshop fargen på veggen og begynner å endre den til grønn også. Når dette skjer, er det bare å angre det siste penselstreket ditt ved å trykke Ctrl + Z (Win) / Command + Z (Mac) på tastaturet, eller angre flere penselstrøk ved å trykke Ctrl + Alt + Z (Win) / Command + Option + Z (Mac) så mange ganger som nødvendig, og fortsett deretter:
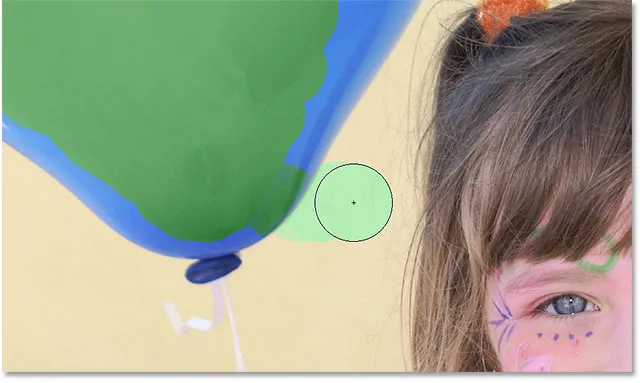
Ved å flytte korshåret utenfor ballongen begynner Photoshop å bytte ut andre farger med grønt.
Toleranse
Alt ser ut til å gå greit når jeg maler over ballongen. Det vil si til jeg kommer til kantene. Hvis du ser nøye på, kan du se svak blå utkant som Color Replacement Tool har problemer med:
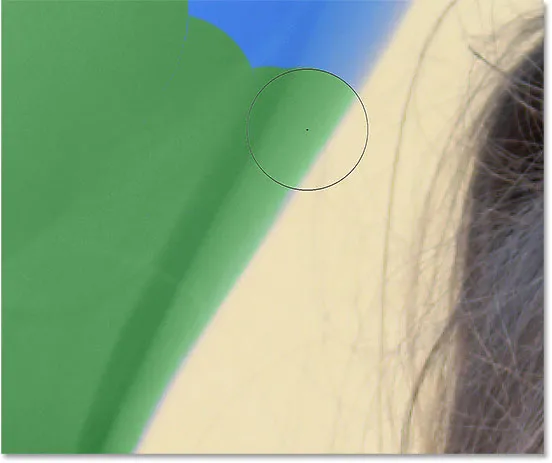
Noe av den originale blåfargen forblir langs kantene på ballongen.
Jeg nevnte for noen øyeblikk siden at det er flere alternativer som er tilgjengelige for oss i Alternativer-linjen for å endre oppførselen til Color Replacement Tool. Et av disse alternativene er Toleranse . Innstillingen Toleranse forteller Photoshop hvor forskjellig en farge kan være fra fargen som ble samplet for Photoshop for å erstatte den med forgrunnen. Standardverdien er 30%, som vanligvis er et godt utgangspunkt. Dessverre er det ikke ganske høyt nok i dette tilfellet til at Photoshop kan inkludere skyggen av blå rett langs kantene på ballongen.
Jeg øker toleranseverdien min til 50%, noe som gjør at fargeutskiftingsverktøyet kan påvirke et bredere spekter av farger:

Øke innstillingen Toleranse i alternativlinjen.
Jeg vil angre mitt siste trinn og prøve igjen. Denne gangen, takket være min høyere innstilling av toleranse, er fargeutskiftingsverktøyet i stand til å gjøre en bedre jobb med å fjerne den blå frynsen:
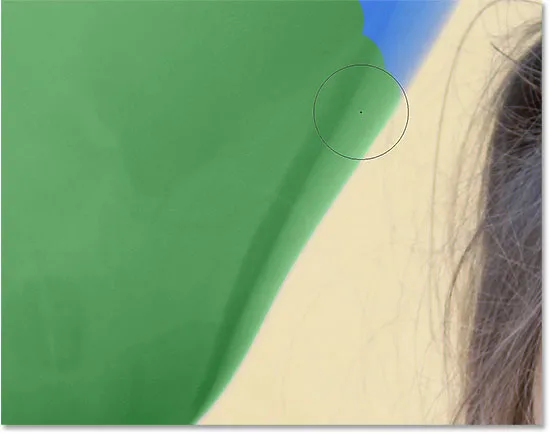
Det blå langs kanten av ballongen har blitt endret til grønt.
Jeg vil fullføre malingen over de gjenværende områdene, da vår en gang blå ballong på magisk vis blir transformert til grønt takket være Color Replacement Tool og et lite løft i toleranseverdien:

Hvis bare det alltid var så enkelt å holde barna lykkelige.
Prøver på farger fra bildet
I eksemplet over valgte jeg tilfeldig en ny farge til ballongen fra Photoshops Color Picker. Men jeg kunne like gjerne fått prøvet en farge direkte fra selve bildet. For å gjøre det, med fargeutskiftingsverktøyet aktivt, trykk og hold inne Alt (Win) / Option (Mac) -tasten på tastaturet. Dette bytter deg midlertidig til pipetteverktøyet (du vil se markøren endre til en pipette). Klikk på et område på bildet som inneholder fargen du vil bruke. Photoshop vil prøve den fargen og gjøre den til din nye forgrunnsfarge. Jeg klikker på den rosa rød toppen hun har på seg:

Hold Alt (Win) / Option (Mac) nede, og klikk på et område på bildet for å prøve en farge.
Slipp Alt (Win) / Option (Mac) -tasten når du er ferdig med å bytte tilbake til Color Replacement Tool. Hvis vi ser på fargeprøven i forgrunnen i Verktøy-panelet, ser vi at fargen jeg klikket på har blitt min nye forgrunnfarge:
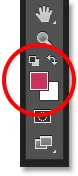
Den samplede fargen vises i fargeprøven for forgrunnen.
Med fargen som er samplet direkte fra bildet, kan jeg male over ballongen for å endre fargen igjen:

Den grønne ballongen, opprinnelig blå, er nå rød.
Blandingsmodus
Legg merke til at selv om vi i det vesentlige har malt over ballongen med en ny farge, beholdt ballongen sitt blanke, reflekterende utseende. Hvis vi ganske enkelt hadde tatt tak i det vanlige børsteverktøyet og malt over det, ville ballongen sett ut som noe mer enn en flat overflate uten liv til det. Så hvordan kunne fargeutskiftingsverktøyet holde ballongens tekstur og refleksjoner?
Svaret er at Color Replacement Tool bruker blandingsmodus for å blande den nye fargen med objektet. Det er fire blandingsmodus å velge mellom - fargetone, metning, farge og lysstyrke - hvorav alle kan velges fra modusalternativet i alternativlinjen. Standard blandingsmodus er Farge. Det er den vi har brukt så langt:

Mode-alternativet lar oss endre blandingsmodus for Color Replacement Tool.
Det de fleste av oss tenker på som fargen på et objekt er egentlig en kombinasjon av tre ting - fargetone (selve fargen), metning (fargenes intensitet) og lysstyrke (hvor lys eller mørk den ser ut). Hver av de fire blandingsmodusene vi kan velge mellom for Color Replacement Tool, påvirker en eller flere av disse egenskapene.
Fargetone: Blendingsmodus for fargetone endrer bare selve grunnfargen. Det vil ikke endre metningen eller lysstyrken på den opprinnelige fargen. Denne modusen er nyttig for bilder der fargene ikke er veldig intense og vil vanligvis gi veldig subtile endringer.
Saturation: Saturation-blandingsmodusen endrer bare metningen av originalfargen. Fargen og lysstyrken påvirkes ikke. Dette er nyttig for å redusere intensiteten til en farge, eller til og med fjerne fargen helt.
Farge: Farge er standard blandingsmodus og endrer både fargetone og metning. Lysstyrken vil forbli uendret. Dette er blandingsmodusen du bruker ofte.
Lysstyrke: Til slutt vil Luminosity-blandingsmodusen ganske enkelt matche lysstyrken i originalfargen og lysstyrken i den nye fargen. Nyanse og metning påvirkes ikke.
På dette bildet nedenfor virker en oransje ballong på toppen klar til å dele seg fra gruppen og fly av på sitt eget eventyr til himmelen:
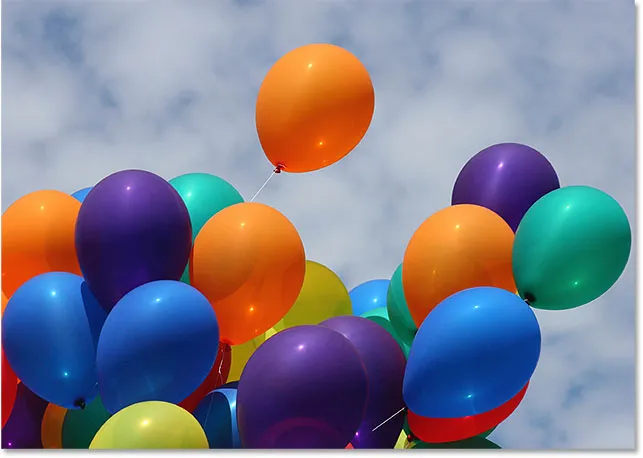
Det originale bildet.
En måte å få ballongen til å skille seg enda mer ut fra de andre, kan være å redusere metningen av noen av de andre ballongene under den. Jeg vil ikke endre den faktiske fargen på ballongene, bare intensiteten på dem. For å gjøre det, endrer jeg alternativet for blandingsmodus i alternativlinjen til metning :

Endre blandingsmodus til metning.
Hvis jeg ønsket å desaturere ballongene fullstendig og fjerne fargen helt, ville jeg stille inn forgrunnen til enten svart, hvitt eller hvilken som helst grå nyanse i mellom. Men siden jeg vil ha en mer subtil effekt, vil jeg bare prøve en av de mindre mettede fargene i bildet. For å gjøre det, trykker jeg nok en gang på Alt (Win) / Option (Mac) -tasten for å bytte til pipettverktøyet midlertidig. Deretter klikker jeg på en farge. Jeg velger en mindre mettet gul. Fargen i seg selv gjør ingen forskjell siden metningens blandingsmodus ikke vil endre noen av de originale fargene. Det vil bare påvirke metningen:
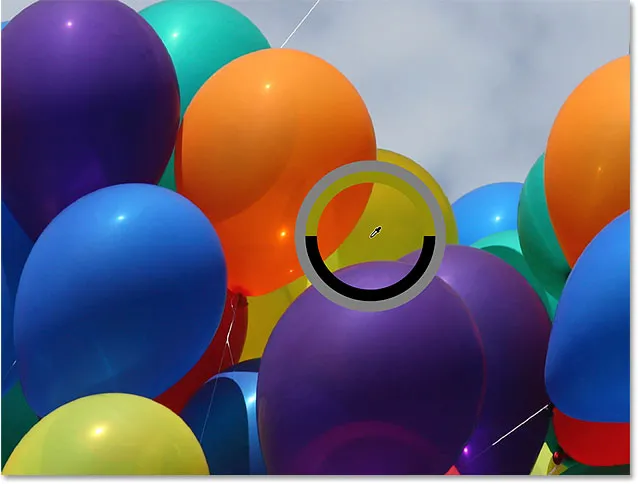
Prøver en av de mindre mettede fargene i bildet.
Med en mindre mettet farge som nå er satt som Forgrunnen-fargen min og blandingsmodusen min er satt til Saturation, vil jeg male over alle ballonger som trenger redusert metningsnivå, justere penselstørrelsen min med venstre og høyre braketast på tastaturet og endre Toleranseverdien i Opsjonslinjen etter behov. Her ser vi forskjellen i metning når jeg maler over en av de andre oransje ballongene. Den øverste delen av ballongen (der jeg har malt) viser den reduserte metningen. Den nederste delen (hvor jeg ikke har malt ennå) viser fremdeles den opprinnelige metningen:
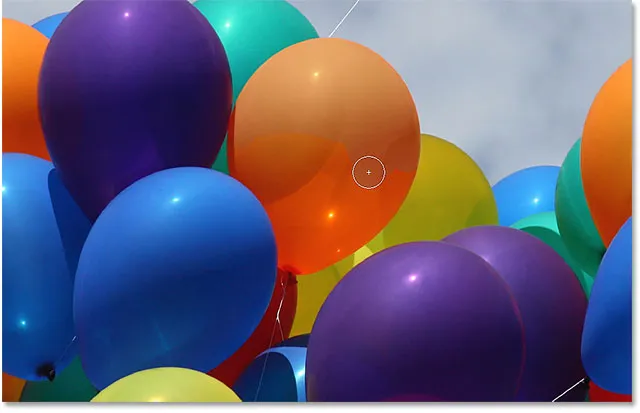
Redusere fargemetningen på en av ballongene ved å male over den i metningsmodus.
Jeg fortsetter å male over andre ballonger som trenger redusert metning. Her er det ferdige resultatet:

Den oransje ballongen som svever over de andre skiller seg nå ut enda mer takket være sin høyere fargemetning.
Lysstyrkeproblemet
Dessverre er det en situasjon der fargeutskiftningsverktøyet har en tendens til å mislykkes, og det er når det er en stor forskjell i lysstyrke mellom den opprinnelige fargen i bildet og fargen du vil erstatte den med. La oss si at jeg ønsket å bytte ut appelsinen i den ene ballongen vi har fokusert på med en mørk lilla farge fra en av de andre ballongene. Fra alt vi har sett så langt, skal det være enkelt nok.
Først setter jeg fargene i bildet tilbake til det de opprinnelig var ved å gå opp til Fil- menyen øverst på skjermen og velge Komme tilbake . Da jeg har valgt fargeutskiftingsverktøyet, holder jeg inne Alt (Win) / Option (Mac) -tasten og klikker på en av de lilla ballongene for å prøve fargen:
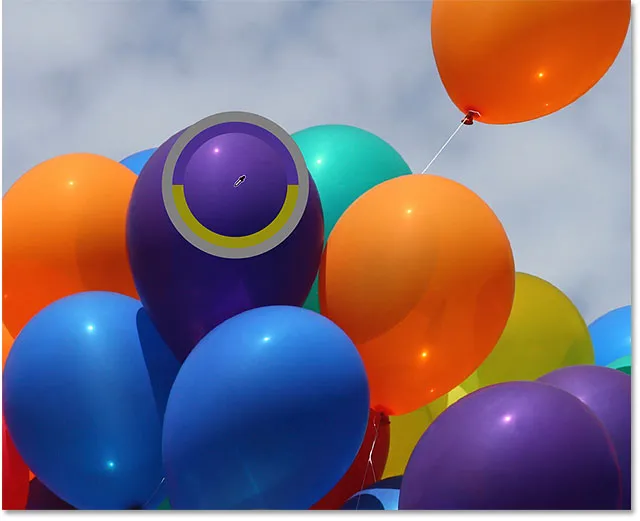
Prøver et område med lilla for å angi den som forgrunnen.
Jeg stiller inn blandingsmodus i alternativlinjen tilbake til farge, standardinnstillingen. Deretter skal jeg male over den oransje ballongen for å endre fargen til mørk lilla. Her er resultatet:
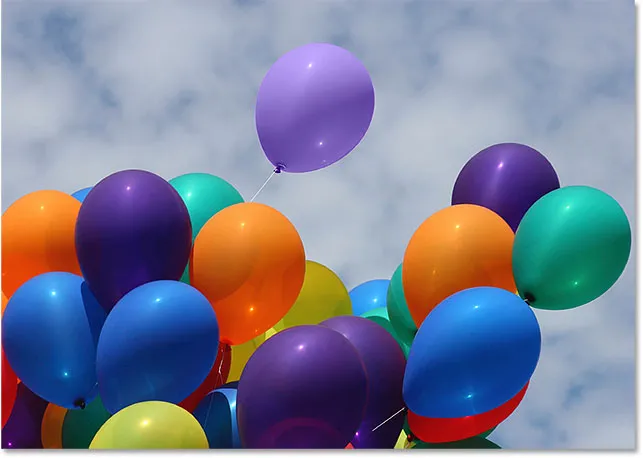
Noe stemmer ikke helt.
Hmm. Det er definitivt lilla, men det ser ikke helt ut som de andre lilla ballongene, ikke sant? Problemet er at det er mye lysere enn de andre lilla ballongene, og det er fordi den opprinnelige fargen på ballongen var mye lysere enn den mørk lilla fargen jeg prøvde. Fargeblandingsmodus hadde ingen innvirkning på lysstyrken. Faktisk er den eneste blandingsmodusen som endrer lysstyrken, lysstyrke, så la oss prøve den. Jeg endrer blandingsmodus i alternativlinjen til lysstyrke:

Blendemodus Luminosity matcher lysstyrken i originalfargen og lysstyrken for den nye fargen.
Jeg vil angre trinnene mine for å returnere ballongen tilbake til den opprinnelige oransje fargen. Deretter, med min blandingsmodus satt til Luminosity denne gangen, vil jeg prøve å erstatte appelsinen med mørk lilla:

Plutselig så den lyselilla ikke så dårlig ut.
Jeg tror det er trygt å si at ting ikke gikk bra. Luminosity-blandingsmodusen gjorde definitivt ballongen mørkere, men den er fortsatt oransje, og nå er det meste av teksturdetaljer borte. Det ser knapt ut som en ballong i det hele tatt på dette tidspunktet, og dette er problemet vi står overfor med Color Replacement Tool. Det fungerer utmerket for enkle oppgaver der du bare trenger å endre fargetone og / eller metning av en farge. Men hvis det er for stor forskjell i lysstyrkeverdier mellom originalen og den nye fargen, vil du sannsynligvis prøve noe annet.
Prøvevalg
Rett til høyre for blandingsmodusalternativet i alternativlinjen er et sett med tre små ikoner. Hvert av disse ikonene representerer et annet prøvetakingsalternativ for Color Replacement Tool, og de fungerer nøyaktig det samme her som de gjør for Photoshops bakgrunnsutvekslingsverktøy. Fra venstre mot høyre har vi Kontinuerlig (standardinnstillingen), En gang og bakgrunnsfargeprøve . Bare klikk på ikonene for å bytte mellom dem etter behov:

Fra venstre mot høyre - prøvetakingsalternativene for kontinuerlig, en gang og bakgrunn.
Disse samplingsalternativene styrer hvordan Photoshop prøver farger i bildet når du flytter korshåret over dem, eller om det i det hele tatt prøver dem. Når Kontinuerlig er valgt (venstre ikon), fortsetter Photoshop å lete etter nye farger som skal erstattes når du drar rundt fargeutskiftingsverktøyet. Enhver ny farge korshåret passerer blir den nye fargen som skal erstattes. Dette er innstillingen du bruker ofte og fungerer best når det er mye variasjon i fargen på objektet.
Når den først er valgt (midtikon), vil Photoshop bare prøve fargen du først klikker på, uavhengig av hvor mange andre farger du drar over (så lenge du holder museknappen nede). Dette alternativet fungerer best hvis du erstatter et stort område med farger. Du kan også prøve En gang-alternativet hvis du oppdager at Kontinuerlig forårsaker at fargeutskiftingsverktøyet blør i andre nærliggende områder og alternativet Toleranse ser ikke ut til å hjelpe.
Til slutt vil du ikke bruke det veldig ofte, men alternativet for valg av bakgrunnsfargeprøve (høyre ikon) vil erstatte uansett hvilken farge som er angitt som bakgrunnsfarge. Dette alternativet kan være nyttig hvis ingen av de to andre prøvetakingsalternativene fungerer for deg. Klikk på bakgrunnsfargeprøven i Verktøy-panelet og velg en farge fra Fargevalgeren som passer så nær som mulig til fargen i bildet du vil erstatte. Forsøk å justere toleranseverdien hvis fargen du valgte ikke var helt nær nok.
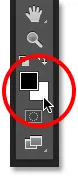
Alternativet for bakgrunnsfargeprøvetaking erstatter bakgrunnsfargen med forgrunnen.
grenser
Et annet alternativ som fungerer nøyaktig det samme med Color Replacement Tool som det gjør med Background Eraser er Limits, som styrer hvor Photoshop kan se etter farger som skal erstattes. De tre valgene er sammenhengende, diskontigu og Find Edges . De to første (sammenhengende og diskontiguous) er de du bruker mest:
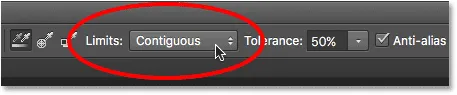
Begrensningsalternativet.
Sammenhengende er standardinnstillingen, og det betyr at Color Replacement Tool bare kan endre piksler som er i samme område som krysshåret i midten av markøren berører. Det vil ikke påvirke piksler som samsvarer med den samplede fargen, men blokkeres fra korshåret av et område med annen farge, ikke med mindre du fysisk flytter korshåret inn i det separate området.
Det motsatte av dette er Diskontiguous, noe som gjør at Color Replacement Tool kan erstatte fargen på alle piksler som samsvarer med den samplede fargen og faller innenfor markørenes grenser, enten disse bildene er i samme område som krysshåret eller ikke.
Det tredje alternativet, Find Edges, ligner på Contiguous ved at det bare kan endre fargen på piksler som er i samme område som krysshåret. Men det er mer presist enn sammenhengende og bedre til å oppdage kanter. Hvis fargeutskiftingsverktøyet blir litt for rotete rundt et objekt med skarpe, veldefinerte kanter, og å heve eller senke toleransen ikke forbedrer ting, kan du prøve alternativet Find Edges-prøve.
Anti-Alias
Det endelige alternativet for Color Replacement Tool er Anti-alias, som er valgt som standard. Hold dette alternativet slått på for å jevne ut kantene rundt områdene fargebytteverktøyet påvirker:
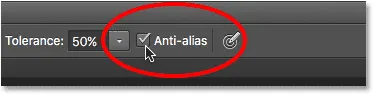
Alternativet Alias.
Og der har vi det! Slik kan du enkelt endre fargen på objekter i bildene dine ved hjelp av Color Replacement Tool i Photoshop! Sjekk ut vår foto retusjeringsdel for mer Photoshop bilderedigering tutorials!