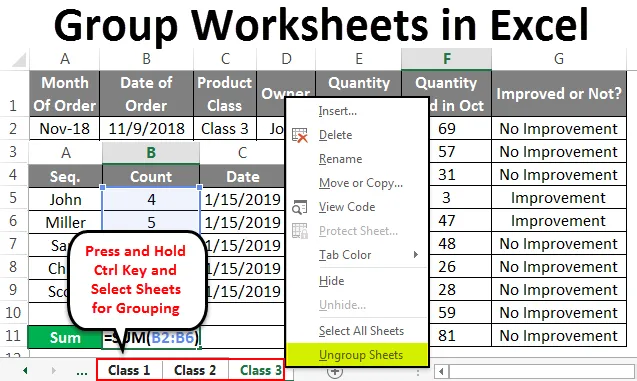
Gruppearkeark i Excel (innholdsfortegnelse)
- Gruppearkark i Excel
- Hvordan gruppere arbeidsark i Excel?
Gruppearkark i Excel
Groups Worksheet i Excel brukes til å gruppere to eller flere regneark for å utføre den samme oppgaven sammen. På denne måten kan vi spare tid ved ikke å gjøre de samme oppgavene mer enn én gang. Arbeidsarkene som kreves gruppert, skal være på samme sted.
Hvordan gruppere arbeidsark i Excel?
Nedenfor er eksemplene på gruppe- og oppgruppeark i Excel
Du kan laste ned denne Excel-malen for gruppearkeark her - Arbeidsark for ExcelEksempel 1
Vurder 2 eller 3 regneark med samme format. De kan ha forskjellige datasett, men formatet skal være det samme. Her har vi 3 arbeidsark og alle har data i samme format som vist nedenfor. Vi har også navngitt at alle tre arkene er sett-1, sett-2 og sett-3 som vist nedenfor.

Gruppe valgt regneark
For å gruppere alle regnearkene, trykk først og hold nede Ctrl-tasten og klikk på arket du vil velge. Ved å gruppere valgte regneark. Og fanene blir preget som vist under skjermbildet.
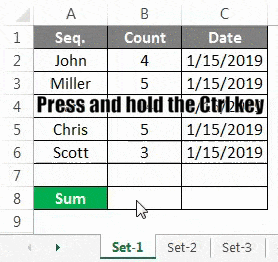
Hvis du vil utføre en oppgave i disse gruppearkarkene, er du klar til å gjøre det. La oss for eksempel summere opptellingen vist mot alle respektive sekvenser.
Set-1
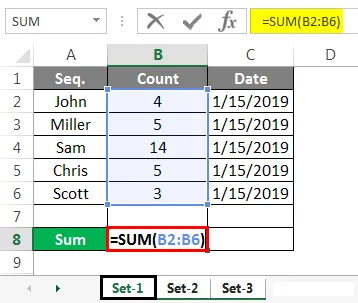
Som vist på skjermbildet ovenfor, har vi oppsummert kolonnen B i regnearket Set-1 . La oss nå sjekke om den samme formelen er kopiert i andre valgte grupperte ark eller ikke.
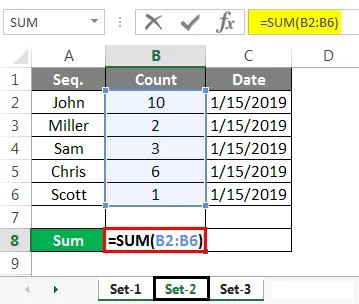
Set-3
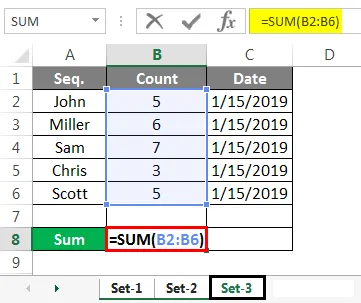
Over skjermbilder av Set-2 og Set-3 har formelen for summen som vi har brukt i Set-1-arket.
Set-1

Set-2

Set-3
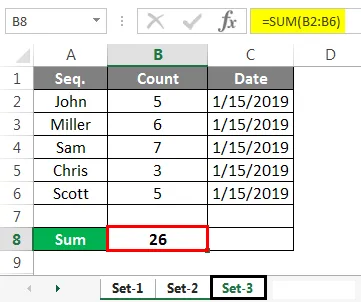
Og de over skjermbildene over har den faktiske summerte verdien av kolonne B, i celle B8 i respektive regneark.
Fjern gruppen valgt regneark
For å gruppere regnearkene, trykk og hold Ctrl-tasten og velg arket du vil gruppere.
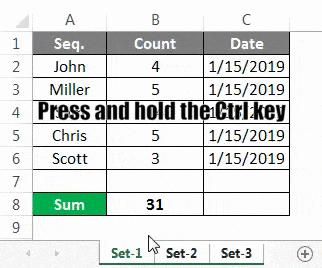
Høyreklikk nå på et av disse arkene, og hvor du vil se en liste over alternativer. I det på slutten av det klikker du på Ungroup Sheets.
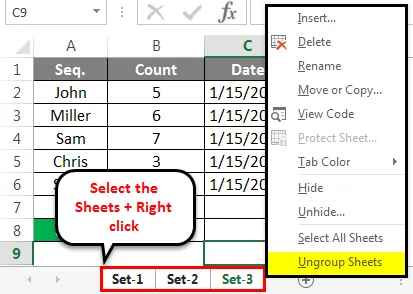
Når du har valgt alternativet Ungroup Sheets, vil alle gruppearket komme tilbake til normal modus.
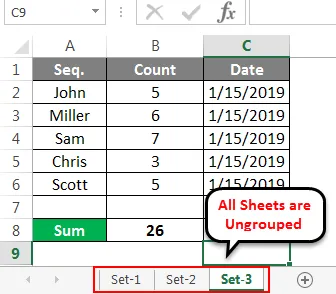
Dette kan utføres for 2 eller mer enn 2 arbeidsark.
Eksempel 2
La oss vurdere et annet eksempel. Her fikk vi salgsdata fra noen ledere i en måned.
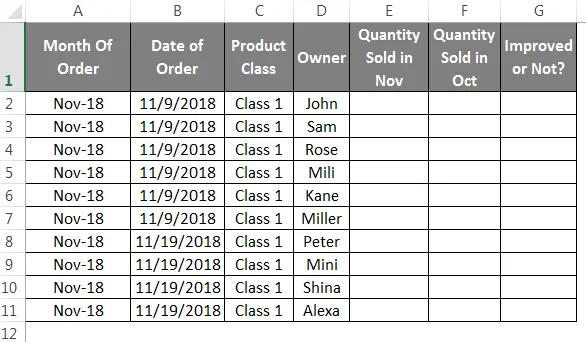
Og disse dataene er delt inn i tre produktklasser. Klasse 1, 2 og 3 i samme format.
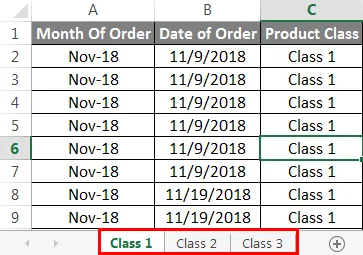
Trykk og hold nede Ctrl-tastene og velg alle arkene. Etter det vil arkene bli gruppert som vist nedenfor.
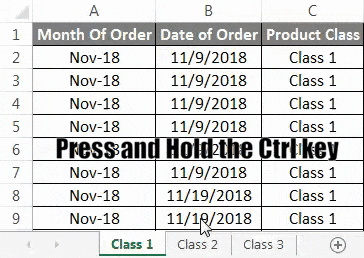
Nå bruker du en formel for å sammenligne dataene i kolonne E og kolonne F og dra i alle radene som vist nedenfor.

Når formelen er kopiert i alle rader, vil den gi sammenligningsresultatene om salget er forbedret eller ikke, som vist i skjermbildene nedenfor. Hvis det er noen forbedring i salget fra forrige måned, vil kolonne G gjenspeile "Forbedring", og hvis det er en nedgang eller ingen forbedring i salget fra forrige måned, vil kolonne G reflektere "Ingen forbedring" som resultat.
Klasse 1
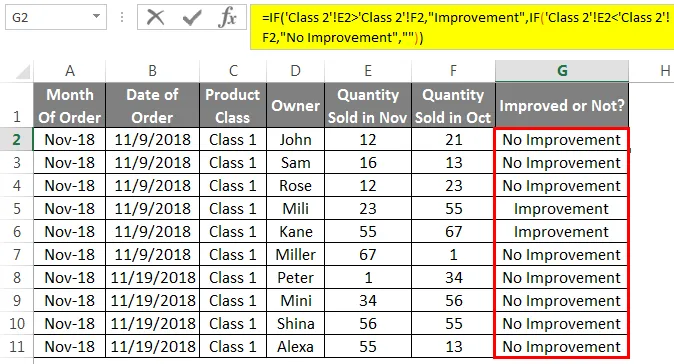
Klasse 2
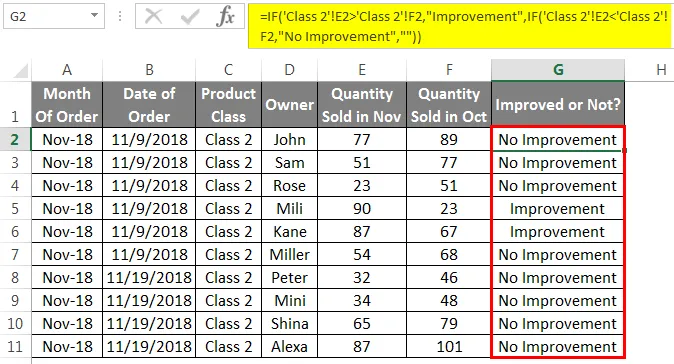
Klasse 3
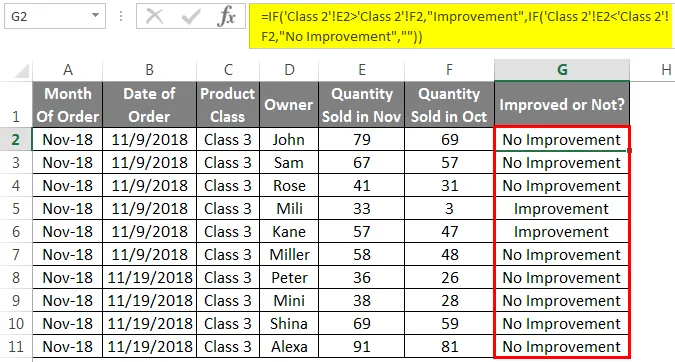
Nå for å gruppere regnearkene, velg alle arkene ved å trykke og holde Ctrl og velg arket eller høyreklikk på hvilket som helst ark og velg Alle ark, og høyreklikk deretter på et av arkene som vist nedenfor.
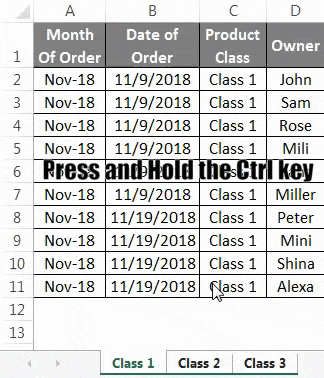
Eller

Dette vil gruppere de valgte regnearkene.
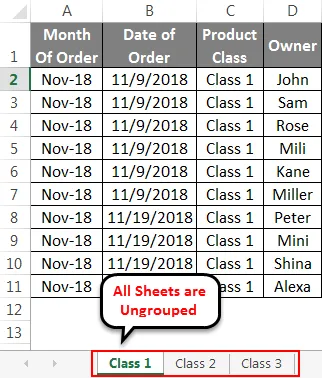
Fordeler med gruppearket
- Det sparer tid ved å ikke utføre den samme oppgaven i flere ark.
Ting å huske
- Forsikre deg om at uansett hva du vil redigere i alle regneark sammen, må de være i samme format for å få det implementert.
- Fjern gruppearket, slik at de kan brukes senere med forskjellige funksjoner. Og det vil ikke gi noen feil over det.
Anbefalte artikler
Dette har vært en guide til Group Worksheet i Excel. Her diskuterer vi Hvordan gruppere og fjerne gruppeark i Excel med eksempler og nedlastbare Excel-maler. Du kan også se på disse nyttige funksjonene i excel -
- SUMIF Formel i Excel
- Nested IF Formula in Excel
- Excel stablet stolpediagram
- Hvordan bruke Excel RATE-formler?
- Arbeidsark i Excel VBA