Denne opplæringen viser deg hvordan du enkelt kan legge til regn på et bilde, og hvordan du kan holde regneffekten ikke-ødeleggende og fullstendig redigerbar ved hjelp av smarte filtre og justeringslag. For Photoshop CC og CS6.
Liker regnet, men ikke tanken på å skade kameraet ditt? I denne opplæringen lærer du hvordan du legger regn til bildene dine med Photoshop! Denne enkle regneffekten kan være en flott måte å legge stemning og atmosfære til et bilde på, og uten å få kameraet vått.
Du lærer også hvordan du kan holde regneffekten redigerbar ved å bruke smarte filtre og justeringslag i Photoshop. På den måten vil du kunne gå tilbake og justere mengden regn, retningen regnet faller fra, og den generelle lysstyrken og kontrasten til effekten.
Her er bildet jeg skal bruke. Jeg lastet ned denne fra Adobe Stock:

Det originale bildet.
Og her er hva det vil se etter å ha lagt regnet:

Den endelige effekten.
La oss komme i gang!
Slik legger du til regn i Photoshop
For denne opplæringen bruker jeg Photoshop CC, men hvert trinn er kompatibel med Photoshop CS6. Du kan også følge med videoen min om denne opplæringen på YouTube-kanalen vår. Eller last ned denne opplæringen som en utskriftsklar PDF!
Trinn 1: Legg til et nytt tomt lag
Hvis vi ser i lag-panelet, ser vi det nyåpnede bildet vårt sitte på bakgrunnslaget:
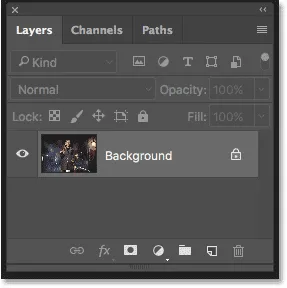
Lag-panelet som viser bildet i bakgrunnslaget.
Begynn med å legge til et nytt tomt lag. Trykk og hold nede Alt (Win) / Option (Mac) -tasten på tastaturet og klikk på ikonet for nytt lag nederst i panelet Lag:

Klikk på ikonet for nytt lag mens du holder nede Alt (Win) / Option (Mac).
Når du holder Alt (Win) / Option (Mac) -tasten, ber Photoshop å åpne dialogboksen Nytt lag der vi kan navngi laget før det legges til. Gi laget "Rain" navn, og klikk deretter OK for å lukke dialogboksen:

Å navngi det nye laget.
Et nytt tomt lag med navnet "Rain" vises over bakgrunnen laget:
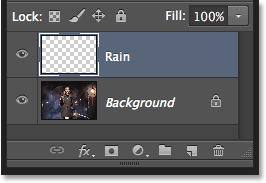
Det nye laget er lagt til.
Se videoen og del kommentarene dine på YouTube-kanalen vår!
Trinn 2: Fyll det nye laget med svart
Vi må fylle vårt "regn" -lag med svart, og vi kan gjøre det ved hjelp av Photoshop's Fill-kommando. Gå opp til Rediger- menyen i menylinjen og velg Fyll :
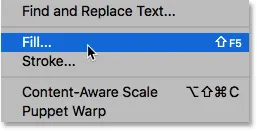
Går til Rediger> Fyll.
Dette åpner dialogboksen Fyll. Sett alternativet Innhold øverst til Svart . Forsikre deg om at Mode er satt til Normal og at Opacity er på 100% . Klikk OK for å lukke dialogboksen:
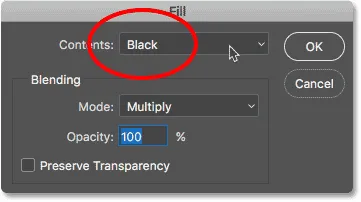
Endre Innhold-alternativet til Svart.
Photoshop fyller "Regn" -sjiktet med svart, og skjuler bildet midlertidig fra visningen:
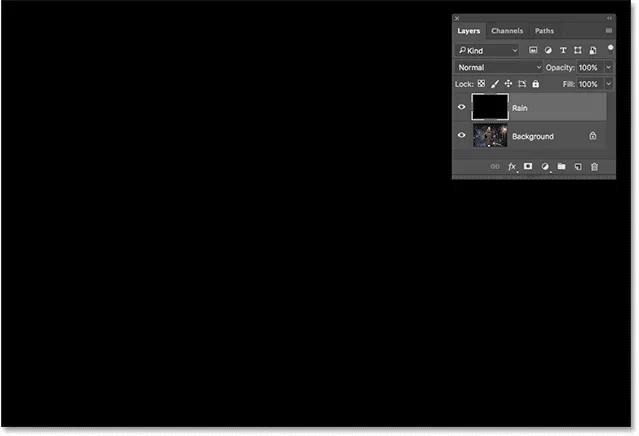
Dokumentet etter å ha fylt "Rain" -laget med svart.
Trinn 3: Bruk Legg til støyfilter
For å skape regneffekt bruker vi Photoshops Legg til støyfilter for å legge til en haug med tilfeldige prikker (eller "støy") i laget. Gå opp til Filter- menyen i menylinjen, velg Støy, og velg deretter Legg til støy :

Går til Filter> Støy> Legg til støy.
I dialogboksen Legg til støy, sett beløpverdien til 25% . I distribusjonsdelen velger du gaussisk og velger deretter monokromatisk nederst i dialogboksen, som begrenser fargen på støyen til svart og hvitt. Klikk OK når du er ferdig:
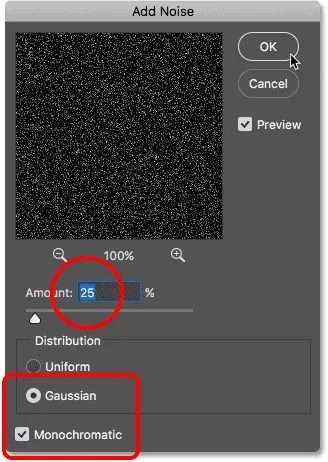
Alternativene Legg til støy.
Photoshop fyller laget med støy. Det er ikke veldig lyst for øyeblikket, men vi fikser det litt:
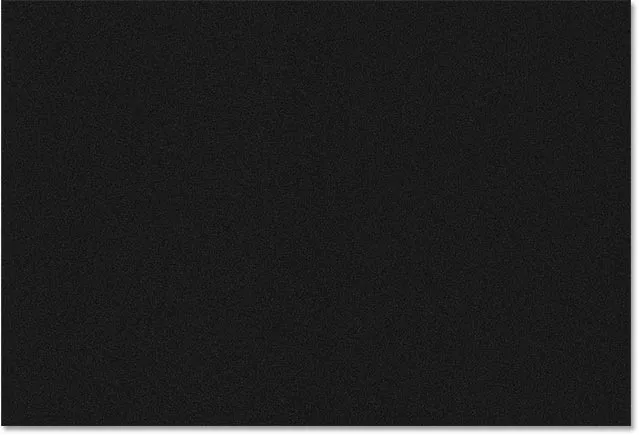
"Regn" -laget etter å ha fylt det med støy.
Trinn 4: Skaler regnlaget til 400%
Prikkene er for små til å se ut som regn, så la oss gjøre dem større ved hjelp av Photoshop's Scale-kommando. Gå opp til Rediger- menyen i menylinjen, velg Transformer og velg deretter Skala :
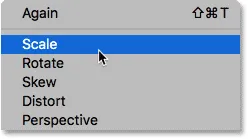
Går til Rediger> Transformer> Skala.
I Alternativer-linjen klikker du på koblingsikonet mellom verdiene Bredde ( W ) og Høyde ( H ). Dette knytter dem sammen slik at det å endre det automatisk vil endre det andre:
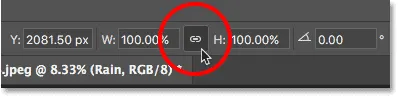
Koble bredde- og høyde-alternativene i alternativlinjen.
Still bredden til 400% . Photoshop setter høyden til 400% for å matche:
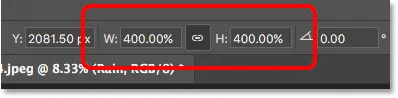
Å øke bredden og høyden til 400%.
Klikk på avmerkingen i alternativlinjen for å godta skaleringen:
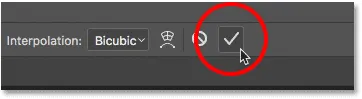
Klikk på avkrysningsmerket.
Med "Rain" -laget skalert til 400% av sin opprinnelige størrelse, er prikkene nå mye større:
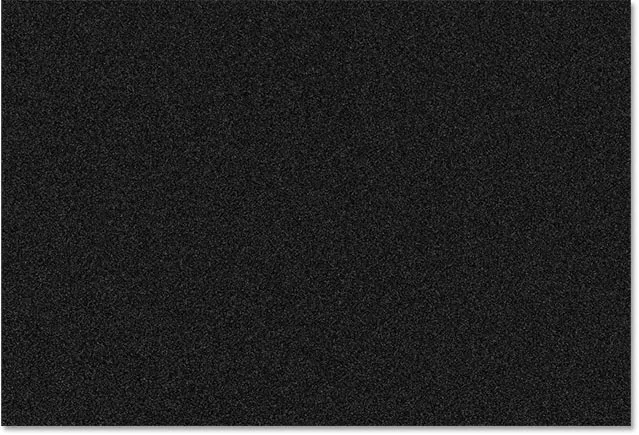
Effekten etter skalering av "Rain" -laget med 400%.
Trinn 5: Endre blandingsmodus til skjerm
Et stort problem for øyeblikket er at støyen blokkerer bildet vårt fra synet. For å fikse det, endre blandingsmodus for "Rain" -laget fra Normal (standard blandingsmodus) til Skjerm :
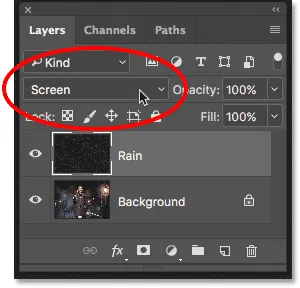
Endre lagblandingsmodus til skjerm.
Skjermblandingsmodusen skjuler alle områdene med svart på "Regn" -laget, og lar bare de hvite prikkene være synlige:

Effekten etter å ha endret blandingsmodus til Skjerm.
Relatert: Lær de 5 viktige blandingsmodusene for fotoredigering.
Trinn 6: Konverter regnlaget til et smart objekt
Vi kommer til å endre de hvite prikkene til fallende regn ved hjelp av Photoshops Motion Blur-filter. Men før vi gjør det, la oss konvertere vårt "regn" -lag til et smart objekt . På den måten vil Motion Blur-filteret brukes som et smartfilter . Dette vil la oss eksperimentere med filterinnstillingene uten å gjøre permanente endringer eller miste bildekvalitet. Når laget "Regn" er valgt, klikker du på menyikonet i øverste høyre hjørne av lagpanelet:
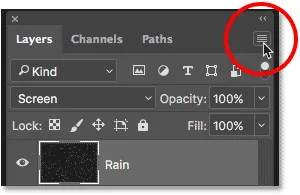
Klikk på menyikonet for lagpanel.
Velg Konverter til smart objekt fra menyen:
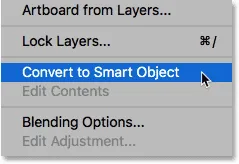
Velge "Konverter til smart objekt".
Ingenting vil skje med selve bildet, men hvis vi ser på "Rain" -lagets forhåndsvisningsminiatyrbilde i lag-panelet, ser vi nå et Smart Object-ikon i nedre høyre hjørne. Slik forteller Photoshop oss at laget nå er et smart objekt:
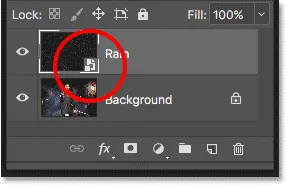
Smart Objekt-ikonet i forhåndsvisningsminiatyren.
Trinn 7: Bruk Motion Blur-filteret
Vi er klare til å legge litt bevegelse til regneffekten vår med Motion Blur-filteret. Gå opp til Filter- menyen, velg Uklarhet, og velg deretter Bevegelsesoskarphet :
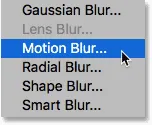
Går til Filter> uskarphet> Bevegelsesoskarphet.
Dette åpner dialogruten Motion Blur. Angi først retningen regnet faller ved å bruke alternativet Vinkel . Du kan legge inn en verdi direkte i boksen eller vri skiven (det er morsommere å vri skiven). Jeg stiller vinkelen til 65 ° . Angi deretter mengden bevegelsesoskarphet ved å bruke alternativet Avstand . Dra glidebryteren langs bunnen for å endre verdien og forhåndsvise resultatene i bildet. Jeg stiller mine til 75 piksler, men dette vil avhenge mye av størrelsen på bildet. Ikke bekymre deg for å få det helt riktig for nå, fordi vi alltid kan endre verdien senere hvis vi trenger det. Klikk OK når du er ferdig for å lukke dialogboksen:
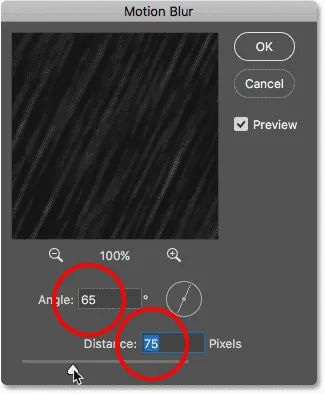
Alternativene til bevegelses uskarphet.
Photoshop tar noen få øyeblikk å bruke bevegelsesoskarpheten, og når den er ferdig, blir støyen fallende regn:

Regneffekten etter påføring av Motion Blur-filteret på støyen.
Og hvis vi ser igjen i lag-panelet, ser vi Motion Blur-filteret oppført som et smartfilter under "Rain"-smartobjektet:
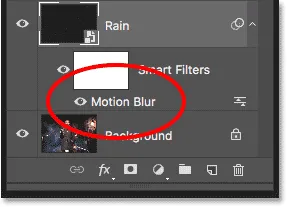
Lag-panelet som viser bevegelsesslør smartfilter.
Trinn 8: Legg til et nivåjusteringslag
For å redusere mengden regn, og legge til litt lysstyrke og kontrast til effekten, bruker vi et nivåjusteringslag. Trykk og hold nede Alt (Win) / Option (Mac) -tasten på tastaturet, og klikk på ikonet New Fill or Adjustment Layer nederst i Layer- panelet:
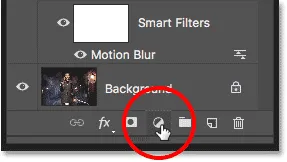
Klikk på ikonet for nytt justeringslag mens du holder Alt (Win) / Option (Mac).
Velg et nivåjusteringslag fra listen:
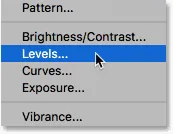
Legge til et nivåjusteringslag.
Photoshop åpner igjen dialogboksen Nytt lag, denne gangen for nivåjusteringslaget. Velg Bruk tidligere lag for å lage utklippsmaske . Dette vil klippe nivåjusteringslaget til "Regn" -laget under det, noe som betyr at vi bare påvirker regnet selv. Justeringslaget vil ikke ha noen innvirkning på det originale bildet. Klikk OK for å lukke dialogboksen:
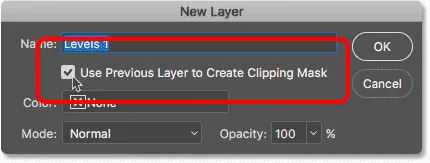
Velge "Bruk tidligere lag for å lage klippemaske".
Ser vi i lag-panelet, ser vi det nye nivået justeringslag, kalt "Nivå 1", over "Regn" -laget. Justeringslaget ser innrykket til høyre med en liten pil som peker nedover mot "Regn" -laget under det. Dette forteller oss at justeringslaget er klippet til "Rain" -laget:
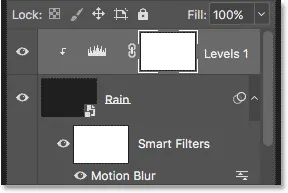
Lag-panelet som viser nivåjusteringslaget.
Relatert: Slik bruker du klippemasker i Photoshop
Trinn 9: Dra glidebryterne for svart og hvitt punkt
Kontrollene for justeringslaget for nivåer vises i Photoshops Egenskaper- panel. I midten av panelet er histogrammet, en graf som viser oss tonevidden for bildet (eller i dette tilfellet "Regn" -laget). Hvis du ser rett under histogrammet, ser du tre glidebrytere. Det er en svart glidebryter på venstre side, en hvit skyvekontroll til høyre og en grå skyvekontroll i midten. For å justere regneffekten trenger vi bare de svarte og hvite skyvekontrollene:

De svarte (venstre) og hvite (høyre) skyvekontrollene under histogrammet.
For å redusere regnmengden klikker du først på den sorte glidebryteren og begynner å dra den sakte mot høyre. Når du drar, vil du se de mørkeste regnområdene bli enda mørkere og til slutt forsvinne. Klikk deretter på den hvite glidebryteren for å gjøre regnet som fremdeles er synlig, og begynn å dra det mot venstre.
Du vil leke litt med glidebryterne, gå frem og tilbake mellom dem for å finne de innstillingene som fungerer best. Men akkurat som smarte filtre i Photoshop, er justeringslag fullt redigerbare og ikke-ødeleggende. Dette betyr at du alltid kan justere glidebryterne på nytt hvis du trenger å:
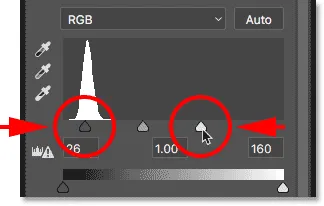
Justere de svarte og hvite skyvekontrollene.
Her er min regneffekt etter å ha dratt glidebryterne. Det er nå mindre regn totalt sett, og effekten har mer kontrast:

Effekten etter å ha styrket regnet med nivåer.
Trinn 10: Juster innstillingene for bevegelses uskarphet eller nivåer om nødvendig
Etter å ha flyttet glidebryterne, kan det hende at det ikke lenger er nok bevegelse som blir brukt på regnet. For å justere bevegelsesoskarpheten, dobbeltklikker du på Motion Blur Smart-filteret i lag-panelet:

Dobbeltklikk på Motion Blur Smart-filteret.
Dette åpner dialogboksen Motion Blur på nytt. Øk avstandsverdien for å legge til mer bevegelse. I mitt tilfelle vil jeg øke den fra 75 piksler til 150 piksler, men igjen, dette vil avhenge av størrelsen på bildet. Du kan også justere vinkelen mens du er her, men jeg lar mine være satt til 65 °. Klikk OK når du er ferdig for å lukke dialogboksen:
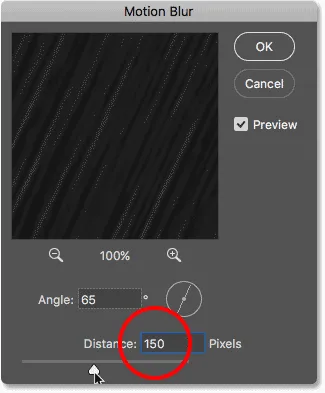
Øke avstanden for å legge til mer bevegelse i regnet.
Hvis regnet nå er for svakt etter å ha lagt til mer bevegelse, kan du klikke på justeringslaget for nivåer for å velge det på nytt. For å sikre at du velger selve laget, ikke lagmasken, klikker du på histogramikonet :
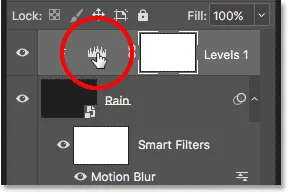
Valg av nivåjusteringslaget på nytt.
Tilbake i Egenskaper- panelet, juster de svarte og hvite glidebryterne etter behov for å gjøre regnet lysere eller mørkere og justere den generelle kontrasten. I mitt tilfelle vil jeg la den svarte glidebryteren være i fred og bare dra den hvite glidebryteren litt til høyre for å gjøre effekten mer lys:

Gjør endelige justeringer av de svarte og hvite skyvekontrollene i nivåer.
Og med det er vi ferdige! Her, etter å ha finjustert glidebryterne, er min endelige regneffekt av Photoshop:

Det endelige resultatet.
Og der har vi det! Slik legger du regn til et bilde med Photoshop! Visste du at de samme trinnene kan brukes til andre Photoshop-effekter? Prøv å legge til snø til foto eller til og med legge stjerner til en nattehimmel, og jeg tror du vil bli overrasket over hvor like trinnene virkelig er! Eller besøk vår Photo Effects-seksjon for flere opplæringer om Photoshop-effekter!